Форматиране на шрифта на избрания текст в тялото на съобщението
Когато пишете, отговаряте или форматирате имейл в Outlook, може да се наложи да промените шрифта на текст в тялото на съобщението. Сега този урок ще ви покаже как да го направите.
- Форматиране на шрифта на избрания текст в тялото на съобщението
- Използвайте бързи клавиши, за да форматирате шрифта на избрания текст в тялото на съобщението
- Форматирайте шрифта на избрания текст с диалоговия прозорец Шрифт
Забележка: Методите, представени на тази страница, се отнасят за настолната програма Microsoft Outlook 2019 в Windows 10. И инструкциите може да се различават значително или леко в зависимост от версията на Microsoft Outlook и средите на Windows.
Форматиране на шрифта на избрания текст в тялото на съобщението
Можете лесно да промените или форматирате шрифта на избрания текст или цялото тяло на съобщението, когато съставяте нов имейл или отговаряте/препращате имейл в Outlook.
1. В тялото на съобщението изберете текста, чийто шрифт ще промените.
Съвети: Ако трябва да промените шрифта в цялото тяло на съобщението, моля, поставете курсора в тялото на съобщението и след това натиснете Ctrl + A клавиши за избор на цялото тяло на съобщението.
2, Отидете на Font група на Форматиране на текст и щракнете върху посочените бутони, за да форматирате шрифта според нуждите си.

- Font: Кликнете върху Font падащ списък и изберете нов шрифт от Font падащ списък. Като алтернатива можете да въведете името на шрифта в Font кутия и преса Въведете ключ директно.
- Размер на шрифта: Щракнете върху падащия списък Размер на шрифта и изберете номер от Размер на шрифта падащ списък. Между другото, можете също да въведете число в Размер на шрифта кутия и преса Въведете клавиш за директна промяна на размера на шрифта.
- Увеличете размера на шрифта: Кликнете върху Увеличете размера на шрифта бутон
 за леко увеличаване на размера на шрифта на избрания текст.
за леко увеличаване на размера на шрифта на избрания текст. - Намалете размера на шрифта: Кликнете върху Намалете размера на шрифта бутон
 за да намалите леко размера на шрифта на избрания текст.
за да намалите леко размера на шрифта на избрания текст. - Смел: Кликнете върху Смел бутон
 за удебеляване на избран текст в тялото на съобщението.
за удебеляване на избран текст в тялото на съобщението. - Италийски: Кликнете върху Италийски бутон
 за курсив на избрания текст в тялото на съобщението.
за курсив на избрания текст в тялото на съобщението. - Подчертавам: Кликнете върху Подчертавам бутон
 за добавяне на подчертаване за избрания текст.
за добавяне на подчертаване за избрания текст. - Зачеркнат: Кликнете върху Зачеркнат бутон
 за добавяне на зачертаване в избран текст.
за добавяне на зачертаване в избран текст. - Долен: Кликнете върху Долен бутон
 за свиване на избрания текст до много малка буква под реда на текста.
за свиване на избрания текст до много малка буква под реда на текста. - Суперскрипт: щракнете върху Суперскрипт бутон
 за свиване на избрания текст над реда на текста
за свиване на избрания текст над реда на текста - Цвят за подчертаване на текста: Кликнете върху Цвят на осветяването на текста бутон
 и изберете цвят за подчертаване на избрания текст.
и изберете цвят за подчертаване на избрания текст. - Цвят на шрифта: Изберете цвят от Цвят на шрифта падащ списък
 за да зададете цвят на шрифта за избран текст.
за да зададете цвят на шрифта за избран текст. - Сменете делото: Кликнете върху Промяна на делото бутон
 и изберете една от опциите за промяна на главни букви, малки букви, главни букви на изречението или други.
и изберете една от опциите за промяна на главни букви, малки букви, главни букви на изречението или други. - Половин ширина и пълна ширина: Щракнете Промяна на делото > Половина ширина or Пълна ширина тъй като трябва да конвертирате избран текст между половин ширина и пълна ширина.
- Засенчване на символи: Кликнете върху Засенчване на знаци бутон
 за добавяне на сив фон за текущия избран текст.
за добавяне на сив фон за текущия избран текст. - Граница на знаци: Кликнете върху Граница на знаци бутон
 за да добавите плътна черна рамка около избрания текст.
за да добавите плътна черна рамка около избрания текст. - Фонетично ръководство: Кликнете върху Фонетично ръководство бутон
 , след това в диалоговия прозорец Фонетично ръководство прегледайте рубинения текст за всеки знак, променете рубинения текст и форматирайте подравняването, отместването, шрифта или размера на шрифта на рубинения текст в съответните полета, както ви е необходимо.
, след това в диалоговия прозорец Фонетично ръководство прегледайте рубинения текст за всеки знак, променете рубинения текст и форматирайте подравняването, отместването, шрифта или размера на шрифта на рубинения текст в съответните полета, както ви е необходимо.
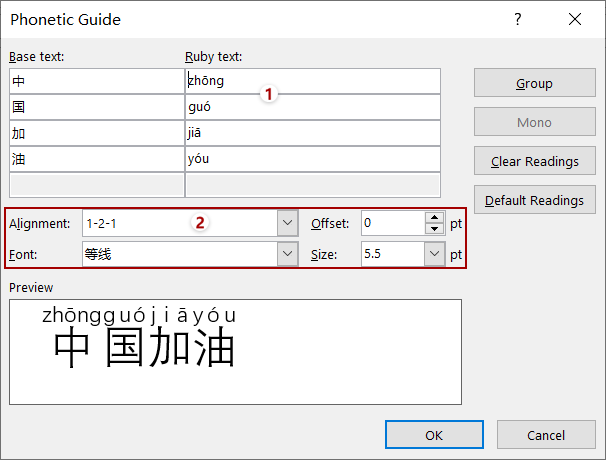
- Изчистете цялото форматиране: Кликнете върху Изчистване на всички формати бутон
 за да изчистите цялото форматиране от избрания текст.
за да изчистите цялото форматиране от избрания текст.
Използвайте клавишни комбинации за форматиране на шрифта изберете текст в тялото на съобщението
Можете също да използвате клавишни комбинации за форматиране на шрифта на избрания текст в тялото на съобщението, когато пишете нови имейли или отговаряте/препращате имейли в Outlook.
| Особеност | Hotkeys |
| Увеличете размера на шрифта | Ctrl + Превключване + > |
| Намалете размера на шрифта | Ctrl + Превключване + < |
| Италийски | Ctrl + I |
| Смел | Ctrl + B |
| Подчертавам | Ctrl + U |
| Долен | Ctrl + = |
| Суперскрипт | Ctrl + Превключване + |
Форматирайте шрифта на избрания текст с диалоговия прозорец Шрифт
Като алтернатива можете също да промените шрифта на избрания текст или цялото тяло на съобщението с диалоговия прозорец Шрифт. Моля, направете следното:
1. Изберете текста, чийто шрифт ще промените в тялото на съобщението.
Съвети: За да промените шрифта в цялото тяло на съобщението, моля, изберете цялото тяло на съобщението с натискане Ctrl + A ключове заедно.
2. Щракнете върху котвата ![]() в долния десен ъгъл на Font група на Форматиране на текст раздел (или Основен текст група на Събщение раздел), за да отвори диалоговия прозорец Шрифт.
в долния десен ъгъл на Font група на Форматиране на текст раздел (или Основен текст група на Събщение раздел), за да отвори диалоговия прозорец Шрифт.
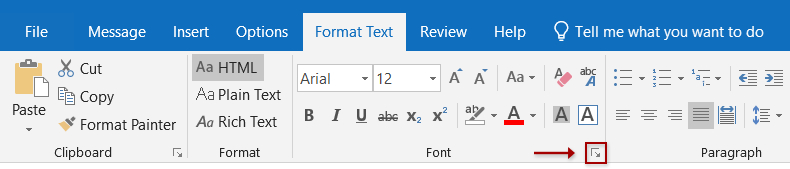
Съвети: Можете също да отворите диалоговия прозорец Font с натискане на Ctrl + D ключове заедно.
3. В диалоговия прозорец на шрифта можете да конфигурирате според нуждите си:
3.1 Промяна на шрифта
В диалоговия прозорец Шрифт, моля, изберете нов шрифт от Font падащ списък и щракнете върху OK бутон.

3.2 Размер на шрифта
изберете или въведете размер на шрифта в Размер списъчно поле и щракнете върху OK бутон.

3.3 Курсив или удебелен шрифт
В диалоговия прозорец Шрифт активирайте Font раздел, щракнете, за да маркирате Италийски or Смел в Стил на шрифта списъчно поле и щракнете върху OK бутон.

3.4 Подчертайте
В диалоговия прозорец Шрифт активирайте Font раздел и след това:
(1) Изберете стил на подчертаване от Подчертан стил падащ списък;
(2) Ако трябва да оцветите подчертаната линия, моля, изберете цвят от Цвят на подчертаване падащ списък.
(3) Щракнете върху OK бутон.
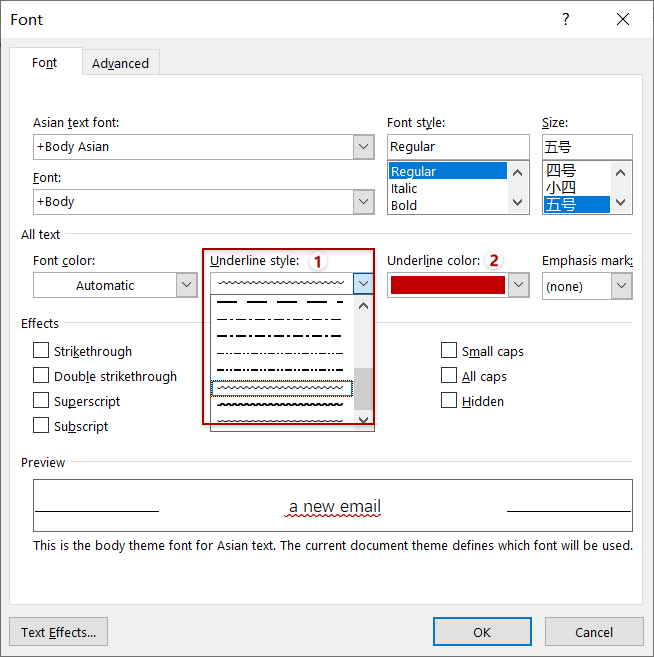
3.5 Зачертаване и двойно зачертаване
В диалоговия прозорец Шрифт активирайте Font , поставете отметка в раздела Зачеркнат опция или Двойна Зачерктнат опция, както ви е необходима, и щракнете върху OK бутон.

3.6 Горен и долен индекс
В диалоговия прозорец Шрифт активирайте Font , поставете отметка в раздела Суперскрипт or Долен опции, колкото ви е необходимо, и щракнете върху OK бутон.
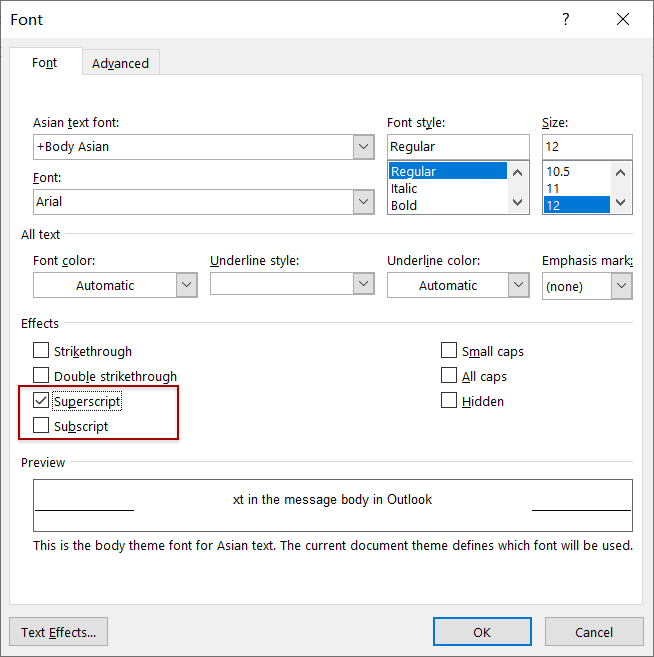
3.7 Цвят на шрифта
В диалоговия прозорец Шрифт активирайте Font и щракнете върху полето по-долу Цвят на шрифта и изберете цвят от падащия списък и накрая щракнете върху OK бутон.

3.8 Малки главни букви и всички главни букви
В диалоговия прозорец на шрифта активирайте Font , поставете отметка в раздела Малки капачки or Всички шапки опции, колкото ви е необходимо, и щракнете върху OK бутон.

Ако поставите отметка на Малки капачки опция в диалоговия прозорец Шрифт, всички букви в избрания текст ще бъдат променени на главни и първата буква във всяко изречение ще бъде по-голяма от останалите. Вижте екранна снимка:

Ако поставите отметка на Всички шапки опция в диалоговия прозорец Шрифт, всички букви в избрания текст ще бъдат променени на главни букви със същия размер на шрифта. Вижте екранна снимка:

3.9 Знак за ударение
В диалоговия прозорец Шрифт активирайте Font изберете знака за ударение от Знак за ударение падащ списък и щракнете върху OK бутон.
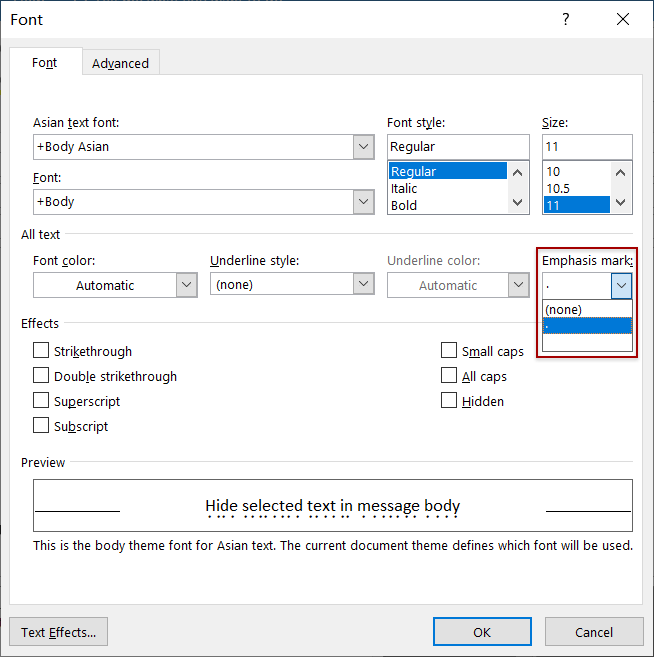
3.10 Скрит текст
В диалоговия прозорец Шрифт активирайте Font раздела и проверете Скрит опция в Вещи и кликнете върху OK бутон.
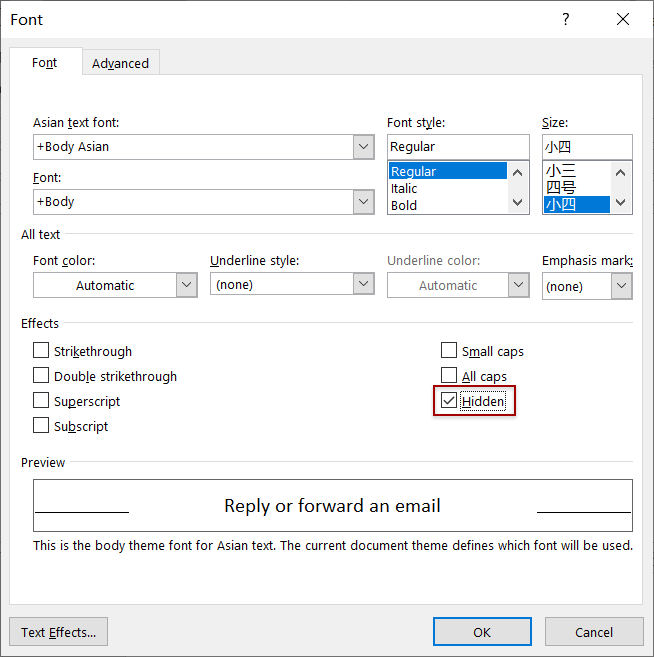
3.11 Разстояние между знаците
В диалоговия прозорец Шрифт активирайте Подробно и можете да зададете разстоянието между знаците на избрания текст в Character Spacing раздел.3.11.1 Мащаб
- Мащаб опцията може да разтяга или компресира избрания текст хоризонтално, за да регулира разстоянието между знаците. Ако процентът на мащаба е по-голям от 100%, той ще разтегне знаците хоризонтално; и ще компресира знаците, когато процентът на скалата е по-малък от 100%.
Щракнете върху Мащаб и след това изберете процент от падащия списък.
Съвети: можете да прегледате избрания текст с ново разстояние между знаците в Предварителен преглед раздел на диалоговия прозорец Шрифт.

3.11.2 Разстояние
- Отстояние опцията ще разшири или съкрати интервалите между знаците в избрания текст. Ако изберете разширено разстояние, разстоянието между знаците ще бъде по-голямо, докато съкратеното разстояние ще направи избрания текст стегнат.
Щракнете върху Отстояние , изберете Разширен or Condensed от падащия списък, както ви е необходимо, и въведете броя на точките, които искате да разширите или съкратите в By кутия.
Съвети: можете да прегледате избрания текст с ново разстояние между знаците в Предварителен преглед раздел на диалоговия прозорец Шрифт.

3.11.3 позиция
- Позиция в компанията Опцията може да мести нагоре или надолу избраните символи с определен брой точки.
Щракнете върху Позиция в компанията , изберете увеличен or понижава от падащия списък и след това посочете броя на точките вдясно By кутия.
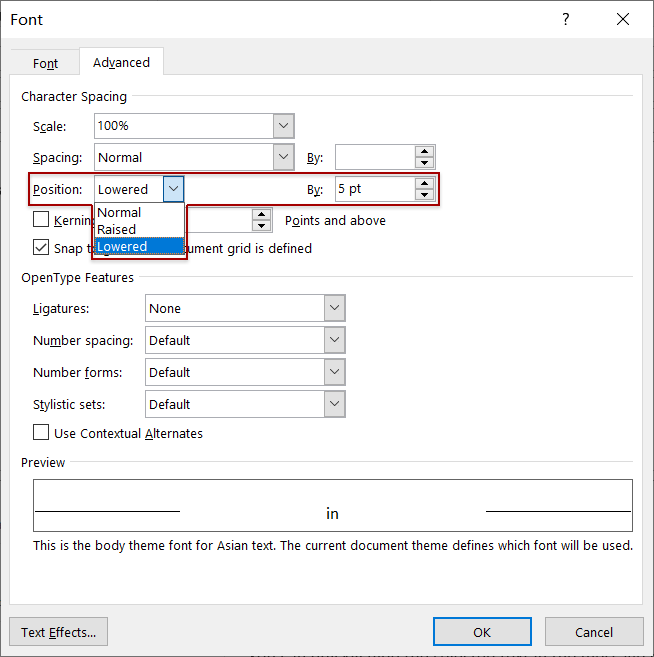
След като щракнете върху OK бутон, за да запазите настройките, ще видите, че избраните знаци са повдигнати или намалени с определения брой точки.

3.11.4 Kern за шрифтове
- Kern за шрифтове опцията може да коригира интервалите между специални двойки знаци, казва „Te“, и да направи интервалите между тези специални знаци подобни визуално.
Маркирайте Кернинг за шрифтове опция и задайте размер на шрифта в Точки и нагоре кутия.
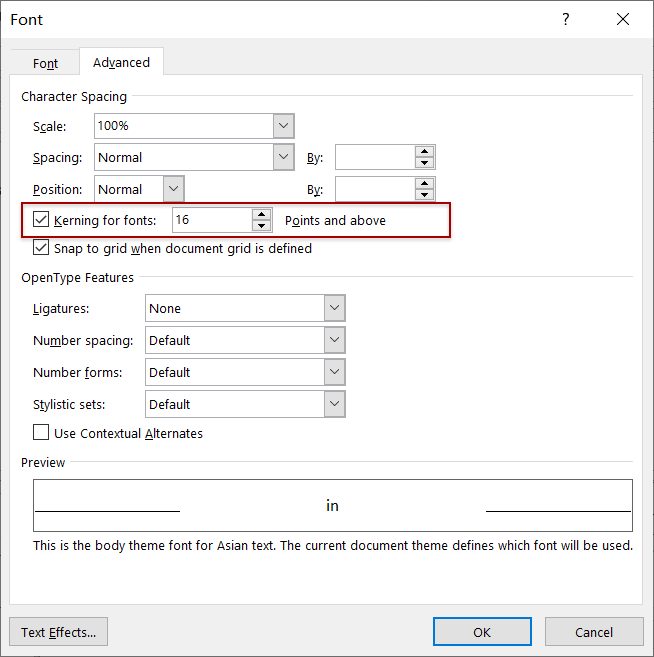
Още статии...
Най-добрите инструменти за продуктивност в офиса
Kutools за Outlook - Над 100 мощни функции, за да заредите вашия Outlook
🤖 AI Mail Assistant: Незабавни професионални имейли с AI магия - с едно щракване до гениални отговори, перфектен тон, многоезично владеене. Трансформирайте имейла без усилие! ...
📧 Автоматизиране на имейли: Извън офиса (налично за POP и IMAP) / График за изпращане на имейли / Автоматично CC/BCC по правила при изпращане на имейл / Автоматично пренасочване (разширени правила) / Автоматично добавяне на поздрав / Автоматично разделяне на имейлите с множество получатели на отделни съобщения ...
📨 Управление на Email: Лесно извикване на имейли / Блокиране на измамни имейли по теми и други / Изтриване на дублирани имейли / подробно търсене / Консолидиране на папки ...
📁 Прикачени файлове Pro: Пакетно запазване / Партидно отделяне / Партиден компрес / Автоматично запазване / Автоматично отделяне / Автоматично компресиране ...
🌟 Магия на интерфейса: 😊 Още красиви и готини емотикони / Увеличете продуктивността на Outlook с изгледи с раздели / Минимизирайте Outlook, вместо да затваряте ...
???? Чудеса с едно кликване: Отговорете на всички с входящи прикачени файлове / Антифишинг имейли / 🕘Показване на часовата зона на подателя ...
👩🏼🤝👩🏻 Контакти и календар: Групово добавяне на контакти от избрани имейли / Разделете група контакти на отделни групи / Премахнете напомнянията за рожден ден ...
Над 100 Характеристики Очаквайте вашето проучване! Щракнете тук, за да откриете повече.

