Отговаряйте на имейли в Outlook
По принцип можем лесно да отговорим на имейл, като изберете имейла и щракнете върху него Начало > Отговор or Отговори на всички в Outlook. Понякога обаче трябва да отговорим по специални начини, като например оставащи прикачени файлове на оригиналните имейли в отговорите, отговаряне на всички, включително на себе си, автоматично отговаряне с малък/голям шрифт в различни цветове и т.н. Тук този урок ще покаже решения за решаване тези проблеми един по един.
Таблица на съдържанието
- 1. Отговор или Отговор на всички
- 2. Отговорете с клавишни комбинации
- 3. Общи настройки за отговаряне
- 4. Изскачащи отговори 5. Отговорете с малък/голям шрифт или различен цвят на шрифта
- 6. Отговор от дясната страна
- 7. Автоматичен отговор
- 8. Отговорете с прикачени файлове
- 9. Отговорете на всички включително и на мен
- 10. Отговорете в HTML или обикновен текст
- 11. Отговорете с различен подпис
Забележка: Методите, представени на тази страница, се отнасят за настолната програма Microsoft Outlook 2019 в Windows 10. И инструкциите може да се различават значително или леко в зависимост от версията на Microsoft Outlook и средите на Windows.
1. Отговор или Отговор на всички
В Outlook можете лесно да отговорите на имейл, както следва:
Ако сте свикнали да четете имейли в панела за четене, можете да изберете имейла, на който ще отговорите, в списъка със съобщения и след това щракнете върху Начало > Отговор за да отговорите само на подателя, или щракнете Начало > Отговори на всички за да отговорите на подателя и всички получатели заедно.

Ако предпочитате да четете имейли в прозореца за съобщения, можете да щракнете Събщение > Отговор за да отговорите само на подателя, или щракнете Събщение > Отговори на всички за да отговорите на подателя и на всички получатели едновременно.

2. Отговорете с клавишни комбинации
За да работят по-ефективно, някои потребители биха искали да прилагат клавишни комбинации в Outlook. Също така можем да използваме клавишни комбинации за бърз отговор на имейли в Outlook.
След като изберем имейла в списъка със съобщения или отворим имейла в прозореца на съобщението, можем:
A, Натиснете Ctrl + R клавишите заедно, за да отговорите на избрания или началния имейл само на подателя;
B, Натиснете Ctrl + Превключване + R клавиши заедно, за да отговорите на избрания или началния имейл до подателя и всички получатели в Да се намлява Cc области.
3. Общи настройки за отговаряне
По подразбиране, когато отговаряте на имейл, съобщението за отговор включва оригиналното съобщение без отстъп. Въпреки това можем да конфигурираме опциите за отговаряне и да променяме настройките за отговаряне според нуждите ни.
1. Щракнете досие > Настроики за да отворите диалоговия прозорец Опции на Outlook.
2. В диалоговия прозорец Опции на Outlook щракнете Mail в лявата странична лента отидете на Отговори и напред и изберете опция от Когато отговаряте на съобщение падащ списък.

3, Кликнете на OK бутон.
Забележки:
(1) Ако изберете Не включвайте оригиналното съобщение от Когато отговаряте на съобщение падащия списък в диалоговия прозорец Опции на Outlook, съобщението за отговор ще бъде създадено без съдържание на съобщението.

(2) Ако изберете Прикачете оригинално съобщение от Когато отговаряте на съобщение падащия списък в диалоговия прозорец Опции на Outlook, оригиналното съобщение се добавя като прикачен файл в съобщението за отговор.

(3) Ако изберете Включете оригиналния текст на съобщението от Когато отговаряте на съобщение падащия списък в диалоговия прозорец Опции на Outlook, оригиналният имейл (включително тялото и заглавката на съобщението) ще бъде добавен в тялото на съобщението в отговор.
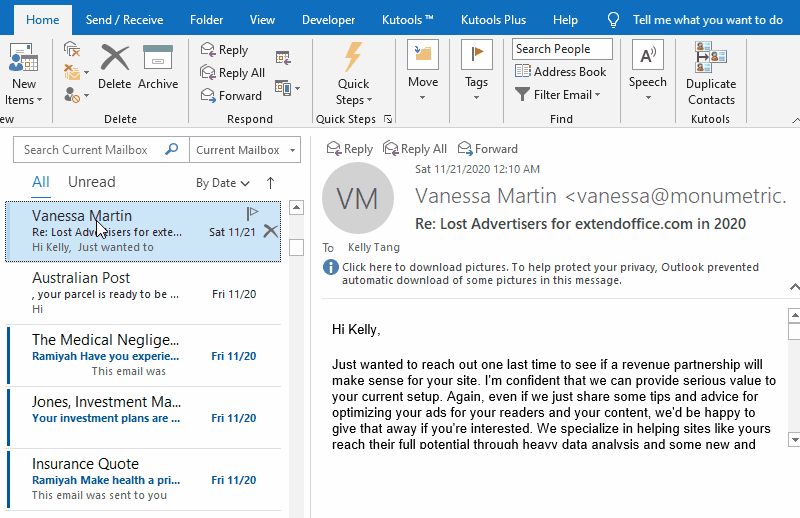
(4) Ако изберете Включване и отстъп на оригиналния текст на съобщението от Когато отговаряте на съобщение падащ списък в диалоговия прозорец Опции на Outlook, оригиналният имейл (включително заглавката на съобщението и съдържанието на съобщението) ще бъде добавен към тялото на отговора на съобщението с ляв отстъп.

(5) Ако изберете Префикс всеки ред от оригиналното съобщение от Когато отговаряте на съобщение падащ списък в диалоговия прозорец Опции на Outlook, оригиналният имейл (включително заглавката на съобщението и съдържанието на съобщението) ще бъде добавен в тялото на съобщението в отговор, а префиксната синя вертикална линия също се добавя в най-лявата част на съдържанието.

4. Изскачащи отговори
От Outlook 2013, когато четем и отговаряме директно на имейл в панела за четене, съобщението за отговор се вгражда автоматично в панела за четене. Някои потребители на Outlook може да се наложи да изведат съобщението за отговор в нов прозорец. Тук този раздел ще ви покаже решенията за изскачане на един или всички отговори в прозорците за съобщения.
4.1 Изскачане на едно съобщение за отговор
Когато в панела за четене е вградено съобщение за отговор, можем да щракнем върху Изкача бутон в горния ляв ъгъл на прозореца за четене, за да отворите директно съобщението за отговор в прозорец за ново съобщение.

4.2 Винаги показвайте всички отговори
Можете също така да конфигурирате опциите на Outlook винаги да изскачат автоматично в прозорците за нови съобщения.
1. Щракнете досие > Настроики за да отворите диалоговия прозорец Опции на Outlook.
2. В диалоговия прозорец Опции на Outlook щракнете Mail в лявата лента отидете на Отговори и напред раздел и отметнете Отваряне на отговорите и препращане в нов прозорец опция.

3, Кликнете на OK бутон.
Отсега нататък всички отговарящи съобщения ще се отварят автоматично в прозорци за нови съобщения в Outlook.
Забележки:
(1) Ако Отваряне на отговорите и препращане в нов прозорец опцията е активирана, всички препращащи съобщения ще се отварят автоматично и в прозорците за нови съобщения.
(2) Ако първо отворим имейл в прозореца за съобщение, след това отговорете, като щракнете върху него Събщение > Отговор or Отговори на всички, съобщението за отговор ще се отвори директно в нов прозорец.
5. Отговорете с малък/голям шрифт или различен цвят на шрифта
Понякога, за да различим отговорите от други имейли, нови имейли или препращащи имейли, искаме да зададем различни цветове или размери на шрифта за текста на съобщението в отговора. Този раздел ще покаже подробни насоки, за да го направите.
1. Щракнете досие > Настроики за да отворите диалоговия прозорец Опции на Outlook.
2. В диалоговия прозорец Опции на Outlook щракнете Mail в лявата лента и след това щракнете върху Канцеларски материали и шрифтове бутон в Съставяне на съобщения раздел.

3. В диалоговия прозорец Подписи и канцеларски материали щракнете върху Font бутон в Отговаряне или препращане на съобщения раздел.

4. В диалоговия прозорец Font можем да зададем шрифта според нуждите ви:
(1) За да отговорите с по-голям или по-малък текст, изберете подходящ размер на шрифта в Размер списъчна кутия;
(2) За да отговорите с текст с различен цвят, просто посочете цвят на шрифта от Цвят на шрифта падащ списък;
(3) Можем също така да зададем други стилове на шрифтове, според вашите нужди, казва получер, курсив, подчертаване, главни букви, зачертано и т.н.

Съвети: Можем директно да визуализираме текста с цялото определено форматиране в Предварителен преглед раздел на диалоговия прозорец Шрифт.
5, Кликнете на OK бутони последователно, за да запазите промените и да затворите всички диалогови прозорци.
Отсега нататък, когато въвеждаме текст в отговора на съобщението, въведеният текст автоматично ще бъде форматиран до определения цвят, размер на шрифта или други стилове на шрифта. Вижте екранна снимка:

бележки: Тази операция също ще промени стиловете и цвета на шрифта в препращащите имейли.
6. Отговорете от дясната страна
Някои потребители на Outlook забелязват, че има група бързи команди в дясната странична лента на прозореца за четене, както е показано на екранната снимка по-долу. Тази вертикална лента ни позволява бързо да изтриваме, преместваме, отговаряме или отваряме имейли възможно най-скоро. Можем също да активираме тази вертикална лента, за да отговаряме бързо на имейли в Outlook.

1, Кликнете на Персонализирайте лентата с инструменти за бърз достъп стрелка  в лентата с инструменти за бърз достъп > Режим докосване/мишка.
в лентата с инструменти за бърз достъп > Режим докосване/мишка.

бележки:
В някои версии на Outlook, Режим докосване/мишка общ не се показва в Персонализирайте лентата с инструменти за бърз достъп падащо меню. Можем да добавим общото в лентата с инструменти за бърз достъп, както следва:
1. кликване Персонализирайте лентата с инструменти за бърз достъп стрелка  > Още команди;
> Още команди;
2. Сега диалоговият прозорец Опции на Outlook се отваря с Лента с инструменти за бърз достъп активиран в лявата лента. Ние трябва да (1) изберете Всички команди от Изберете команди от падащ списък, (2) щракнете, за да маркирате Режим докосване/мишка в лявото списъчно поле, (3) кликнете на Добави бутона, (4) Щракнете върху OK бутон.

2, Тогава Режим докосване/мишка командата се добавя в лентата с инструменти за бърз достъп. Щракнете върху Режим докосване/мишка бутон  И след това изберете С НАС от падащото меню.
И след това изберете С НАС от падащото меню.

Сега групата от бързи команди се добавя вертикално от дясната страна на прозореца за четене.
3. В списъка със съобщения щракнете, за да изберете имейла, на който ще отговорите, щракнете върху Отговор бутон  в най-десния панел за четене и след това изберете Отговор or Отговори на всички от падащото меню.
в най-десния панел за четене и след това изберете Отговор or Отговори на всички от падащото меню.

4. След това съобщението за отговор се вгражда в прозореца за четене. Съставете и го изпратете, както ви е необходимо.
бележки:
(1) Можете да щракнете Режим докосване/мишка > Режим на мишката в лентата с инструменти за бърз достъп, за да скриете групата от бързи общи от дясната страна на прозореца за четене.
(2) В този случай, ако искате да изскочите съобщението за отговор, щракнете върху Изкача бутон от групата бързи команди, за да го отворите в прозореца на съобщението.
7. Автоматичен отговор
Ако нови имейли пристигнат в нашия Outlook, когато сме извън офиса, пише, че сме на почивка, навън за обяд и т.н., можем да активираме автоматичните отговори, за да отговорим на тези имейли навреме.
7.1 Изпращайте автоматични отговори с функцията за автоматични отговори
За типове борсови акаунти можем да активираме Автоматични отговори функция за лесно отговаряне на нови идващи имейли в Outlook.
1. Щракнете досие > Информация > Автоматични отговори.

2. В диалоговия прозорец Автоматични разчитащи отговори трябва да:
(1) Проверете Изпратете автоматични отговори опция;
(2) Не е задължително. Отбележете Изпращайте само през този период от време и след това посочете началния и крайния час според нуждите.
(3) Под Вътре в моята организация раздел, въведете съдържанието на съобщението на автоматичните отговори.

бележки: Ако трябва да отговаряме автоматично на всички получени имейли, можете да активирате Извън моята организация раздел, проверете Само моите контакти or Всеки извън моята организация опция, както ви е необходима, и след това въведете съдържанието на съобщението.

3. Щракнете върху OK бутон.
Отсега нататък, когато отворим пощенски папки на посочения акаунт за обмен, ще се покаже хоризонтална бележка под лентата, за да ни напомни „За този акаунт се изпращат автоматични отговори”. И можем да щракнем върху изключите за да деактивирате автоматичните отговори директно, и щракнете върху бутона x най-вдясно, за да скриете бележката.

7.2 Изпращане на автоматични отговори с правило за имейл
Доколкото ни е известно, POP3 или IMAP имейл акаунтите не поддържат автоматични отговори в Outlook. Ако типът на нашия имейл акаунт е POP3 или IMAP, можем да създадем правило за имейл, за да активираме автоматичните отговори в Outlook.
Първо, трябва да създадем имейл шаблон за правилото за автоматични отговори.
1, създавам Начало > нов имейл за да създадете нов имейл, и въведете съдържанието за автоматичен отговор в тялото на съобщението.

2. В прозореца за ново съставено съобщение щракнете върху досие > Save As.
3. В диалоговия прозорец Запиши като въведете име за шаблона, изберете Шаблон за Outlook от Запиши като тип падащ списък и щракнете върху Save бутон.

Сега шаблонът за автоматичен отговор е създаден. Можем да продължим да създаваме правилото за автоматичен отговор.
4. Щракнете Начало > Правилник > Управление на правила и сигнали.

5. В диалоговия прозорец Правила и предупреждения под Правила за електронна поща , кликнете върху Ново правило бутон.

6. В съветника за правила щракнете, за да маркирате Прилагане на правилото за получените от мен съобщения и щракнете върху Напред бутон.

7. Във втория съветник за правила посочете условията, по които ще филтрирате получените имейли (в моя случай поставям отметка в изпращайте само на мен опция) и щракнете върху Напред бутон.

8. В третия съветник отбележете отговор с помощта на конкретен шаблон опция в Стъпка
и след това щракнете върху подчертания текст конкретен шаблон в Стъпка
раздел.

9. В отварящия се диалогов прозорец Избор на шаблон за отговор изберете Потребителски шаблони във файловата система от Погледни вътре падащ списък, щракнете, за да изберете шаблона за автоматичен отговор, който създадохме току-що, и щракнете върху отворено бутон.

10. Връща се към третия съветник за правила, щракнете върху Напред бутон.
11. В четвъртия съветник за правила посочете изключения според нуждите или не задавайте никакви изключения и щракнете върху Напред бутон.
12. В последния съветник за правила наименувайте правилото в Стъпка
поле, поставете отметка в опциите за работа според нуждите в Стъпка
и кликнете върху завършеност бутон.

13. В изскачащия предупредителен диалогов прозорец на Microsoft Outlook щракнете върху OK бутон, за да продължите напред.
14. След това се връща към диалоговия прозорец Правила и сигнали. Уверете се, че новосъздаденото правило за автоматичен отговор е маркирано и щракнете върху OK бутон за затваряне на диалоговия прозорец.
Отсега нататък на всички нови идващи имейли, които отговарят на специфичните условия, ще се отговаря автоматично с предварително зададения шаблон за отговор.
7.3 Изпращайте автоматични отговори от добавка на трета страна
Този раздел представя добавка на трета страна, Kutools за Outlook, за бързо активиране на автоматични отговори с предварително зададено съдържание за лесно отговаряне към един или няколко имейл акаунта, независимо от типа им!
Kutools за Outlook: Допълнете Outlook с над 100 задължителни инструмента. Тествайте го БЕЗПЛАТНО за 60 дни, без никакви задължения! Прочети повече ... Свали сега!
1. След инсталиране Kutools за Outlook, Щракнете върху Kutools > Отговор > Мениджър за автоматични отговори в Outlook.

2. В диалоговия прозорец на Auto Reply Manager можем да направим следното:
(1) Отбележете имейл акаунти, за които ще активираме автоматичните отговори;
(2) в Префикс за тема на автоматичен отговор поле, въведете думи, които ще бъдат добавени преди темите на оригиналните имейли;
(3) в Текст за автоматичен отговор въведете съдържанието за автоматичен отговор.

3. Щракнете върху OK бутон. След това функцията за автоматичен отговор е активирана за посочените имейл акаунти. Отсега нататък, когато в тези имейл акаунти постъпят нови имейли, на тях ще се отговаря автоматично с указаното съдържание за отговор.
бележки: Можем лесно да деактивираме функцията за автоматичен отговор, като щракнем Kutools > Отговор > Активирайте автоматичния отговор отново.
8. Отговорете с прикачени файлове
Когато отговаряте на имейл в Outlook, прикачените файлове в оригиналния имейл няма да бъдат добавени към съобщението за отговор по подразбиране. За да останем прикачените файлове в отговора на съобщението, можем да приложим функция за добавяне или поставяне на трета страна, за да го направим.
8.1 Отговорете с прикачени файлове чрез копиране и поставяне
За да отговорим с прикачени файлове в Outlook, можем да копираме всички прикачени файлове от оригиналния имейл и след това да ги поставим в съобщението за отговор.
1. Кликнете, за да отворите имейла, на който ще отговорим, в панела за четене.
2. Щракнете с десния бутон върху някой от прикачените файлове и изберете Избери всички от контекстното меню.

3, Натиснете Ctrl + C клавиши за копиране на тези избрани прикачени файлове.
4. Щракнете Начало > Отговор or Отговори на всички за да отговорите на имейла.
5. Сега съобщението за отговор се отваря. Поставете курсора в тялото на съобщението и натиснете Ctrl + V клавиши за поставяне на прикачените файлове. След това ще видим, че всички прикачени файлове са добавени в лентата за прикачени файлове.

6. Съставете съобщението за отговор и го изпратете при необходимост.
8.2 Отговорете с прикачен файл от добавка на трета страна
Можем също да използваме добавка на трета страна, Kutools за Outlook, за да отговорите бързо на имейл с останалите прикачени файлове на оригиналния имейл в Outlook.
Kutools за Outlook: Допълнете Outlook с над 100 задължителни инструмента. Тествайте го БЕЗПЛАТНО за 60 дни, без никакви задължения! Прочети повече ... Свали сега!
1. Изберете имейла, на който ще отговорим, и щракнете Kutools > Отговор > Отговорете с прикачен файл or Отговорете на всички с прикачен файл.

2. След това съобщението в отговор се отваря с останалите прикачени файлове от оригиналния имейл. Съставете съобщението за отговор и го изпратете при необходимост.
9. Отговорете на всички включително и на мен
Когато прилагаме Отговори на всички функция за отговор на имейл до подателя и други получатели, моят имейл адрес не е включен като получател в съобщението за отговор. Тук този раздел ще представи две решения за отговор на всички, включително на себе си.
9.1 Отговорете на всички, включително на мен, чрез правило за имейл
Можем да създадем правило за имейл, което винаги да копира нашите отговори до себе си в Outlook, за да разрешим лесно проблема.
1. Щракнете Начало > Правилник > Управление на правила и сигнали.

2. В диалоговия прозорец Правила и сигнали под Правила за електронна поща , кликнете върху Ново правило бутон.

3. В съветника за правила щракнете, за да маркирате Прилагане на правило за съобщения, които изпращам и щракнете върху Напред бутон.

4. Във втория съветник за правила поставете отметка с конкретни думи в темата опция в Стъпка
и след това щракнете върху подчертания текст конкретни думи в Стъпка
раздел.

5. В изскачащия диалогов прозорец за търсене на текст въведете RE: в първото поле щракнете върху Добави , след което щракнете върху бутона OK бутон. Вижте екранна снимка:

6. След това се връща към втория съветник за правила, щракнете върху Напред бутон.
7. В третия съветник за правила поставете отметка Копие на съобщението до хора или публична група опция в Стъпка
раздел и щракнете върху подчертания текст хора или публична група в Стъпка
раздел.

8. В изскачащия диалогов прозорец за адрес на правило въведете нашите имейл адреси в Да се и щракнете върху OK бутон.

Съвети:
(1) Ако трябва да копираме отговорите на няколко контакта, въведете имейл адресите на тези контакти и ги разделете с точка и запетая.
(2) Можем също да щракнете, за да изберете контакти, и след това да щракнете върху Да се бутон, за да добавите тези контакти като получатели.
9. След това се връща към третия съветник за правила и щракнете върху Напред бутон, за да продължите напред.
10. В четвъртия съветник за правила посочете или не посочете изключения според нуждите и щракнете върху Напред бутон.
11. Сега се отваря последният съветник за правила. Можем да направим следното:
(1) Въведете име за новото правило в Стъпка
кутия;
(2) в Стъпка
раздел, проверете текущите опции, ако е необходимо;
(3) Щракнете върху завършеност бутон.

12. В изскачащия предупредителен диалогов прозорец на Microsoft Outlook щракнете върху OK бутон.
13. След това се връща към диалоговия прозорец Правила и сигнали. Уверете се, че новото правило за имейл е отметнато и щракнете върху OK бутон за затваряне на диалоговия прозорец.
Отсега нататък всички отговори, които изпращаме, ще бъдат автоматично копирани до нас.
бележки:
(1) Това правило ще отговаря не само на отговорите на Копие, на които отговаряме на всички получатели, но и на отговорите на Копие, на които отговаряме само на подателите.
(2) Дори ако има няколко имейл акаунта във вашия Outlook, правилото не може да идентифицира в кой имейл акаунт остават имейлите и ще изпраща копия на отговорите само до определен имейл акаунт.
9.2 Отговорете на всички, включително на мен, чрез невероятен инструмент
Можем също да използваме добавка на трета страна, Kutools за Outlook, за да активирате Включете себе си, когато отговарям на всички и винаги добавяйте моя имейл акаунт като получател в съобщението за отговор.
Kutools за Outlook: Допълнете Outlook с над 100 задължителни инструмента. Тествайте го БЕЗПЛАТНО за 60 дни, без никакви задължения! Прочети повече ... Свали сега!
1. След инсталиране Kutools за Outlook, Щракнете върху Kutools > Настроики.

2. Сега излиза диалоговият прозорец Опции. Активирайте Отговор , поставете отметка в раздела Включете себе си, когато отговарям на всички и щракнете върху OK бутон.

От сега нататък, когато изберем имейл и щракнем Начало > Отговори на всички, Нашият имейл адрес ще бъде добавен като получател автоматично в съобщението за отговор.
бележки: Ако има няколко имейл акаунта в нашия Outlook, само имейл акаунтът, в който остава имейлът, на който е отговорено, ще бъде добавен като получател в съобщението за отговор.
10. Отговорете в HTML или обикновен текст
Обикновено получаваме имейли в различни формати на съобщения и отговорите наследяват формата на съобщението на оригиналните имейли по подразбиране. Въпреки това можем да променим формата на съобщението за едно отговорно съобщение или винаги да отговаряме на имейли във фиксиран формат на съобщението. Тези проблеми са обсъждани в други теми и щракнете върху съответните връзки, за да получите подробна информация:
10.1 Промяна на формата на съобщението за едно отговорно съобщение:
https://www.extendoffice.com/outlook-tutorials-edit-send-emails/advanced-compose-emails/outlook-message-formats.html#a2
10.2 Винаги отговаряйте във формат на обикновен текст:
https://www.extendoffice.com/outlook-tutorials-edit-send-emails/advanced-compose-emails/outlook-message-formats.html#a5
10.3 Винаги отговаряйте в HTML формат:
https://www.extendoffice.com/outlook-tutorials-edit-send-emails/advanced-compose-emails/outlook-message-formats.html#a6
11. Отговорете с различен подпис
Доколкото ни е известно, можем да посочим различни подписи за имейл акаунти, както и да разрешим да посочим различни подписи за нови имейли и отговори/препращания. Кликнете върху хипервръзката по-долу, за да видите подробната информация:
https://www.extendoffice.com/outlook-tutorials-edit-send-emails/advanced-compose-emails/email-signatures.html#insert-automatically
Още статии...
Най-добрите инструменти за продуктивност в офиса
Kutools за Outlook - Над 100 мощни функции, за да заредите вашия Outlook
🤖 AI Mail Assistant: Незабавни професионални имейли с AI магия - с едно щракване до гениални отговори, перфектен тон, многоезично владеене. Трансформирайте имейла без усилие! ...
📧 Автоматизиране на имейли: Извън офиса (налично за POP и IMAP) / График за изпращане на имейли / Автоматично CC/BCC по правила при изпращане на имейл / Автоматично пренасочване (разширени правила) / Автоматично добавяне на поздрав / Автоматично разделяне на имейлите с множество получатели на отделни съобщения ...
📨 Управление на Email: Лесно извикване на имейли / Блокиране на измамни имейли по теми и други / Изтриване на дублирани имейли / подробно търсене / Консолидиране на папки ...
📁 Прикачени файлове Pro: Пакетно запазване / Партидно отделяне / Партиден компрес / Автоматично запазване / Автоматично отделяне / Автоматично компресиране ...
🌟 Магия на интерфейса: 😊 Още красиви и готини емотикони / Увеличете продуктивността на Outlook с изгледи с раздели / Минимизирайте Outlook, вместо да затваряте ...
???? Чудеса с едно кликване: Отговорете на всички с входящи прикачени файлове / Антифишинг имейли / 🕘Показване на часовата зона на подателя ...
👩🏼🤝👩🏻 Контакти и календар: Групово добавяне на контакти от избрани имейли / Разделете група контакти на отделни групи / Премахнете напомнянията за рожден ден ...
Над 100 Характеристики Очаквайте вашето проучване! Щракнете тук, за да откриете повече.

