Основен интерфейс на Outlook – лента
Оформлението на лентата е пренесено в интерфейса на Outlook от Outlook 2010 и е леко подобрено в най-новия Outlook 2019.
Забележка: Този урок е въведен въз основа на настолната програма Microsoft Outlook 2019 в Windows 10. И може да варира значително или леко в зависимост от версията на Microsoft Outlook и средите на Windows.
Общ преглед на лентата на Outlook
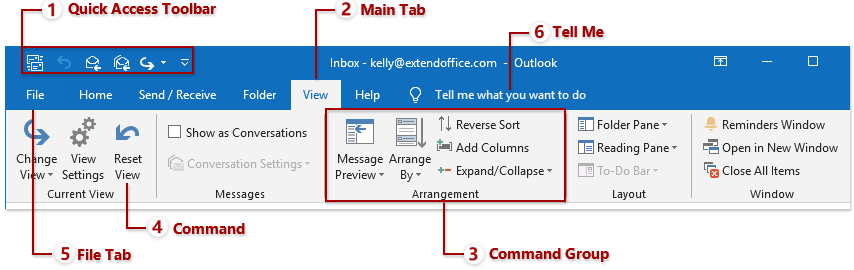
Забележка: Основните раздели, командните групи и командите варират в зависимост от това в кой изглед се намирате. Сега ще взема Mail изглед например, за да обясните общия преглед на лентата на Outlook.
1. Лента с инструменти за бърз достъп
Лентата с инструменти за бърз достъп съдържа набор от често използвани команди и се показва в горния ляв ъгъл на лентата през цялото време, без значение кой основен раздел активирате. Потребителите на Outlook могат да добавят или премахват команди от него и да променят позицията му в горната/долната част на лентата.

2. Основни раздели
Основните раздели остават в горната част на лентата, като Начало, Изпращане/Получаване, Папка и т.н. Щракнете върху определен основен раздел и той ще отвори командите в раздела.
3. Командна група
Командите в даден раздел са групирани и разделени с вертикални линии. Като цяло има няколко групи команди под всеки основен раздел. Например в Mail изглед, на Начало раздела, има НОВ група, Изтрий група, Реагирайте група и др.
4. Команда
Щракнете върху команди въз основа на това, което искате да направите. Например, ако искате да преместите избрани елементи в папка Архив, можете да щракнете върху Архив команда в Изтрий група под Начало раздела.
5. Разделът „Файл“ предлага изглед зад кулисите
Щракнете върху досие в най-левия от главните раздели и ще отвори изгледа Backstage на Outlook. В изгледа зад кулисите можете да управлявате своите пощенски кутии, да отпечатвате, импортирате и експортирате данни и т.н.
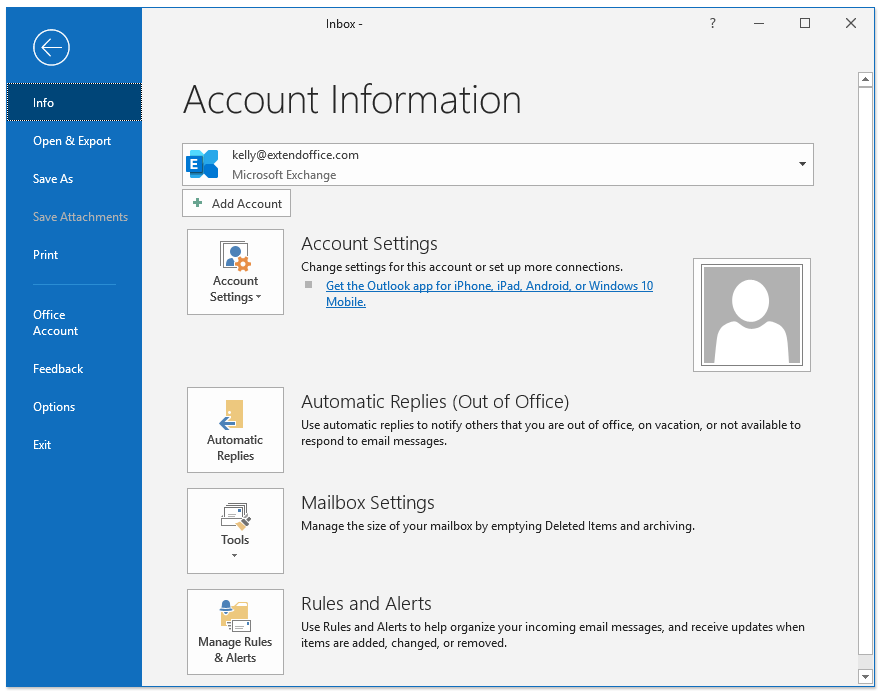
6. Кажи ми
Въведете ключовата дума за това, което искате да направите в Кажи Ми кутия. И веднага ще донесе определената функция. Тази невероятна функция ще ви спести време за запомняне и търсене на функции на лентата.

Разгъване, свиване и скриване на лентата
Лентата на Outlook се показва изцяло по подразбиране в Outlook. И можете да свиете лентата и след това да я разширите лесно.
1. Разгънете и свийте лентата
Отидете в долния десен ъгъл на лентата на Outlook и щракнете ![]() за свиване на лентата на Outlook (показва само основните раздели). Ако лентата на Outlook вече е свита, можете да щракнете върху всеки основен раздел, за да покажете лентата временно, и след това щракнете върху
за свиване на лентата на Outlook (показва само основните раздели). Ако лентата на Outlook вече е свита, можете да щракнете върху всеки основен раздел, за да покажете лентата временно, и след това щракнете върху ![]() за закрепване на лентата.
за закрепване на лентата.

Забележка: Можете също да кликнете върху Опции за показване на лентата  > Показване на раздели за да свиете лентата и щракнете Опции за показване на лентата
> Показване на раздели за да свиете лентата и щракнете Опции за показване на лентата  > Показване на раздели и команди за разширяване на лентата.
> Показване на раздели и команди за разширяване на лентата.
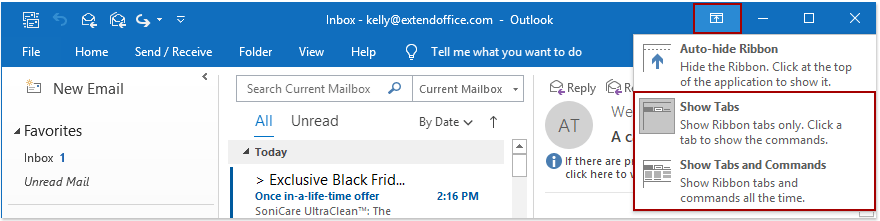
2. Автоматично скриване на лентата
Ако искате да скриете лентата напълно, без да показвате основните раздели, можете да щракнете Опции за показване на лентата ![]() > Автоматично скриване на лентата за да го направим.
> Автоматично скриване на лентата за да го направим.
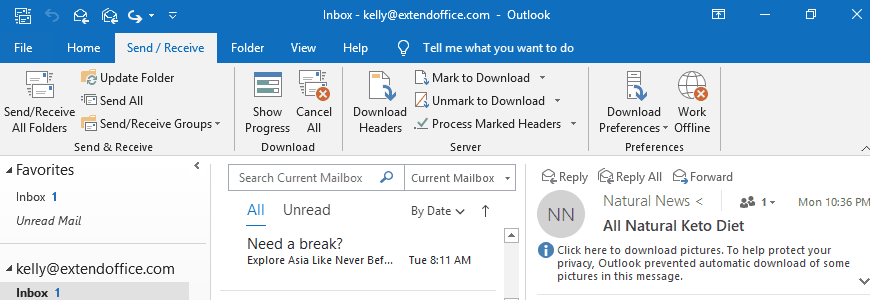
След като активирате тази опция, цялата лента ще се покаже като сива лента. И щракнете върху сивата лента, за да се покаже лентата, докато лентата ще се скрие отново, когато активирате други елементи.
Забележка: Можете да щракнете Опции за показване на лентата ![]() > Показване на раздели и команди за възстановяване на лентата по подразбиране.
> Показване на раздели и команди за възстановяване на лентата по подразбиране.
Още статии...
Най-добрите инструменти за продуктивност в офиса
Kutools за Outlook - Над 100 мощни функции, за да заредите вашия Outlook
🤖 AI Mail Assistant: Незабавни професионални имейли с AI магия - с едно щракване до гениални отговори, перфектен тон, многоезично владеене. Трансформирайте имейла без усилие! ...
📧 Автоматизиране на имейли: Извън офиса (налично за POP и IMAP) / График за изпращане на имейли / Автоматично CC/BCC по правила при изпращане на имейл / Автоматично пренасочване (разширени правила) / Автоматично добавяне на поздрав / Автоматично разделяне на имейлите с множество получатели на отделни съобщения ...
📨 Управление на Email: Лесно извикване на имейли / Блокиране на измамни имейли по теми и други / Изтриване на дублирани имейли / подробно търсене / Консолидиране на папки ...
📁 Прикачени файлове Pro: Пакетно запазване / Партидно отделяне / Партиден компрес / Автоматично запазване / Автоматично отделяне / Автоматично компресиране ...
🌟 Магия на интерфейса: 😊 Още красиви и готини емотикони / Увеличете продуктивността на Outlook с изгледи с раздели / Минимизирайте Outlook, вместо да затваряте ...
???? Чудеса с едно кликване: Отговорете на всички с входящи прикачени файлове / Антифишинг имейли / 🕘Показване на часовата зона на подателя ...
👩🏼🤝👩🏻 Контакти и календар: Групово добавяне на контакти от избрани имейли / Разделете група контакти на отделни групи / Премахнете напомнянията за рожден ден ...
Над 100 Характеристики Очаквайте вашето проучване! Щракнете тук, за да откриете повече.

