Използване на ярки емотикони в Outlook: лесно вмъкване, добавяне и управление
Kutools за Outlook
В днешните дигитални комуникации, особено в бизнес писмата и ежедневните взаимодействия по имейл, използването на емотикони може да направи съдържанието по-привлекателно и да влее топлина в скучните текстови имейли. Въпреки че Windows подобри функционалността си за емотикони, ограниченията продължават да съществуват, като опростен дизайн и невъзможността за създаване на персонализирани емотикони. Kutools за Outlook's Панел с емотикони запълва тези пропуски, като предлага много ярки емотикони (включително 3D емотикони) и GIF файлове. Само с едно кликване можете да вмъкнете всякакви емотикони в тялото на имейла. Освен това можете лесно да добавяте персонализирани емотикони за бъдеща употреба и да ги управлявате според нуждите.
- Kutools Emoji панел СРЕЩУ Microsoft Outlook Emoji панел
- Вмъквайте лесно ярки емотикони в Outlook
- Бързо вмъквайте ярки емотикони, без да отваряте прозореца на Kutools Emoji
- Добавяйте лесно персонализирани изображения на емотикони в Outlook
- Управлявайте персонализирани емоджи изображения в Outlook
Kutools Emoji панел СРЕЩУ Microsoft Outlook Emoji панел
️ Съвместимост на системата:
Вграденият панел Emoji в Outlook е наличен само в Windows 10 и Windows 11. Това означава, че потребителите на други версии на операционната система Windows, като Windows 8 или по-стари, няма да могат да използват тази функция и ще трябва да потърсете алтернативни решения. Панелът Emoji в Kutools за Outlook, от друга страна, е съвместим с всички Windows системи.
😊 Широка гама от емотикони:
Kutools предлага по-широка гама от емотикони от избора по подразбиране в Outlook, включително уникални и разнообразни емотикони, които не се намират в Outlook. Това позволява на потребителите да изразяват по-широка гама от емоции в своите имейли. Освен това предоставя красиви емотикони в Windows 10, подобни на тези в Windows 11, подобрявайки визуалното изживяване.
🗂️ Функционалност:
Kutools за Emoji Pane на Outlook предлага подобрена функционалност, включително категоризиране, добавяне и изтриване на персонализирани емотикони, обогатявайки потребителското изживяване. Нещо повече, потребителите могат да подредят колекция от своите най-използвани или любими емоджи изображения в персонализирани категории.
???? Лесна употреба:
Панелът Emoji в Kutools е проектиран като прозорец, който остава видим в прозореца на пощата, елиминирайки необходимостта от многократно отваряне на прозореца всеки път, когато е необходимо. Това осигурява по-интуитивен интерфейс за сърфиране и избор на емотикони, което прави процеса по-бърз и удобен.
💫 Допълнителни функции:
Kutools подобрява интерактивността и удоволствието от електронната поща, като предлага GIF файлове с емотикони, както и плаващ панел с емотикони, който улеснява бързото вмъкване на емотикони, без да е необходимо панелът Kutools да бъде отварян. 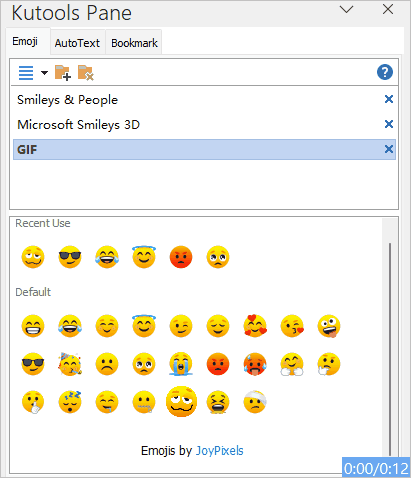
Лесно вмъквайте емотикони в Outlook
За да вмъкнете емотикони в тялото на имейла, трябва да направите следното.
Стъпка 1. Създайте прозорец за съобщения
- Кликнете Начало > нов имейл за отваряне на нов Събщение прозорец;
- Или изберете имейл, щракнете Начало > Отговор or напред да отворите RE: or FW: прозорец за съобщения.
Стъпка 2. Активирайте прозореца на Kutools Emoji
В прозореца за съставяне на съобщение щракнете Kutools > Хляб за да отворите Панел Kutools. Вижте екранна снимка: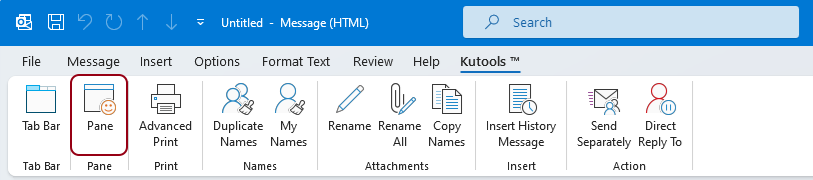
Стъпка 3. Вмъкнете Emoji в тялото на имейла
В композирането Събщение прозорец, Панел с емотикони се показва от дясната страна. Щракнете върху тялото на имейла и можете да започнете да вмъквате емотикони, както следва.
- Кликнете, за да отворите определена категория.
тип: Има три категории по подразбиране в Панел с емотикони, всеки с различен стил на емотикони.
- Щракването върху което и да е емоджи в списъка с емотикони незабавно ще го вмъкне в тялото на имейла, където се намира курсорът.

- Емотикони в категориите по подразбиране не могат да се редактират или премахват индивидуално; вместо това цялата категория може да бъде премахната. За да премахнете категория, трябва да я изберете и след това да щракнете върху Близо Или бутона Изтриване на категория бутон. В изскачащите Kutools за Outlook кликнете върху OK бутон.

- Ако сте изтрили категориите по подразбиране и искате да ги възстановите, трябва да го направите.
- Щракнете върху падащия списък
 за да разширите менюто и след това изберете Възстановете емотикони по подразбиране.
за да разширите менюто и след това изберете Възстановете емотикони по подразбиране. - В откриването По подразбиране Категория диалогов прозорец, поставете отметки в квадратчетата за категориите по подразбиране, които искате да възстановите, и след това щракнете OK.

- Щракнете върху падащия списък
- Ако в списъка по подразбиране липсват емотикони, от които се нуждаете, можете ръчно да добавите емотикони, които искате, в панела с емотикони. Вижте четвъртия раздел за подробности.
Бързо вмъквайте ярки емотикони, без да отваряте прозореца на Kutools Emoji
Нещо повече, внедрихме функция, която позволява бързо вмъкване на емотикони директно във вашите съобщения, заобикаляйки необходимостта от отваряне на панела с емотикони, като по този начин рационализира процеса на добавяне на нотка индивидуалност към вашите комуникации без усилие.
Когато създавате, отговаряте или препращате имейли в прозорец за съобщения, можете да видите, че две емотикони се появяват в горната част на заглавката на съобщението. Единият е панелът за емотикони, който идва с Windows, а другият е панелът за емотикони от Kutools. Можете да изберете емотикони, които искате да използвате според вашите нужди. Вижте екранна снимка: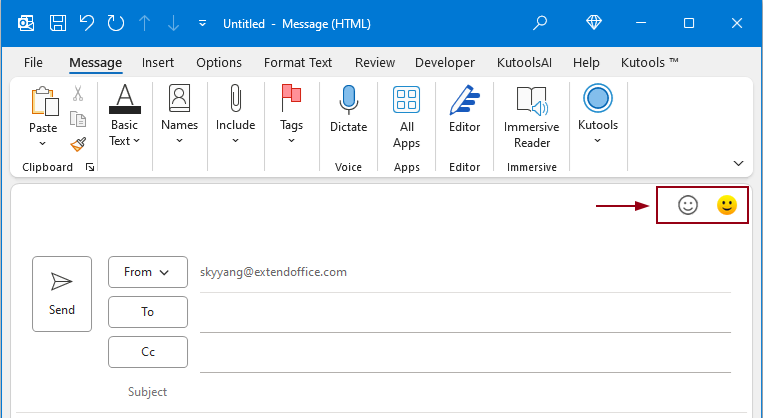
- Щракнете върху първата икона на емоджи, за да отворите Windows Emoji панел, вижте екранна снимка:

- Щракнете върху втората икона на емоджи, за да отворите Kutools Emoji прозорец, вижте екранна снимка:
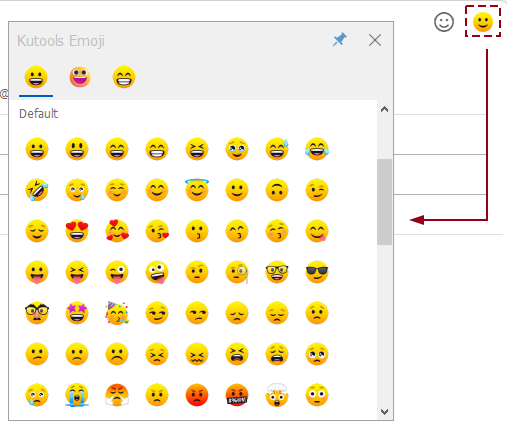
- Освен това панелът с емотикони от Kutools може да бъде фиксиран, позволявайки на потребителите да вмъкват емотикони, докато редактират съдържанието на имейл, без да се налага да отварят панела с емотикони всеки път. (Щракнете върху
 икона за закрепване на прозореца)
икона за закрепване на прозореца)
- Тези икони за бързи емотикони се показват по подразбиране, ако искате да деактивирате тази функция, моля, щракнете Kutools > Настроики. В Настроики диалогов прозорец, под Покажи раздел, премахнете отметката Активиране на плаващ прозорец на емотикони опция, вижте екранна снимка:
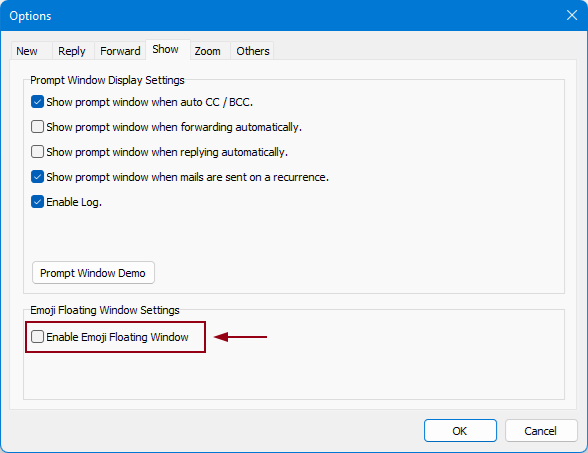
Добавяйте лесно персонализирани изображения на емотикони в Outlook
Ако попаднете на полезни емотикони в имейли или имате колекция от емотикони, които често използвате, панелът с емотикони на Kutools за Outlook може да ви помогне да ги запазите за бъдеща употреба.
Ръчно добавяне на изображения на емоджи във входящ имейл към панела на емотикони
Ако намерите някои емотикони в имейлите, които сте получили, които са полезни за вас и искате да запазите за бъдеща употреба, можете да направите следното.
Стъпка 1. Създайте своя собствена категория емотикони
В панела Emoji трябва да:
- Щракнете върху Добави Категория бутон.
- в Нова категория диалогов прозорец, въведете името на категорията и щракнете OK.
Сега е създадена нова категория (в този случай е категорията „лични“).

Стъпка 2. Отворете имейл, съдържащ емотикони, които трябва да запазите за бъдеща употреба
В списъка с поща щракнете двукратно, за да отворите имейл, съдържащ емотикони, които искате да запазите за бъдеща употреба.
Стъпка 3. Добавете снимки на емотикони към панела с емотикони
- В тялото на имейла изберете емоджито, което искате да запазите.
- Щракнете върху Добавете към Emoji Library бутон
 в новата категория.
в новата категория. - В откриването Добавете емоджи диалогов прозорец, въведете име в Име текстово поле, изберете категорията, която сте създали в стъпка 1, и след това щракнете върху Добави бутон. Вижте екранна снимка:

Резултат
Избраното емотикони изображение вече е добавено към новата категория, която сте посочили. Ако добавеното емоджи изображение е във формат gif, ще го видите анимирано, когато задържите курсора върху него.

Импортирайте група изображения на емоджи в панела на емотикони
Ако сте събрали набор от изображения на емотикони, можете лесно да ги импортирате в панела с емотикони за бъдеща употреба. Моля, направете следното.
Стъпка 1. Създайте категория емоджи за запазване на тези изображения на емоджи
В панела Emoji трябва да:
- Щракнете върху Добави Категория бутон.
- в Нова категория диалогов прозорец, въведете името на категорията и щракнете OK.
Сега е създадена нова категория (в този случай е категорията „GIF колекция“).

Стъпка 2. Импортирайте изображенията на емотикони
- В панела Emoji щракнете върху падащия списък
 за разширяване на менюто.
за разширяване на менюто. - Изберете Импортирайте емотикони от менюто.

- В Import Emoji диалогов прозорец, трябва да конфигурирате както следва.
3.1) Щракнете върху
 след това ще видите две опции:
след това ще видите две опции:- досие: Избирането на тази опция ще отвори отворено диалогов прозорец, който ви позволява да изберете отделни изображения на емотикони, като задържите Ctrl or Превключване ключ.
- Папка: Изберете тази опция, ако имате всичките си емоджи изображения в една папка и искате да ги импортирате всички наведнъж. Той ще отвори Преглед за папка диалогов прозорец, където можете да изберете необходимата папка.
3.2) Посочете категорията, в която искате да поставите импортираните емоджи изображения.3.3) Щракнете върху OK бутон. 3.4) A Kutools за Outlook ще се появи диалогов прозорец, който ви предупреждава за обработката на емотикони със същото име. Изберете опцията, от която се нуждаете.
3.4) A Kutools за Outlook ще се появи диалогов прозорец, който ви предупреждава за обработката на емотикони със същото име. Изберете опцията, от която се нуждаете.
Резултат
Сега всички изображения на емотикони в избраната папка се импортират в определената категория, която сте създали, както е показано на екранната снимка по-долу.

Управлявайте персонализирани емоджи изображения в Outlook
След като добавите свои персонализирани изображения на емотикони, можете лесно да ги управлявате според нуждите. Моля, направете следното.
1. В панела Emoji влезте в категорията emoji, която сте създали, щракнете върху редактирам бутон.

Всички емоджи изображения в избраната категория вече са в режим на редактиране.
2. Изберете емоджи изображение, след което можете:
- Изтрий
 : Щракването върху този бутон ще изтрие текущо избраните емотикони.
: Щракването върху този бутон ще изтрие текущо избраните емотикони. - Преместване напред
 : Щракването върху този бутон ще премести текущо избраните емоджи в предната част на всички изображения на емоджи.
: Щракването върху този бутон ще премести текущо избраните емоджи в предната част на всички изображения на емоджи. - Премести нагоре
 : Щракването върху този бутон ще премести текущо избраното емоджи нагоре.
: Щракването върху този бутон ще премести текущо избраното емоджи нагоре. - Премести надолу
 : Щракването върху този бутон ще премести текущо избраното емоджи надолу.
: Щракването върху този бутон ще премести текущо избраното емоджи надолу. - Мръдни на ляво
 : Щракването върху този бутон ще премести текущо избраното емоджи вляво.
: Щракването върху този бутон ще премести текущо избраното емоджи вляво. - Премести се надясно
 : Щракването върху този бутон ще премести текущо избраното емоджи в дясната страна.
: Щракването върху този бутон ще премести текущо избраното емоджи в дясната страна.

3. След като приключите с управлението, щракнете върху бутона Готово.

- Имате право да изтриете няколко избрани изображения на емоджи наведнъж в персонализирана създадена категория.
- Но ако сте избрали множество емоджи изображения, бутоните за преместване ще бъдат сиви и неизползваеми.

- Можете да преименувате добавена категория, като я изберете и щракнете върху Преименувайте категория бутон. В Преименувайте категория диалогов прозорец, въведете ново име и щракнете върху OK бутон.

- За да изтриете категория (включително категорията по подразбиране), трябва да я изберете и след това да щракнете върху Близо или Изтриване на категория бутон. В изскачащите Kutools за Outlook кликнете върху OK бутон.

- За да архивирате определена категория емотикони, изпълнете следните стъпки:
Щракнете върху падащия списък
 за да разширите менюто и след това щракнете Експортирайте емотикони.в Експортирайте емотикони кликнете върху
за да разширите менюто и след това щракнете Експортирайте емотикони.в Експортирайте емотикони кликнете върху бутон за избор на целева папка в Път за експортиране и след това изберете желаната категория от Експортна категория падащ списък най-накрая и OK.
бутон за избор на целева папка в Път за експортиране и след това изберете желаната категория от Експортна категория падащ списък най-накрая и OK.
- Ако сте изтрили категориите по подразбиране и искате да ги възстановите, трябва да го направите.
Щракнете върху падащия списък
 за да разширите менюто и след това изберете Възстановете емотикони по подразбиране.В откриването По подразбиране Категория диалогов прозорец, поставете отметки в квадратчетата за категориите по подразбиране, които искате да възстановите, и след това щракнете OK.
за да разширите менюто и след това изберете Възстановете емотикони по подразбиране.В откриването По подразбиране Категория диалогов прозорец, поставете отметки в квадратчетата за категориите по подразбиране, които искате да възстановите, и след това щракнете OK.
Най-добрите инструменти за продуктивност в офиса
Kutools за Outlook - Над 100 мощни функции, за да заредите вашия Outlook
🤖 AI Mail Assistant: Незабавни професионални имейли с AI магия - с едно щракване до гениални отговори, перфектен тон, многоезично владеене. Трансформирайте имейла без усилие! ...
📧 Автоматизиране на имейли: Извън офиса (налично за POP и IMAP) / График за изпращане на имейли / Автоматично CC/BCC по правила при изпращане на имейл / Автоматично пренасочване (разширени правила) / Автоматично добавяне на поздрав / Автоматично разделяне на имейлите с множество получатели на отделни съобщения ...
📨 Управление на Email: Лесно извикване на имейли / Блокиране на измамни имейли по теми и други / Изтриване на дублирани имейли / подробно търсене / Консолидиране на папки ...
📁 Прикачени файлове Pro: Пакетно запазване / Партидно отделяне / Партиден компрес / Автоматично запазване / Автоматично отделяне / Автоматично компресиране ...
🌟 Магия на интерфейса: 😊 Още красиви и готини емотикони / Увеличете продуктивността на Outlook с изгледи с раздели / Минимизирайте Outlook, вместо да затваряте ...
???? Чудеса с едно кликване: Отговорете на всички с входящи прикачени файлове / Антифишинг имейли / 🕘Показване на часовата зона на подателя ...
👩🏼🤝👩🏻 Контакти и календар: Групово добавяне на контакти от избрани имейли / Разделете група контакти на отделни групи / Премахнете напомнянията за рожден ден ...
Над 100 Характеристики Очаквайте вашето проучване! Щракнете тук, за да откриете повече.

