Лесно блокирайте множество податели наведнъж в Outlook
Kutools за Outlook
Обикновено можете да добавяте имейл адрес към списъка за блокиране на податели само за един път в Excel. Kutools за OutlookЕ Блокиране на податели помощната програма може да ви помогне лесно да добавите няколко имейл адреса в Блокиране на податели списък наведнъж. Kutools за Outlook's Филтър за нежелана поща ще филтрира имейли въз основа на списъка с блокирани податели при получаване на имейли. Всички имейли от Блокиране на податели ще бъдат филтрирани в папката за нежелана поща от Филтър за нежелана поща.
Лесно блокирайте и филтрирайте имейлите на множество податели като нежелани в Outlook
Лесно персонализирайте и управлявайте списъка с блокирани податели
Лесно блокирайте и филтрирайте имейлите на множество податели като нежелани в Outlook
Можете лесно да добавите множество податели в списъка с блокирани податели и да филтрирате техните имейли като нежелани, когато ги получавате в Outlook, както следва.
Kutools за Outlook: Отключете 100 мощни инструмента за Outlook. Безплатен 60-дневен пробен период, без ограничения.Открий повече... Опитай сега!
1. Задръжте натиснат Ctrl клавиш, за да изберете имейлите, чиито податели искате да добавите в списъка с блокирани податели. След това приложете тази помощна програма, като щракнете Kutools > Боклуци > Блокиране на податели. Вижте екранна снимка:

2. Сега Блокиране на податели излиза диалогов прозорец и ви напомня, че всички податели на избраните имейли са добавени в списъка с блокирани податели. Щракнете върху OK за да го затворите.

3. След това, още един Kutools за Outlook се появява диалогов прозорец, щракнете Да за да активирате Боклуци функция.
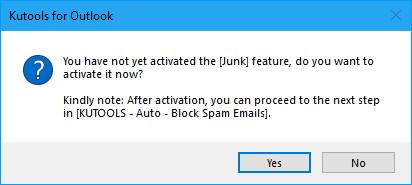
Отсега нататък имейлите, пристигащи от тези конкретни адреси, автоматично ще се преместват в Нежелана поща папка.
- Блокираните податели ще бъдат добавени към Блокиране на податели правило. Можете да видите и редактирате правилото, като щракнете Kutools > Боклуци > Управление на филтъра за нежелана поща.
- Можете бързо да добавите подателя на имейл в Блокиране на податели списък, като щракнете с десния бутон върху имейла и изберете Нежелано (Kutools) > Блокиране на податели. Вижте екранна снимка:

Лесно персонализирайте и управлявайте списъка с блокирани податели
Можете лесно да персонализирате и управлявате списъка с блокирани податели в него Боклуци мениджър, както следва.
1. Моля, отворете Боклуци мениджър чрез щракване Kutools > Боклуци > Управление на филтъра за нежелана поща Вижте екранна снимка:

2. В Боклуци управител, има а Блокиране на податели правило. Изберете правилото и след това щракнете върху подчертания текст в Описание на правилото текстово поле, вижте екранна снимка:
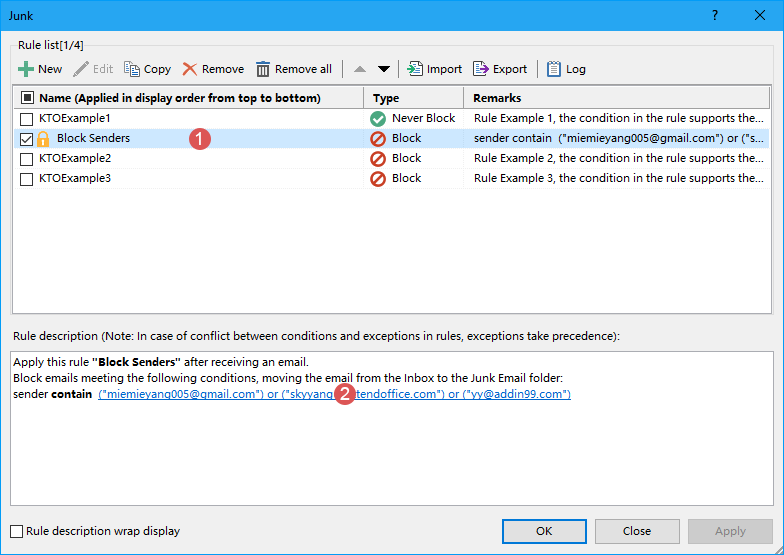
3. В изскочилото Текстът съдържа диалогов прозорец, можете да добавяте нови податели, да редактирате оригиналните податели или да изтриете нежеланите податели, както е необходимо. Ако искате да добавите нови изпращачи за блокиране, моля, направете следното:
- Кликнете НОВ за да отворите Търсене на текст диалогов прозорец;
- Въведете адреса, който искате да блокирате в Нов текст за търсене кутия;
- Кликнете Добави бутон, за да го добавите към Списък за търсене кутия;
- Кликнете OK.
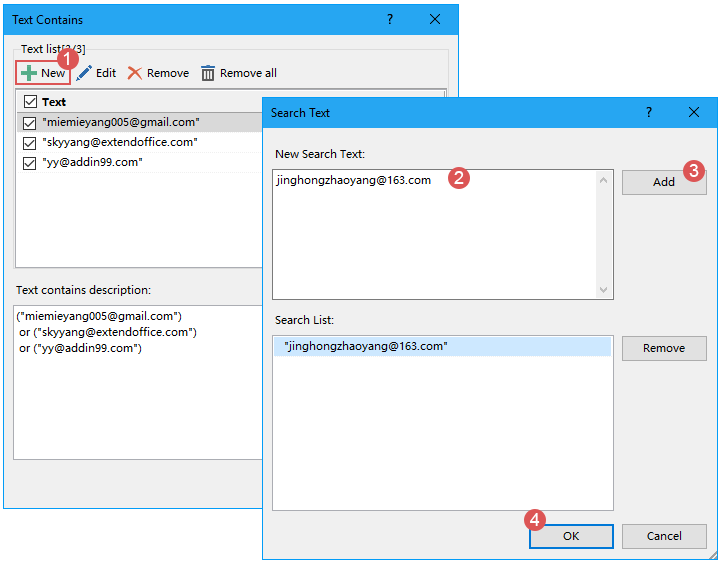
4. След това се връща към Текстът съдържа диалогов прозорец и новият адрес на подател е добавен в Текст списъчна кутия. Кликнете OK, вижте екранна снимка:

5. Връща се към Боклуци диалогов прозорец, където можете да видите, че подчертаните податели са актуализирани въз основа на вашите промени. Осигурете Блокиране на податели правилото все още е отметнато, след което щракнете OK за финализиране на настройките и затваряне на диалоговия прозорец.
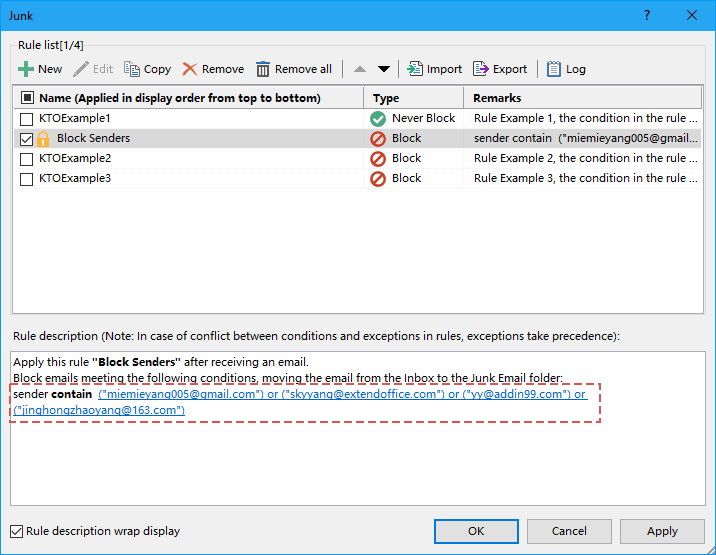
1. Щракнете върху Активирайте филтъра за нежелана поща отново ще изключи цялата функция за боклуци. Ако искате да деактивирате само определено правило, моля, отидете на Боклуци и премахнете отметката от правилото.
2. Предоставено е меню с десен бутон за бърз избор на правила, ако има няколко правила в Боклуци диалогов прозорец.

- Избери всички: Изберете всички правила в Junk manager.
- Деселектирайте всички: Премахнете отметката от всички правила в диспечера за боклуци.
- Обратното: Обръщане на статуса на текущия избор.
- Изберете нагоре: Изберете правилата над текущо избраното правило (включително текущото правило).
- Изберете надолу: Изберете правилата под текущо избраното правило (включително текущото правило).
3. В Боклуци диалогов прозорец, има някои примерни правила, които могат да ви помогнат да разберете как да създавате правила, от които се нуждаете.
4. В ДжВуйчо ако условията на вашето правило са твърде дълги, можете да проверите Показване на вградено обвиване на описанието на правилото опция за вградено обвиване на правилото.
5. Ако сте създали няколко правила в Боклуци диалогов прозорец, те ще бъдат изпълнени в ред отгоре надолу. Например, ако имейл отговаря на критериите на първото правило и бъде преместен в папката „Нежелана поща“, следващите правила (като второто или третото) няма да бъдат приложени към този имейл. Въпреки това, ако даден имейл отговаря на първото правило за оставане във входящата кутия, но отговаря и на критериите на второто правило за преместване в папката за нежелана поща, той пак няма да бъде преместен в папката за спам.
Демонстрация: групово блокиране на множество податели в Outlook
тип: В това видео, Kutools разделът е добавен от Kutools за Outlook. Ако имате нужда от него, моля щракнете тук за да имате 60-дневен безплатен пробен период без ограничение!
Най-добрите инструменти за продуктивност в офиса
Kutools за Outlook - Над 100 мощни функции, за да заредите вашия Outlook
🤖 AI Mail Assistant: Незабавни професионални имейли с AI магия - с едно щракване до гениални отговори, перфектен тон, многоезично владеене. Трансформирайте имейла без усилие! ...
📧 Автоматизиране на имейли: Извън офиса (налично за POP и IMAP) / График за изпращане на имейли / Автоматично CC/BCC по правила при изпращане на имейл / Автоматично пренасочване (разширени правила) / Автоматично добавяне на поздрав / Автоматично разделяне на имейлите с множество получатели на отделни съобщения ...
📨 Управление на Email: Лесно извикване на имейли / Блокиране на измамни имейли по теми и други / Изтриване на дублирани имейли / подробно търсене / Консолидиране на папки ...
📁 Прикачени файлове Pro: Пакетно запазване / Партидно отделяне / Партиден компрес / Автоматично запазване / Автоматично отделяне / Автоматично компресиране ...
🌟 Магия на интерфейса: 😊 Още красиви и готини емотикони / Увеличете продуктивността на Outlook с изгледи с раздели / Минимизирайте Outlook, вместо да затваряте ...
???? Чудеса с едно кликване: Отговорете на всички с входящи прикачени файлове / Антифишинг имейли / 🕘Показване на часовата зона на подателя ...
👩🏼🤝👩🏻 Контакти и календар: Групово добавяне на контакти от избрани имейли / Разделете група контакти на отделни групи / Премахнете напомнянията за рожден ден ...
Над 100 Характеристики Очаквайте вашето проучване! Щракнете тук, за да откриете повече.

