Как да променя размера на шрифта по подразбиране в панела за четене в Outlook?
Лесно е да регулирате лоста за мащабиране, за да промените размера на шрифта в панела за четене в Outlook. Въпреки това лостът за мащабиране и размерът на шрифта ще се върнат към стандартните стойности, когато превключите към друг имейл, папка и т.н. Тук тази статия ще представи заобиколните решения за промяна на размера на шрифта по подразбиране (лост за мащабиране) в екрана за четене в Outlook.
- Променете размера на шрифта по подразбиране в панела за четене в Outlook в Win 10
- Променете размера на шрифта по подразбиране в панела за четене в Outlook в Win 7/8
- Променете размера на шрифта по подразбиране в прозореца за четене с невероятен инструмент
Променете размера на шрифта по подразбиране в панела за четене в Outlook в Win 10
Моля, следвайте стъпките по-долу, за да промените размера на шрифта по подразбиране в панела за четене в Outlook в Windows 10.
1. На работния плот щракнете с десния бутон върху празно място и изберете Настройки на дисплея от контекстното меню. Вижте екранна снимка:

2. Сега в изскачащия диалогов прозорец Настройки, моля, щракнете върху свързания текст на Разширени настройки на дисплея на дъното. Вижте екранна снимка:

3. Сега в новия изскачащ диалогов прозорец щракнете върху свързания текст на Разширено оразмеряване на текст и други елементи на дъното. Вижте екранна снимка:

4. В следващия диалогов прозорец за показване, моля, щракнете върху свързания текст на задайте персонализиран лост за мащабиране. Вижте екранна снимка:

5. Моля, посочете процент от мащаб до този процент от нормалния размер падащ списък и щракнете върху OK бутон.

6. Сега се връщате към диалоговия прозорец Display, моля щракнете върху Добавете Обява , за да запазите настройките.
7. Microsoft Windows изскача и ви моли да излезете. Моля, щракнете върху Излезте сега бутон, за да излезете от акаунта си.

Когато влезете в акаунта си по-късно, ще видите, че размерът на шрифта в прозореца за четене в Outlook е коригиран за постоянно към определения процент.
Забележка: Този метод ще промени не само размера на шрифта по подразбиране в прозореца за четене на Outlook, но и всички размери на шрифта по подразбиране на всички диалогови прозорци във вашия компютър.
Едно щракване, за да промените нивата на мащабиране по подразбиране на прозореца за четене, прозорците за четене на съобщения, писане и отговаряне в Outlook
С Активиране на автоматично увеличение (процент) в прозореца за четене, писане и отговор опция на Kutools за Outlook, можете бързо да промените нивата на мащабиране по подразбиране на всички прозорци за четене на съобщения, прозорци за композиране на съобщения, прозорци за отговаряне/препращане на съобщения и панел за четене с едно щракване!
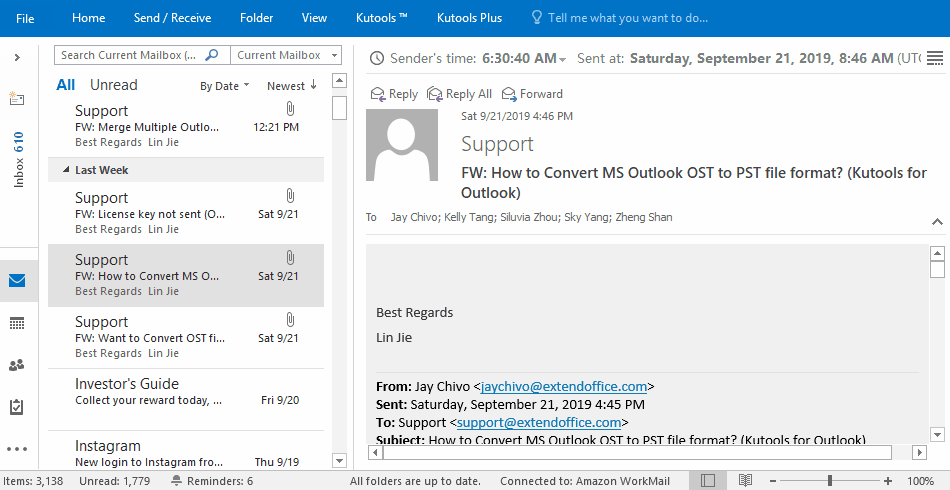
Променете размера на шрифта по подразбиране в панела за четене в Outlook в Win 7/8
Ако работите в Windows 7/8, можете да промените размера на шрифта по подразбиране в панела за четене в Outlook, както следва:
1. Отидете на работния плот, щракнете с десния бутон върху празно място и изберете Персонализиране от контекстното меню. Вижте екранна снимка:

2. Сега контролният панел се отваря. Моля щракнете Дисплей в лявата лента. Вижте екранна снимка:

3. В новия контролен панел, моля, проверете По-малък, Среден или Голям опция, както ви е необходима, и щракнете върху Добавете Обява бутон. Вижте екранна снимка:

Забележка: В Windows 8 трябва да проверите Нека избера един лост за мащабиране за всички мои дисплеи опции за показване на По-малък, Среден, Голям, и XL опции.

4. Сега диалоговият прозорец на Microsoft Windows излиза и ви моли да излезете. Моля, щракнете върху Излезте сега бутон.

Когато влезете в акаунта си в Windows по-късно, ще видите, че размерът на шрифта в прозореца за четене в Outlook се коригира постоянно.
Забележка: Този метод ще промени не само размера на шрифта по подразбиране в прозореца за четене на Outlook, но и всички размери на шрифта по подразбиране на всички диалогови прозорци във вашия компютър.
Променете размера на шрифта по подразбиране в прозореца за четене с Kutools за Outlook
Ако имате Kutools за Outlook инсталиран, можете да активирате опцията му за автоматично мащабиране, за да промените лесно размера на шрифта по подразбиране в прозореца за четене, независимо дали работите в Windows 7, 8, 10 или други.
Kutools за Outlook: Допълнете Outlook с над 100 задължителни инструмента. Тествайте го БЕЗПЛАТНО за 60 дни, без никакви задължения! Прочети повече ... Свали сега!
1. В главния интерфейс на Outlook щракнете Kutools > Настроики.

2. В диалоговия прозорец Опции отидете на Zoom , поставете отметка в раздела Активиране на автоматично увеличение (процент) в прозореца за четене, писане и отговор опции, задайте процент на автоматично мащабиране и щракнете върху OK бутон.

Отсега нататък, когато четете имейли в панела за четене, мащабът ще се коригира автоматично до определения процент на мащаба. Вижте екранна снимка:
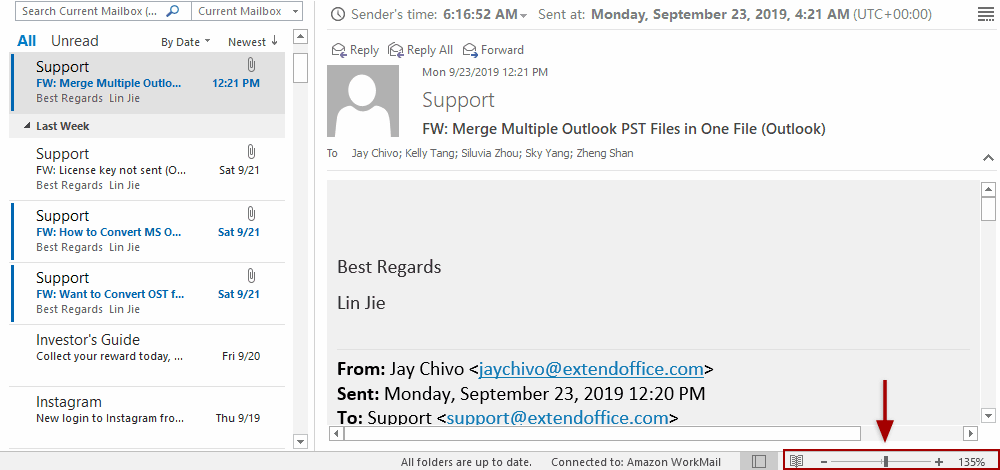
Още по темата:
Най-добрите инструменти за продуктивност в офиса
Kutools за Outlook - Над 100 мощни функции, за да заредите вашия Outlook
🤖 AI Mail Assistant: Незабавни професионални имейли с AI магия - с едно щракване до гениални отговори, перфектен тон, многоезично владеене. Трансформирайте имейла без усилие! ...
📧 Автоматизиране на имейли: Извън офиса (налично за POP и IMAP) / График за изпращане на имейли / Автоматично CC/BCC по правила при изпращане на имейл / Автоматично пренасочване (разширени правила) / Автоматично добавяне на поздрав / Автоматично разделяне на имейлите с множество получатели на отделни съобщения ...
📨 Управление на Email: Лесно извикване на имейли / Блокиране на измамни имейли по теми и други / Изтриване на дублирани имейли / подробно търсене / Консолидиране на папки ...
📁 Прикачени файлове Pro: Пакетно запазване / Партидно отделяне / Партиден компрес / Автоматично запазване / Автоматично отделяне / Автоматично компресиране ...
🌟 Магия на интерфейса: 😊 Още красиви и готини емотикони / Увеличете продуктивността на Outlook с изгледи с раздели / Минимизирайте Outlook, вместо да затваряте ...
???? Чудеса с едно кликване: Отговорете на всички с входящи прикачени файлове / Антифишинг имейли / 🕘Показване на часовата зона на подателя ...
👩🏼🤝👩🏻 Контакти и календар: Групово добавяне на контакти от избрани имейли / Разделете група контакти на отделни групи / Премахнете напомнянията за рожден ден ...
Над 100 Характеристики Очаквайте вашето проучване! Щракнете тук, за да откриете повече.

