Основен интерфейс на Outlook – прозорец за четене
Панелът за четене е важна част от основния интерфейс на Outlook. С него можете да прегледате съдържанието на имейла и да получите достъп до прикачените файлове на текущия избран имейл.
- Общ преглед на панела за четене
- Включете, изключете и преместете панела за четене
- Опции за четене на панела
Забележка: Този урок е въведен въз основа на настолната програма Microsoft Outlook 2019 в Windows 10. И може да варира значително или леко в зависимост от версията на Microsoft Outlook и средите на Windows.
Общ преглед на панела за четене
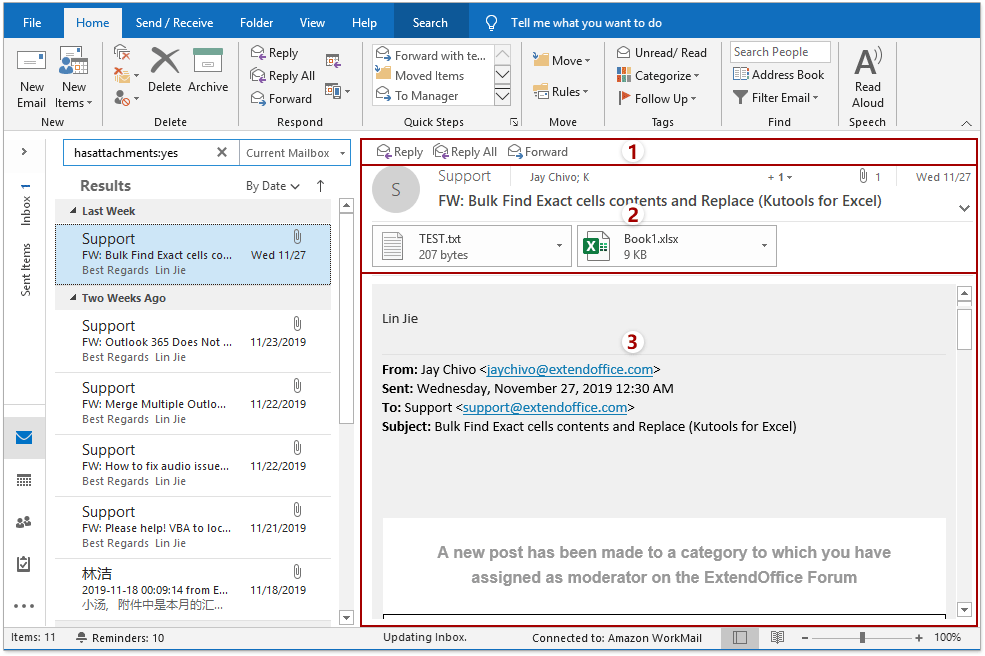
Можем лесно да разделим Екран за четене в три секции: бутони за бърз отговор, заглавка на съобщението и съдържанието на съобщението.
Бърза реакция
В горния ляв ъгъл на Екран за четене, има три бутона за отговор: Отговор, Отговори на всички, и напред. Можете да щракнете върху Отговор бутон, за да отговорите незабавно на подателя на текущо избрания имейл, щракнете Отговори на всички бутон, за да отговорите на подателя и всички други получатели на текущия имейл, и щракнете напред бутон за препращане на текущия имейл.
Заглавка на съобщението
В секцията за заглавка на съобщението можете да получите множество данни за текущо избрания имейл: подател, получатели, тема, дата на получаване, прикачени файлове, общ брой прикачени файлове и т.н.
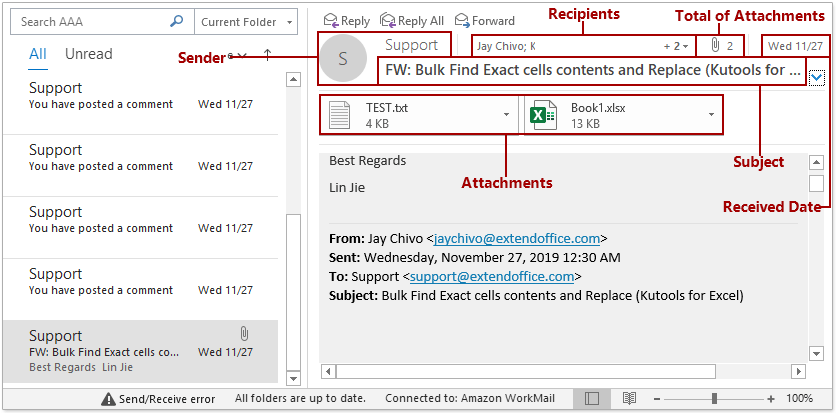
Понякога секцията със заглавка на съобщението не се показва напълно. Можете да щракнете ![]() в долния десен ъгъл на този раздел, за да го разширите. Напротив, щракнете
в долния десен ъгъл на този раздел, за да го разширите. Напротив, щракнете ![]() за да свиете секцията заглавка на съобщението.
за да свиете секцията заглавка на съобщението.
Прикачените файлове са изброени в Лента за прикачени файлове. Можете директно да запазвате, избирате, отпечатвате, копирате и премахвате прикачени файлове с менюто с прикачени файлове с десния бутон на мишката.
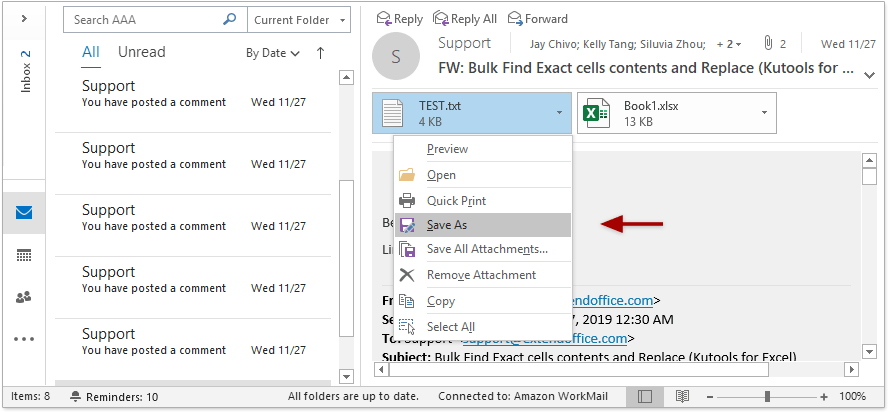
Съдържание на съобщението
По подразбиране този раздел ще визуализира съдържанието на съобщението на текущо избрания имейл, както и ще визуализира прикачените файлове.
Ако щракнете върху прикачен файл в Лента за прикачени файлове, вместо това ще визуализира съдържанието на прикачения файл в този раздел.
Когато преглеждате прикачен файл, можете да щракнете Назад към Съобщение в горния ляв ъгъл на Екран за четене за да прегледате отново съдържанието на съобщението.
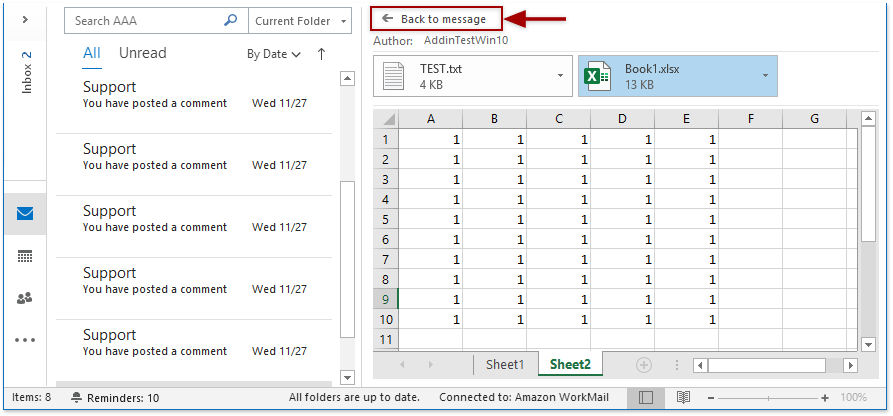
Можете да промените нивото на мащабиране на визуализацията на Екран за четене по Плъзгач за мащабиране в долния десен ъгъл на интерфейса на Outlook.
![]()
Включете, изключете и преместете панела за четене
Изключете прозореца за четене
По подразбиране Екран за четене ако е включено в Outlook. Можете да щракнете Гледка > Екран за четене > от за да го изключите.
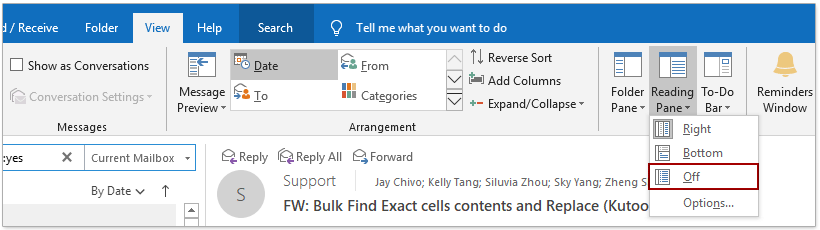
Включете панела за четене
Ако Екран за четене е изключено, можете да щракнете Гледка > Екран за четене > On за да го включите.
Преместете панела за четене
По подразбиране Екран за четене се поставя от дясната страна на Списък на ЛС. Можете да щракнете Гледка > Екран за четене > дъно за да го преместите в долната част на Списък на ЛС, и кликнете Гледка > Екран за четене > прав за да го възстановите вдясно.
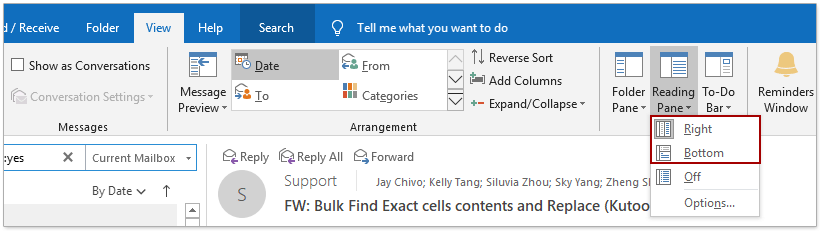
Опции за четене на панела
Можете да конфигурирате опциите на екрана за четене за предварителен преглед на имейли в Екран за четене.
1. кликване Гледка > Екран за четене > Настроики.

2. В диалоговия прозорец за четене можете да конфигурирате следните настройки:
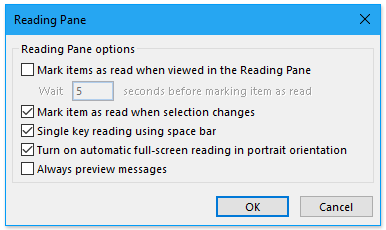
(1) Маркирайте елементи като прочетени при преглед в панела за четене: Ако активирате тази опция, непрочетените имейли ще бъдат променени на Прочетени автоматично, след като отворите имейла в панела за четене за дадения брой секунди.
(2) Маркирайте елемента като прочетен, когато изборът се промени: Ако активирате тази опция, текущият начален имейл ще бъде променен от непрочетено на прочетено автоматично, след като отворите друг имейл в Екран за четене.
(3) Четене с един ключ с помощта на интервал: Ако активирате тази опция, можете да използвате клавиша за интервал, за да превъртите през страници от текущо избраното съобщение в Екран за четенеи преминете към следващия имейл, когато стигнете до края на текущия имейл. И използвайте Shift + интервал, за да преминете към предишното съобщение.
(4) Включете автоматичното четене на цял екран в портретна ориентация: Това е опция за потребителите на таблети. А когато таблетът е в портретна ориентация, щракването върху имейл ще го покаже на цял екран.
(5) Винаги преглеждайте съобщението: Когато тази опция е изключена, ще се покаже „Изберете елемент за четене” в панела за четене, когато навигирате до папка за първи път след стартиране на Outlook. Ако е отметната тази опция, тя винаги ще показва най-новото съобщение в Екран за четене когато навигирате между папки.
Още статии...
Най-добрите инструменти за продуктивност в офиса
Kutools за Outlook - Над 100 мощни функции, за да заредите вашия Outlook
🤖 AI Mail Assistant: Незабавни професионални имейли с AI магия - с едно щракване до гениални отговори, перфектен тон, многоезично владеене. Трансформирайте имейла без усилие! ...
📧 Автоматизиране на имейли: Извън офиса (налично за POP и IMAP) / График за изпращане на имейли / Автоматично CC/BCC по правила при изпращане на имейл / Автоматично пренасочване (разширени правила) / Автоматично добавяне на поздрав / Автоматично разделяне на имейлите с множество получатели на отделни съобщения ...
📨 Управление на Email: Лесно извикване на имейли / Блокиране на измамни имейли по теми и други / Изтриване на дублирани имейли / подробно търсене / Консолидиране на папки ...
📁 Прикачени файлове Pro: Пакетно запазване / Партидно отделяне / Партиден компрес / Автоматично запазване / Автоматично отделяне / Автоматично компресиране ...
🌟 Магия на интерфейса: 😊 Още красиви и готини емотикони / Увеличете продуктивността на Outlook с изгледи с раздели / Минимизирайте Outlook, вместо да затваряте ...
???? Чудеса с едно кликване: Отговорете на всички с входящи прикачени файлове / Антифишинг имейли / 🕘Показване на часовата зона на подателя ...
👩🏼🤝👩🏻 Контакти и календар: Групово добавяне на контакти от избрани имейли / Разделете група контакти на отделни групи / Премахнете напомнянията за рожден ден ...
Над 100 Характеристики Очаквайте вашето проучване! Щракнете тук, за да откриете повече.

