Вмъкване и форматиране на снимки в тялото на имейла
В имейлите на Outlook снимките могат да помогнат на нашите получатели да прочетат нашето съобщение по-визуално и лесно. Обикновено можем лесно да вмъкваме снимки в тялото на съобщението чрез Поставете > Снимки. Освен изпращането на оригиналните снимки до нашите получатели, ние също можем да форматираме и декорираме снимките в тялото на съобщението, като например компресиране на размерите на картината, изрязване на снимки и т.н.
Таблица на съдържанието
- 1. Вмъкнете снимки в тялото на имейла
- 2. Коригирайте картина
- 3. Декорирайте снимки
- 4. Добавяне на алтернативен текст за картина
- 5. Вмъкване на надпис за снимка
- 6. Добавете линк към снимка
- 7. Обвиване на текст
- 8. Завъртете снимка
- 9. Преоразмерете снимка
Забележка: Методите, представени на тази страница, се отнасят за настолната програма Microsoft Outlook 2019 в Windows 10. И инструкциите може да се различават значително или леко в зависимост от версията на Microsoft Outlook и средите на Windows.
1. Вмъкнете снимки в тялото на имейла
След като отворите прозорец за ново съобщение или прозорец за отговор/препращане в Outlook, можете лесно да вмъкнете една или няколко картини в тялото на съобщението, както следва:
1.1 Вмъкване на снимки от твърдия диск
Можете да вмъкнете една или няколко снимки в текущото тяло на съобщението от твърд диск.
1.1.1 Щракнете върху прозореца за писане, отговаряне или препращане на съобщение Поставете > Снимки > Това устройство.

Съвети: Ако Снимки бутонът е сив и невалиден, моля, поставете курсора в тялото на съобщението, за да го активирате.
1.1.2 В диалоговия прозорец Вмъкване на картина отворете папката, съдържаща картините, които ще вмъкнете, изберете тези картини и щракнете върху Поставете бутон.

Съвети: Задържане Ctrl клавиш, можете да изберете няколко несъседни картини, като щракнете върху тях една по една; държане Превключване можете да изберете няколко съседни снимки, като щракнете върху първата и последната.
Сега избраните снимки се вмъкват групово в тялото на съобщението.
1.2 Вмъкване на онлайн снимки (от OneDrive)
Можете също да вмъкнете онлайн снимки в тялото на съобщението.
1.2.1 Щракнете върху прозореца за писане, отговаряне или препращане на съобщение Поставете > Снимки > Онлайн снимки.

1.2.2 В прозореца Онлайн снимки въведете ключовите думи в полето за търсене и натиснете Въведете ключ, за да намерите правилните снимки.

Съвети: Ако трябва да вмъкнете онлайн снимки от папка на OneDrive, моля, щракнете върху OneDrive в долния ляв ъгъл на този прозорец на онлайн снимки, за да отворите папката OneDrive.
1.2.3 Сега снимките са открити. Щракнете, за да изберете снимките, които ще вмъкнете в тялото на съобщението, и щракнете върху Поставете бутон.

След като посочените онлайн снимки бъдат изтеглени, те ще бъдат вмъкнати групово в тялото на съобщението.

1.3 Вмъкване на картина от екранна снимка на отварящи се прозорци
Понякога може да се наложи да направите екранна снимка и да я вмъкнете в тялото на съобщението. Можете да го направите от Screenshot функция бързо.
1.3.1 Щракнете върху прозореца за писане, отговаряне или препращане на съобщение Поставете > Screenshot > Изрязване на екрана.

Съвети: Можете също да изберете една от екранните снимки от Screenshot падащ списък, за да го вмъкнете директно.
1.3.2 Сега на екрана се добавя прозрачно бяло маскиране и курсорът се променя на кръст ![]() . Плъзнете кръста и го пуснете, за да направите екранна снимка, както е необходимо.
. Плъзнете кръста и го пуснете, за да направите екранна снимка, както е необходимо.

Екранната снимка ще бъде вмъкната автоматично в тялото на съобщението.
2. Коригирайте картина
2.1 Променете снимката на същата позиция
След като вмъкнете картина в тялото на съобщението, може да се наложи да смените картината с друга, без да променяте позицията на картината. В сравнение с премахването на оригиналната снимка и вмъкването на друга, можете да промените картината директно.
2.1.1 В тялото на съобщението изберете картината, която ще промените, и след това щракнете формат (Инструменти за изображения)> Промяна на снимкатаи след това изберете източник на картина от падащото меню (От файл е избран в моя случай).

2.1.2 В изскачащия диалогов прозорец за вмъкване на картина отворете папката, съдържаща новата картина, с която ще замените, изберете новата картина и след това щракнете върху Поставете бутон.

Съвети: Ако сте избрали други източници на картина от Промяна на снимката падащ списък, можете първо да въведете ключови думи за търсене на картини или икони и след това да изберете и вмъкнете новата картина.
Сега картината се заменя без промяна на позицията на картината.
2.2 Компресиране на картина
В някои случаи вмъкнатата картина може да е толкова голяма, че целият размер на файла със съобщението да е голям. В тази ситуация можем да компресираме картината, преди да изпратим съобщението.
2.2.1 В тялото на съобщението изберете картината, която ще компресирате, и след това щракнете формат (Инструменти за изображения)> Компресиране на снимки.

2.2.2 В изскачащия диалогов прозорец проверете правилните опции, които ви трябват, и щракнете върху OK бутон.

Съвети: За да намалим размера на файла на избраната картина, обикновено проверяваме Изтрийте изрязаните области на снимките намлява Имейл (96 ppi): минимизирайте размера на документа за споделяне опции.
3. Декорирайте снимки
Можете да добавите рамка, сянка, отражение, блясък, меки ръбове и т.н. за картина, вмъкната в тялото на съобщението, както ви е необходимо.
3.1 Променете стила на картината въз основа на галерията със стилове на картина
Има множество предварително зададени стилове в Стилове на картината галерия и можем лесно да приложим всеки един от предварително зададените стилове към картина с щраквания.
3.1.1 Изберете снимката в тялото на съобщението.
3.1.2 Отидете в Стилове на картината група на Формат (Инструменти за картина) щракнете върху стрелката ![]() за да разширите галерията със стилове, след което щракнете и приложете предварително зададен стил към избраната картина.
за да разширите галерията със стилове, след което щракнете и приложете предварително зададен стил към избраната картина.

3.2 Рамка на картината
Можете също да добавите персонализирани граници към картина в тялото на съобщението, както е необходимо.
3.2.1 Цвят на рамката
В тялото на съобщението изберете картината, за която ще добавите рамка. След това щракнете формат (Инструменти за изображения)> Граница на картинатаи изберете цвят от Тема Цветове or Стандартни цветове секции или щракнете Още цветове на контура за да изберете персонализиран цвят, както ви е необходим.

Тогава за избраната картина в тялото на съобщението е добавена граница с посочения цвят.
3.2.2 Тегло на границата
В тялото на съобщението изберете картината, чието тегло на рамката трябва да промените. Следващ клик формат (Инструменти за изображения)> Граница на картината > Теглои изберете тегло на границата от подменюто.

След това границата на избраната картина е променена до зададеното тегло.
3.2.3 Тире Тип граница
По подразбиране рамката на картината е плътна линия. Но можем да променим плътната граница на тирета.
В тялото на съобщението изберете картината, чиято граница искате да промените на тирета. Продължете, за да щракнете формат (Инструменти за изображения)> Граница на картината > тиретаи след това изберете стил на тире от подменюто.

Сега рамката на картината е променена на тирета.
3.2.4 Градиентна граница
Обикновено границите на картината са запълнени с плътен цвят. Всъщност Outlook също поддържа градиентна рамка за снимки в тялото на съобщението.
3.2.4.1 В тялото на съобщението изберете картината, към която ще добавите граница с градиент.
3.2.4.2 Кликнете формат (Инструменти за изображения)> Граница на картината > Тегло > Още линии за да активирате панела Форматиране на картина.

3.2.4.3 Сега се показва панелът за форматиране на картина. Отидете на Линия раздел на Запълване и линия и след това задайте параметрите на градиентната граница, както ви е необходимо.
- Предварително зададени градиенти: Изберете един от предварително зададените градиентни стилове от падащия списък.
- Тип: Посочете един от типовете градиенти (линеен, радиален, правоъгълен или пътека), както ви е необходимо.
- Посока: Посочете посоката на градиента.
- Градиентни стопове: добавете, премахнете и преместете ограничителите на градиента, както ви е необходимо.
- Цвят: Задайте цвят за текущо избрания градиент.
- Позиция в компанията: Преместване на текущо избраната градиентна спирка.
- Прозрачност: Посочете процента на прозрачност за текущо избрания ограничител на градиента.
- Яркост: Посочете процента на яркост за текущо избрания стоп на градиента.
- Ширина: Променете теглото на границата.
- Съставен тип: Променете рамката към посочения съставен тип.
- Тип тире: Променете плътната граница на тирета.

3.2.5 Премахване на рамката на картината
Ако трябва да премахнете рамка за картина в тялото на съобщението, моля, направете следното:
Изберете картината в тялото на съобщението и след това щракнете формат (Инструменти за изображения)> Граница на картината > Без очертание.

Като алтернатива, ако Форматиране на снимка екранни дисплеи, можете да проверите Няма линия опция на Запълване и линия раздела, за да премахнете рамката на картината.
3.3 картинни ефекта
В повечето приложения за редактиране на снимки можем лесно да добавим сянка, отражение, блясък, мек ръб и т.н. за снимки. Тук, в Outlook, можем също лесно да добавим тези ефекти за снимки, вмъкнати в тялото на съобщението.
3.3.1 Сянка на картината
Изберете снимката в тялото на съобщението, щракнете формат (Инструменти за изображения)> Картинни ефекти > Сянкаи след това изберете един от предварително зададените стилове на сянка в Външен, Вътрешен или Перспектива секции на подменюто.

Съвети: Щракване формат (Инструменти за изображения)> Картинни ефекти > Сянка > Без сянка ще премахне съществуващата сянка от избраната картина.
Като алтернатива можем също да кликнем формат (Инструменти за изображения)> Картинни ефекти > Сянка > Опции за сянка за да активирате Форматиране на снимка прозорец и след това задайте параметрите на сянка, както ви е необходимо на Вещи раздела.

Съвети: Ако избраната картина вече има сянка, можете да премахнете сянката, като изберете Без сянка от Presets падащ списък в Сянка раздел на Вещи раздела.
3.3.2 Отражение на картината
Изберете картината, към която ще добавите отражателни ефекти в тялото на съобщението, щракнете формат (Инструменти за изображения)> Картинни ефекти > Размисъли след това изберете един от стиловете на отражение в Вариации на отражението раздел на подменюто.

Съвети: Щракване формат (Инструменти за изображения)> Картинни ефекти > Размисъл > Няма размисъл ще премахне ефекта на отражението от избраната картина.
След като изберем снимката в тялото на съобщението, можем също да щракнем формат (Инструменти за изображения)> Картинни ефекти > Отражение > Опции за отражение за да активирате Форматиране на снимка прозорец и след това конфигурирайте персонализираните параметри за отражение, както се нуждаем на Вещи раздела.

Съвети: Ако избраната картина вече има отражения, можем да изберем Няма размисъл от Presets падащ списък в Отражение раздел на Вещи раздел, за да изчистите отражението.
3.3.3 Сияние на картината
Изберете картината, към която ще добавите светещи ефекти в тялото на съобщението, щракнете формат (Инструменти за изображения)> Картинни ефекти > Светлинаи след това изберете един от стиловете на светене в Вариации на блясък раздел на подменюто.

Съвети: Ако към избраната снимка вече са добавени светещи ефекти, можете да премахнете светещите ефекти, като щракнете формат (Инструменти за изображения)> Картинни ефекти > Светлина > Без блясък.
Като алтернатива можем също да изберем снимката, за да активираме Инструменти за изображения, Щракнете върху формат (Инструменти за изображения)> Картинни ефекти > Светлина > Опции за светене за да активирате Форматиране на снимка прозорец, а след това върху Вещи раздел конфигуриране на параметри на сияние, за да добавите персонализиран ефект на сияние.

Съвети: Ако към избраната снимка вече са добавени светещи ефекти, можете да премахнете светещите ефекти, като изберете Без блясък от Presets падащ списък в Светлина раздел на Вещи раздела на Форматиране на снимка панел.
3.3.4 Картина Меки ръбове
Изберете картината, към която ще добавите меки ръбове, в тялото на съобщението, щракнете формат (Инструменти за изображения)> Картинни ефекти > меки ръбовеи след това изберете един от стиловете с мек ръб в Вариации с мек ръб раздел на подменюто.

Съвети: Ако ефектът на меките ръбове е приложен към избраната снимка, можете да щракнете формат (Инструменти за изображения)> Картинни ефекти > меки ръбове > Без меки ръбове за да го премахнете.
Също така можем да добавим или премахнем ефектите на меките ръбове от картина по друг начин.
Изберете снимката в тялото на съобщението и щракнете формат (Инструменти за изображения)> Картинни ефекти > меки ръбове > Опции за меки ръбове за да активирате Форматиране на снимка прозорец. След това можете да зададете параметъра за мек ръб според нуждите на Вещи раздела в Форматиране на снимка панел.

Ако към избраната снимка вече е добавен ефект на меки ръбове, можете да изберете Без меки ръбове от Presets падащ списък в меки ръбове раздел на Вещи раздела в Форматиране на снимка панел.
3.3.5 Скосяване на картината
Изберете картината, към която ще добавите ефекти на скосяване, в тялото на съобщението, щракнете формат (Инструменти за изображения)> Картинни ефекти > откоси след това изберете ефект на скосяване в подменюто.

Съвети: Щракване формат (Инструменти за изображения)> Картинни ефекти > откос > Без скосяване ще премахне всички ефекти на скосяване от избраната картина.
Можете също така да добавяте, променяте или премахвате ефектите на скосяване с Форматиране на снимка панел.
Изберете снимката в тялото на съобщението и щракнете формат (Инструменти за изображения)> Картинни ефекти > откос > 3-D опции за да активирате Форматиране на снимка прозорец. В Форматиране на снимка панел, под Вещи можете да конфигурирате персонализираните параметри за скосяване според нуждите си.

Щракването върху Нулиране бутон в 3-D формат раздел (на Вещи раздела на Форматиране на снимка панел) ще премахне всички ефекти на скосяване от избраната картина.
3.3.6 3-D ротация
Изберете картината, към която искате да добавите 3-d ротационни ефекти, в тялото на съобщението и щракнете формат (Инструменти за изображения)> Картинни ефекти > 3-D завъртанеи след това изберете ефект на 3-d ротация в Паралелно, Перспектива или наклонен секции на подменюто.

Кликвайки формат (Инструменти за изображения)> Картинни ефекти > 3-D завъртане > Без ротация ще премахне всички 3-d ротационни ефекти от избраната снимка.
Като алтернатива можем също да добавяме, форматираме или изтриваме 3-d ротационни ефекти в рамките на Форматиране на снимка панел.
Изберете снимката в тялото на съобщението и щракнете формат (Инструменти за изображения)> Картинни ефекти > 3-D завъртане > Опции за 3-D ротация за да активирате Форматиране на снимка прозорец. В Форматиране на снимка панел, на Вещи раздел, можете да конфигурирате параметрите на 3-d ротация според нуждите си.

Между другото, щракнете върху Нулиране бутон в 3-D завъртане раздел в Форматиране на снимка ще премахне всички 3-d ротационни ефекти от избраната картина.
3.4 Конвертиране на картини в графика SmartArt
По принцип снимките са правоъгълници и се показват като правоъгълници и в тялото на съобщението. Тук, с Оформление на картината можем да покажем вмъкнатите картини в различни форми и да добавим текст към картините. С други думи, той може да конвертира вмъкнатата картина в графика SmartArt.
Изберете картината, която ще конвертирате в SmartArt, в основния текст на съобщението и след това щракнете формат (Инструменти за изображения)> Оформление на картинатаи след това изберете един SmartArt от падащия списък.

Сега избраната картина се преобразува в SmartArt, добавете или редактирайте текста, както ви е необходимо.

4. Добавяне на алтернативен текст за картина
Повечето от нас създават имейли в HTML формат и нашите получатели може да четат имейлите на уеб страници. В някои случаи обаче вмъкнатите снимки не могат да бъдат изтеглени в устройствата на получателите. Следователно трябва да добавим алтернативен текст към снимките за тези, които не могат да ги видят.
4.1 В тялото на съобщението изберете картината, за която трябва да добавите алтернативен текст.
4.2 Кликнете формат (Инструменти за изображения)> Alt Текст за да активирате Alt Текст панел.

4.3 в Alt Текст панел, въведете алтернативния текст в текстовото поле, както ви е необходимо.

Досега сме добавили алтернативния текст за избраната снимка. Ако е необходимо, можем да добавим алтернативен текст за множество вмъкнати картинки една по една.
5. Вмъкване на надпис за снимка
Можем също да добавим надпис за снимка в тялото на съобщението.
5.1 В тялото на съобщението щракнете с десния бутон върху посочената картина и изберете Вмъкване на надпис от контекстното меню.

5.2 В диалоговия прозорец Надписи посочете етикета на надписа и позицията на надписа според нуждите и задайте номериране на надписа, ако е необходимо.

5.3 Щракнете върху OK , за да запазите настройките.
Сега надписът се добавя към избраната снимка в тялото на съобщението.
6. Добавете линк към снимка
Някои потребители на Outlook биха искали да добавят връзки към снимки, така че техните получатели да могат да кликнат върху големите снимки, за да посетят определени уеб страници, документи или да прескочат до определена позиция и т.н.
6.1 В тялото на съобщението щракнете с десния бутон върху снимката, към която ще добавите връзка, и изберете връзка от контекстното меню.

6.2 В диалоговия прозорец Вмъкване на хипервръзка изберете Съществуващ файл или уеб страница в Линк към раздел, въведете адреса на уеб страницата в Адрес кутия.

Съвети: Ако трябва да добавите връзка за поща към избраната снимка, моля, задайте както следва: изберете Имейл адрес в Линк към въведете вашия имейл адрес в Е-мейл адрес кутия, задайте предварително тема в Тема: кутия.

6.3 Щракнете върху OK бутон.
Досега сме добавили връзка към уеб страница или връзка към пощата към посочената снимка в тялото на съобщението.
7. Обвиване на текст
През повечето време вмъкваме картини около текст в тялото на съобщението. Можем да форматираме картината, за да решим как текстът да се увива около картината.
Изберете снимката в тялото на съобщението, щракнете формат (Инструменти за изображения)> Обвиване на тексти след това изберете един от типовете обвиване от падащия списък.

Можете също да щракнете формат (Инструменти за изображения)> Обвиване на текст > Още опции за оформление за да отворите диалоговия прозорец Оформление и след това задайте стила на обвиване, обвиване на текста и разстоянието от текста на Опаковане на текст раздела.

8. Завъртете снимка
В тялото на съобщението щракнете, за да изберете картината, която ще завъртите, поставете курсора върху знака за завъртане, плъзнете мишката, когато се промени на  и след това отпуснете мишката, когато картината се завърти до правилния ъгъл.
и след това отпуснете мишката, когато картината се завърти до правилния ъгъл.
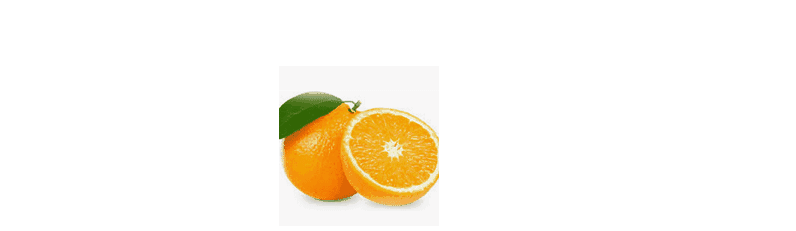
Можете също да щракнете, за да изберете картината в тялото на съобщението, щракнете формат (Инструменти за изображения)> Завъртетеи след това изберете тип завъртане от падащия списък.

- Завъртете падащият списък поддържа само 4 типа ъгли на завъртане. За да завъртите под персонализиран ъгъл, можем да щракнете формат (Инструменти за изображения)> Завъртете > Още опции за въртене за да отворите диалоговия прозорец Оформление, след това въведете персонализирана степен в Въртене и щракнете върху OK бутон.

Между другото, за да променим завъртяната картина на нормална, можем да посочим степента на завъртане като 0 в диалоговия прозорец Оформление.
9. Преоразмерете снимка
Понякога ширината или височината на вмъкната картина може да не отговаря на съдържанието на съобщението. Можем да променим размера на вмъкнатата картина с методите по-долу.
9.1 Изрязване на снимка
Можем лесно да променим размера на картина чрез изрязване в Outlook.
9.1.1 В тялото на съобщението изберете снимката, която ще изрежете, щракнете формат (Инструменти за изображения)> Реколта.

9.1.2 Сега линиите за изрязване и знаците за изрязване се добавят в краищата на картината. Преместете мишката върху един от маркерите за изрязване, плъзнете мишката, когато се промени на ![]() и отпуснете мишката, когато линията за изрязване се премести на правилната позиция.
и отпуснете мишката, когато линията за изрязване се премести на правилната позиция.

Това ще изреже една по една страна на избраната картина. Ако е необходимо, изрежете другите страни една по една според нуждите.
9.1.3 След като линиите за изрязване се преместят на правилните позиции, натиснете Въведете ключ за изрязване.
Съвети:
(1) Ако трябва да изрежем картина въз основа на форма, можете да изберете картината в тялото на съобщението и след това да щракнете формат (Инструменти за изображения)> Реколта > Изрязванеи след това изберете фигура от подменюто.

(2) Можем също така да изрежем картина към пропорция, като изберем картината в тялото на съобщението и щракнем формат (Инструменти за изображения)> Реколта > Пропорцияи след това изберете съотношение от подменюто.

9.2 Промяна на ширината или височината на картина
Можем да преоразмерим картина до зададена ширина и височина директно в Outlook.
Изберете картината, която ще преоразмерим в тялото на съобщението, отидете на Размер група на формат (Инструменти за изображения) и след това въведете определената ширина или височина в съответните полета.

9.3 Преоразмеряване на картина по процент
Ако не сте сигурни на каква ширина или височина ще преоразмерите картината, можете да преоразмерите картината в проценти.
9.3.1 Изберете картината, която ще преоразмерите в тялото на съобщението.
9.3.2 Кликнете ![]() в долния десен ъгъл на Размер група на формат (Снимка Инструменти), за да активирате диалоговия прозорец Оформление.
в долния десен ъгъл на Размер група на формат (Снимка Инструменти), за да активирате диалоговия прозорец Оформление.

9.3.3 В диалоговия прозорец Оформление, на Размер раздел, въведете правилния процент в височина or Ширина кутия, в която ще преоразмерите картината.

9.3.4 Щракнете върху OK бутон.
След това избраната картина се преоразмерява с посочения процент.
Още статии...
Най-добрите инструменти за продуктивност в офиса
Kutools за Outlook - Над 100 мощни функции, за да заредите вашия Outlook
🤖 AI Mail Assistant: Незабавни професионални имейли с AI магия - с едно щракване до гениални отговори, перфектен тон, многоезично владеене. Трансформирайте имейла без усилие! ...
📧 Автоматизиране на имейли: Извън офиса (налично за POP и IMAP) / График за изпращане на имейли / Автоматично CC/BCC по правила при изпращане на имейл / Автоматично пренасочване (разширени правила) / Автоматично добавяне на поздрав / Автоматично разделяне на имейлите с множество получатели на отделни съобщения ...
📨 Управление на Email: Лесно извикване на имейли / Блокиране на измамни имейли по теми и други / Изтриване на дублирани имейли / подробно търсене / Консолидиране на папки ...
📁 Прикачени файлове Pro: Пакетно запазване / Партидно отделяне / Партиден компрес / Автоматично запазване / Автоматично отделяне / Автоматично компресиране ...
🌟 Магия на интерфейса: 😊 Още красиви и готини емотикони / Увеличете продуктивността на Outlook с изгледи с раздели / Минимизирайте Outlook, вместо да затваряте ...
???? Чудеса с едно кликване: Отговорете на всички с входящи прикачени файлове / Антифишинг имейли / 🕘Показване на часовата зона на подателя ...
👩🏼🤝👩🏻 Контакти и календар: Групово добавяне на контакти от избрани имейли / Разделете група контакти на отделни групи / Премахнете напомнянията за рожден ден ...
Над 100 Характеристики Очаквайте вашето проучване! Щракнете тук, за да откриете повече.

