Бързо създайте автоматичен отговор, когато сте извън офиса в Outlook
Kutools за Outlook
От време на време трябва да напуснете офиса или да сте в отпуск за ваканция, но трябва да получавате имейли през вашия Outlook, докато напускате. Учтиво е да отговаряте на имейлите на хората, когато ги получавате. Така че, както обикновено, трябва да създадете автоматичен отговор, когато сте извън офиса във вашия Outlook. Обикновено е твърде сложно и досадно за вас да настроите автоматичен отговор в Outlook. Но със Kutools за Outlook's Автоматичен Отговор помощна програма, можете лесно да настроите шаблони за автоматичен отговор за всеки акаунт, докато сте далеч от офиса в Outlook.
Създайте автоматичен отговор, когато сте извън офиса в Outlook
Създайте автоматичен отговор без обменно обслужване, когато сте извън офиса в Outlook
Можете лесно да настроите автоматичен отговор, когато сте извън офиса в Outlook, както следва.
Kutools за Outlook: Отключете 100 мощни инструмента за Outlook. Безплатен 60-дневен пробен период, без ограничения.Открий повече... Опитай сега!
1. Моля, активирайте Автоматичен отговор помощна програма чрез щракване Kutools > Отговор > Активирайте автоматичния отговор, вижте екранна снимка:

2. В изскочилото Автоматичен отговор прозорец, конфигурирайте следните операции:
- в Проверка на сметки прозорец, щракнете, за да отметнете един акаунт, за който искате да зададете автоматичен отговор;
- Въведете префикса на темата в Префикс на предмета текстово поле и този текст ще бъде добавен преди темата на отговореното съобщение;
- Композирайте съдържанието на имейла в Текст поле за редактиране; (По подразбиране съобщение за автоматичен отговор вече е предоставено в Текст поле за редактиране. Можете обаче да създадете свое собствено съобщение, ако е необходимо.)
- Най-накрая щракнете Добавете Обява за да запазите този шаблон.
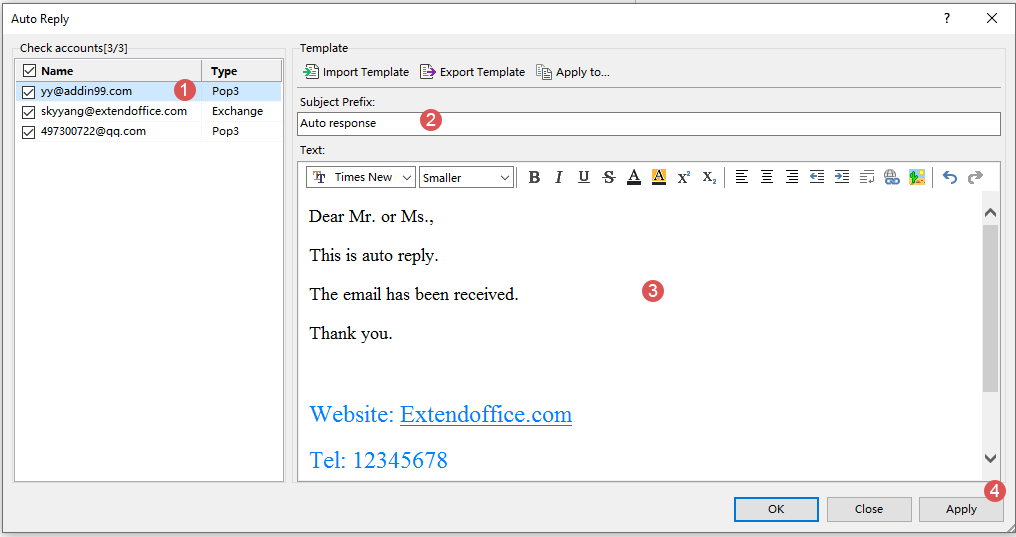
3. Сега имейл шаблонът е създаден успешно за посочения акаунт.
4. Ако имате други имейл акаунти, трябва да зададете автоматичен отговор във вашия Outlook, моля, следвайте Стъпка за да продължите да конфигурирате имейл шаблони за други акаунти.

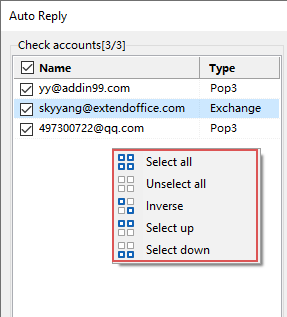
- Избери всички: Изберете всички акаунти във вашия Outlook.
- Деселектирайте всички: Демаркирайте всички акаунти във вашия Outlook.
- Обратното: Обръщане на статуса на текущия избор. Например, ако един акаунт в момента е проверен, щракването върху Inverse ще доведе до премахване на отметката от този акаунт и вместо това ще бъдат проверени всички други акаунти.
- Изберете нагоре: Изберете акаунтите над текущия избран акаунт (включително текущия акаунт).
- Изберете надолу: Изберете акаунтите по-долу, текущия избран акаунт (включително текущия акаунт).
5. След като зададете имейл шаблоните за всеки акаунт, щракнете OK. След това ще изскочи поле за подкана, моля щракнете Да бутон, за да активирате това Автоматичен отговор функция.

Сега, когато акаунт с активиран автоматичен отговор получи имейл, той автоматично ще отговори въз основа на предварително зададения шаблон
Импортиране на шаблон:
Ако искате да импортирате друг имейл шаблон в Шаблон поле, изберете един акаунт, след което щракнете Важен шаблон  в горната лента от Шаблон раздел. В Изберете Файл (и) прозорец, изберете имейл шаблона, който искате да импортирате, и след това щракнете отворено бутон, вижте екранната снимка:
в горната лента от Шаблон раздел. В Изберете Файл (и) прозорец, изберете имейл шаблона, който искате да импортирате, и след това щракнете отворено бутон, вижте екранната снимка: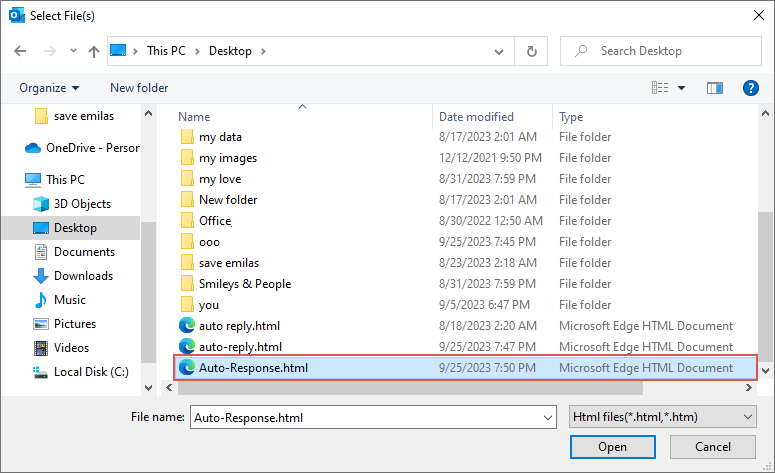
Сега зададеният от вас шаблон за имейл (включително префикс на тема и текст на съобщението) е импортиран в избрания акаунт, вижте екранната снимка: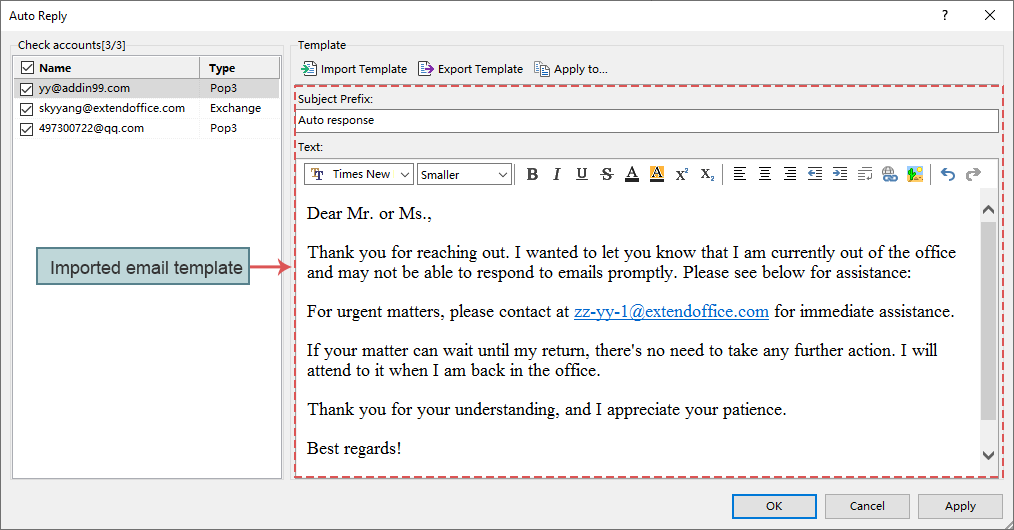
Експортиране на шаблон:
За да експортирате и запазите шаблоните за бъдеща употреба, можете да ги експортирате според нуждите си. Кликнете Експортиране на шаблон  от Шаблон раздел. В Изберете Файл (и) прозорец, изберете място за поставяне на експортирания имейл шаблон и въведете име на файл в Име на файл текстово поле, след което щракнете Save бутон за запазване на текущия имейл шаблон. Вижте екранна снимка:
от Шаблон раздел. В Изберете Файл (и) прозорец, изберете място за поставяне на експортирания имейл шаблон и въведете име на файл в Име на файл текстово поле, след което щракнете Save бутон за запазване на текущия имейл шаблон. Вижте екранна снимка: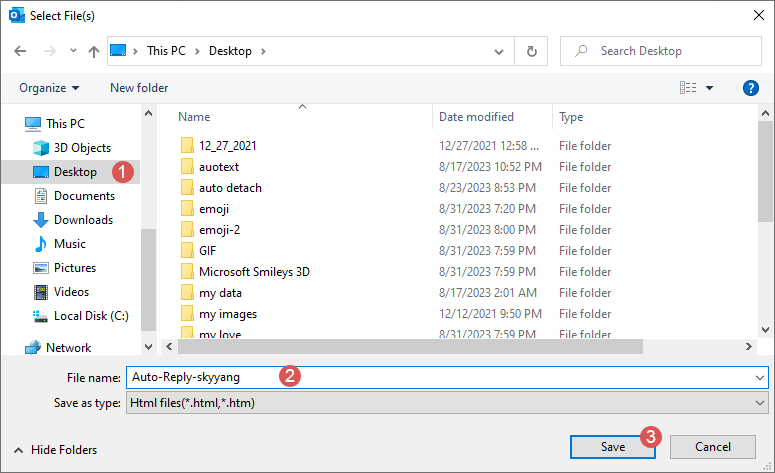
След това се появи поле за подкана, за да ви информира, че шаблонът е експортиран успешно. Ако искате да отворите папката, съдържаща експортирания шаблон, щракнете OK; в противен случай щракнете Отказ. Вижте екранна снимка:
Приложи към:
Ако искате да приложите текущия имейл шаблон към други акаунти, моля, щракнете Нанесете  от Шаблон раздел. В Да кандидатстваме в диалоговия прозорец проверете имейл акаунтите, към които искате да се приложи шаблонът. След това щракнете OK бутон, вижте екранната снимка:
от Шаблон раздел. В Да кандидатстваме в диалоговия прозорец проверете имейл акаунтите, към които искате да се приложи шаблонът. След това щракнете OK бутон, вижте екранната снимка: 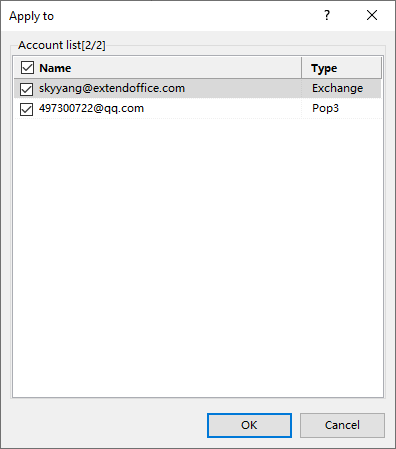
Изскочи поле за подкана, за да ви напомни, че текущият шаблон е приложен успешно към други акаунти. Вижте екранна снимка:
- Когато някой продължава да ви изпраща няколко имейла в един и същи ден, Kutools за OutlookЕ Отговор помощната програма ще избере да отговори само на първия имейл. Това означава, че без значение колко имейла получавате от този човек, той ще получи само един имейл с автоматичен отговор от вас.
- Ако искате да изключите това Автоматичен Отговор функция, моля щракнете Kutools > Отговор > Активирайте автоматичния отговор отново и се появява поле за подкана, за да ви напомни, че помощната програма ще се изключи, щракнете Да бутон. Вижте екранна снимка:

Демонстрация: Излезте от офиса (автоматичен отговор) с Kutools за Outlook
тип: В това видео, Kutools разделът е добавен от Kutools за Outlook. Ако имате нужда от него, моля щракнете тук за да имате 60-дневен безплатен пробен период без ограничение!
Най-добрите инструменти за продуктивност в офиса
Kutools за Outlook - Над 100 мощни функции, за да заредите вашия Outlook
🤖 AI Mail Assistant: Незабавни професионални имейли с AI магия - с едно щракване до гениални отговори, перфектен тон, многоезично владеене. Трансформирайте имейла без усилие! ...
📧 Автоматизиране на имейли: Извън офиса (налично за POP и IMAP) / График за изпращане на имейли / Автоматично CC/BCC по правила при изпращане на имейл / Автоматично пренасочване (разширени правила) / Автоматично добавяне на поздрав / Автоматично разделяне на имейлите с множество получатели на отделни съобщения ...
📨 Управление на Email: Лесно извикване на имейли / Блокиране на измамни имейли по теми и други / Изтриване на дублирани имейли / подробно търсене / Консолидиране на папки ...
📁 Прикачени файлове Pro: Пакетно запазване / Партидно отделяне / Партиден компрес / Автоматично запазване / Автоматично отделяне / Автоматично компресиране ...
🌟 Магия на интерфейса: 😊 Още красиви и готини емотикони / Увеличете продуктивността на Outlook с изгледи с раздели / Минимизирайте Outlook, вместо да затваряте ...
???? Чудеса с едно кликване: Отговорете на всички с входящи прикачени файлове / Антифишинг имейли / 🕘Показване на часовата зона на подателя ...
👩🏼🤝👩🏻 Контакти и календар: Групово добавяне на контакти от избрани имейли / Разделете група контакти на отделни групи / Премахнете напомнянията за рожден ден ...
Над 100 Характеристики Очаквайте вашето проучване! Щракнете тук, за да откриете повече.

