Лесно отделяйте прикачени файлове от имейли в Outlook
Kutools за Outlook
Премахването на прикачени файлове от имейли може да освободи много пространства в Outlook. Обикновено за вас е лесно да запазвате и изтривате прикачени файлове от имейл в Outlook. Но запазването и премахването на прикачени файлове от множество имейли един по един отнема много време.
Тук представя Отделяне на всички прикачени файлове и Автоматично отделяне на прикачени файлове характеристики на Kutools за Outlook, С Отделяне на всички функция за прикачени файлове, прикачените файлове в избрани имейли ще бъдат преобразувани в хипервръзки, но отделените прикачени файлове ще бъдат записани в конкретна папка едновременно. The Автоматично отделяне на прикачени файлове функцията може да помогне за автоматично отделяне на прикачени файлове при получаване на имейл.
Бързо отделяне на прикачени файлове от избрани имейли
- Отстранете всички прикачени файлове от избраните имейли
- Отстранете всички прикачени файлове от избрани имейли въз основа на правила
Автоматично отделяне на прикачени файлове при получаване на имейл
- Автоматично отделяне на всички прикачени файлове от пристигащите имейли
- Автоматично отделяне на всички прикачени файлове от пристигащите имейли въз основа на правила
Бързо отделяне на прикачени файлове от избрани имейли
Отстранете всички прикачени файлове от избраните имейли
За да отделите прикачени файлове от няколко имейла едновременно, моля, направете следното:
1. Изберете имейлите в списъка с имейли, от които искате да откачите прикачените файлове.
Задръжте надолу Превключване можете да изберете няколко непрекъснати имейла, като щракнете върху първия и последния.
2. След това кликнете Kutools > Инструменти за прикачване > Отделяне на всички за да активирате функцията.

3. В Откачете настройките диалогов прозорец, моля, извършете следните операции:
(1.) Щракнете върху  бутон за избор на папка за запазване на отделените прикачени файлове;
бутон за избор на папка за запазване на отделените прикачени файлове;
(2.) Посочете стила на запазване на отделените прикачени файлове, както е показано по-долу:
- Проверка Откачете прикачени файлове в стила по-долу отметка.
Можете да запазите отделените прикачени файлове в конкретни подпапки, моля, проверете Създайте подпапки в стила по-долу опция и след това изберете един стил, от който се нуждаете;

Можете също да преименувате прикачените файлове за отделяне, проверете Преименувайте отделените прикачени файлове в стила по-долуи задайте стила на името, който искате да използвате.

- Махнете отметката от Откачете прикачени файлове в стила по-долу квадратчето за отметка, всички отделени прикачени файлове ще бъдат записани в конкретната папка, която сте задали директно.
(3.) Проверете Иконата за прикачен файл все още остава в имейлите опция, ако искате да запазите иконата за прикачен файл в имейлите.

4. След това щракнете Ok бутон, друг Отделяне на всички изскача диалогов прозорец, щракнете върху Да бутон, за да продължите напред.

5. Сега всички прикачени файлове са отделени от избраните имейли и всички те също са запазени в посочената папка. Можете да видите само хипервръзките да остават в тялото на имейла, щракнете върху хипервръзката, за да отворите прикачения файл.
 |
 |
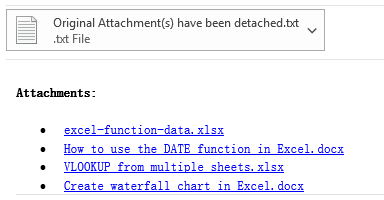 |
Отстранете всички прикачени файлове от избрани имейли въз основа на правила
Освен премахването на всички прикачени файлове на избрани имейли, можете да зададете някои разширени правила за отделяне на някои специфични прикачени файлове, моля, направете следното:
1. В Откачете настройките кликнете върху Разширени опции бутон за разширяване на това Откачете настройките диалогов прозорец и след това задайте условията, от които се нуждаете, в разгънато поле, вижте екранна снимка:

- 1. Ако искате да отделите прикачените файлове, които пристигат от определени лица, моля, проверете от и след това въведете имейл адресите в текстовото поле или щракнете
 бутон, за да изберете имейл адресите от Добавяне от текущото съобщение опция или Добавяне от адресната книга опция.
бутон, за да изберете имейл адресите от Добавяне от текущото съобщение опция или Добавяне от адресната книга опция.

- 2. За да откачите прикачените файлове въз основа на името на темата или прикачените файлове, трябва само да поставите отметка на Предметът съдържа or Името на прикачения файл съдържа и след това въведете ключовата дума, от която се нуждаете.
- 3. Откачане на приставките въз основа на типа на приставката, моля, проверете Тип прикачен файли въведете файловите разширения в текстовото поле, като например: .docx;.png.
- 4. Можете също така да отделите приставките въз основа на размера на прикачените файлове, проверете Размер на прикачения файл, след което посочете условието, от което се нуждаете.

2. След като зададете нужните правила, моля щракнете Ok и само прикачените файлове, които отговарят на правилото, ще бъдат откачени наведнъж.
Забележка:
Проверете Не показвайте отново този диалогов прозорец в текущата сесия в полето Настройка за отделянеs диалоговият прозорец директно ще откачи прикачени файлове с последните настройки, без да изскача диалоговия прозорец в текущото време на стартиране на Outlook, когато стартирате Outlook следващия път, тази опция няма да бъде отметната по подразбиране.
Ако искате да промените целевата папка за запазване на прикачените файлове или други настройки, моля, щракнете Kutools > Настроики което е стрелка в Група прикачени файлове за да отворите Опции за прикачване диалогов прозорец. Под Отлепете се раздел, променете настройките според вашите нужди, вижте екранни снимки:
 |
 |
 |
Автоматично отделяне на прикачени файлове при получаване на имейл
Функцията за автоматично отделяне на прикачени файлове може да ви помогне да отделите всички прикачени файлове, когато пристигне имейл. Освен това поддържа създаване на правила за отделяне само на конкретни прикачени файлове, когато пристига имейл. Моля, направете следното.
Автоматично отделяне на всички прикачени файлове от пристигащите имейли
1. кликване Kutools > Автоматично отделяне > Разреши за да активирате функцията.

2. След това щракнете върху изскачащото поле за подкана OK директно, вижте екранната снимка:
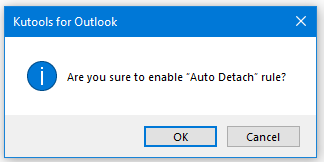
3. И след това, Автоматично отделяне на прикачени файлове изскача прозорец, моля, направете следното.
- (1.) Изберете Автоматично отделяне на всички получени прикачени файлове опция;
- (2.) Щракнете върху
 бутон за избор на папка за запазване на отделените прикачени файлове;
бутон за избор на папка за запазване на отделените прикачени файлове; - (3.) Посочете стила на запазване на отделените прикачени файлове, проверете Откачете прикачени файлове в стила по-долу отметка, след което изберете Създайте подпапки в стил по-долу or Преименувайте отделените прикачени файлове в стила по-долу както ви е нужно.
(Забележка: Махнете отметката Откачете прикачени файлове в стила по-долу квадратчето за отметка, всички отделени прикачени файлове ще бъдат записани в конкретната папка, която сте задали директно.) - (4.) Проверете Иконата за прикачен файл все още остава в имейла опция, ако искате да запазите иконата за прикачен файл в имейлите.
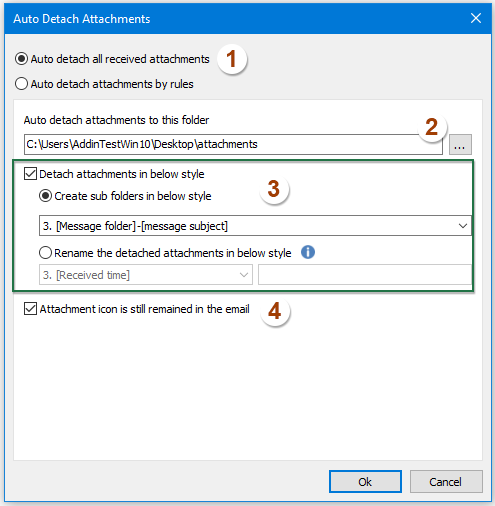
4. След това щракнете Ok бутон, отсега нататък, когато пристигнат имейли с прикачени файлове, всички прикачени файлове ще бъдат автоматично отделени и записани в конкретната папка.
Автоматично отделяне на всички прикачени файлове от пристигащите имейли въз основа на правила
Можете да създадете правила за отделяне само на прикачени файлове, изпратени от конкретни имейл адреси, съдържащи определена тема или име на прикачен файл и т.н.
1. В Автоматично отделяне на прикачени файлове изберете диалоговия прозорец Автоматично отделяне на прикачени файлове по правила опция и след това щракнете върху НОВ бутон, вижте екранната снимка:

2. В изскочилото Автоматично отделяне на прикачени файлове диалогов прозорец, моля, извършете следните операции:
- (1.) Посочете име на правило в Име на правилото текстово поле според вашите нужди;
- (2.) Създайте правилото въз основа на множество условия, като например Акаунт, изпратен от конкретни лица, тема, име на прикачения файл, тип на прикачения файл, размер на прикачения файл, колкото ви трябва в Условия за филтриране списъчно поле.
- (3.) Изберете папка за запазване на отделените прикачени файлове и задайте стила на запазване на отделените прикачени файлове под Запазване на настройката раздел;
- (4.) Проверете Иконата за прикачен файл все още остава в имейлите опция, ако искате да запазите иконата за прикачен файл в имейлите.

3. След приключване на настройките, моля, щракнете Ok бутон за връщане на първия диалогов прозорец, можете да видите, създаденото правило и описанието на правилото са изброени в полето, вижте екранната снимка:

- 1. Можете да редактирате или изтриете правилото, като го изберете и щракнете върху редактирам or Изтрий бутон.
- 2. Ако условията на вашето правило са твърде дълги, за да се показват в текущото списъчно поле, можете да проверите Показване на вградено обвиване на описанието на правилото опция за вградено обвиване на правилото.
- 3. Поставете отметка в квадратчето до Разреши за да разрешите всички правила.

- 4. Поддържа клавиши Ctrl или Shift за избиране на множество правила и използване на менюто с десен бутон за групово изтриване на избраните правила.

4. И сега, когато пристигнат имейли, които отговарят на създаденото от вас правило, прикачените прикачени файлове ще бъдат автоматично отделени и записани в конкретна папка.
Забележки:
1. Ако поставите отметка на За да отделите прикачени файлове от обикновен текстово съобщение кутия под общ раздел, когато получавате имейл във формат на обикновен текст, който съдържа прикачени файлове, той ще бъде преобразуван в HTML формат автоматично след отделянето на прикачените файлове.

2. И двата метода по-горе ще заменят прикачените файлове с хипервръзки. Тези хипервръзки обаче ще бъдат идентифицирани като вредни и блокирани, ако сте активирали Предупреждение за автоматично изтегляне в Outlook. Можете да го деактивирате по следния начин: (1) щракнете досие > Настроики > Trust Center > Настройки на Trust Center за да отворите Центъра за доверие, (2) активирайте Автоматично изтегляне в лявата лента, (3) премахнете отметката от Предупреди ме, преди да изтегля съдържание, когато редактирам, препращам или отговарям на имейл опция и (4) запазете промените.
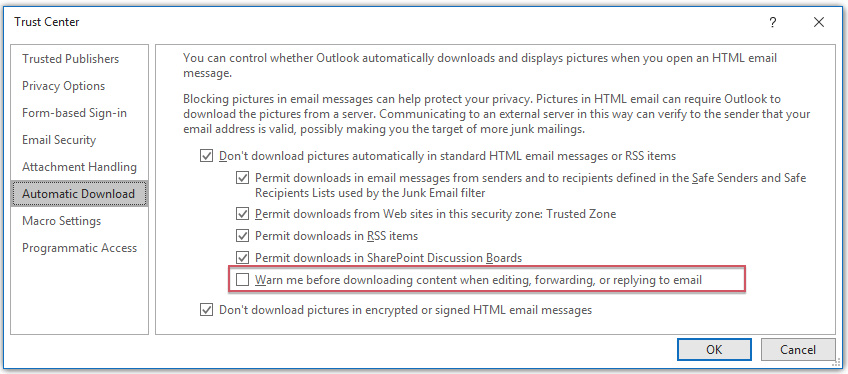
Най-добрите инструменти за продуктивност в офиса
Kutools за Outlook - Над 100 мощни функции, за да заредите вашия Outlook
🤖 AI Mail Assistant: Незабавни професионални имейли с AI магия - с едно щракване до гениални отговори, перфектен тон, многоезично владеене. Трансформирайте имейла без усилие! ...
📧 Автоматизиране на имейли: Извън офиса (налично за POP и IMAP) / График за изпращане на имейли / Автоматично CC/BCC по правила при изпращане на имейл / Автоматично пренасочване (разширени правила) / Автоматично добавяне на поздрав / Автоматично разделяне на имейлите с множество получатели на отделни съобщения ...
📨 Управление на Email: Лесно извикване на имейли / Блокиране на измамни имейли по теми и други / Изтриване на дублирани имейли / подробно търсене / Консолидиране на папки ...
📁 Прикачени файлове Pro: Пакетно запазване / Партидно отделяне / Партиден компрес / Автоматично запазване / Автоматично отделяне / Автоматично компресиране ...
🌟 Магия на интерфейса: 😊 Още красиви и готини емотикони / Увеличете продуктивността на Outlook с изгледи с раздели / Минимизирайте Outlook, вместо да затваряте ...
???? Чудеса с едно кликване: Отговорете на всички с входящи прикачени файлове / Антифишинг имейли / 🕘Показване на часовата зона на подателя ...
👩🏼🤝👩🏻 Контакти и календар: Групово добавяне на контакти от избрани имейли / Разделете група контакти на отделни групи / Премахнете напомнянията за рожден ден ...
Над 100 Характеристики Очаквайте вашето проучване! Щракнете тук, за да откриете повече.

