Бързо компресирайте/декомпресирайте всички снимки и прикачени файлове на имейли в Outlook
Kutools за Outlook
Докато изпращате съобщение с вградени големи прикачени файлове, бихте искали да компресирате тези прикачени файлове, за да направите изпращането по-бързо. А за имейлите с прикачени файлове, които сте получили, компресирането им може да освободи пространството в папката ви и да накара вашия Outlook да работи гладко. С Компресирайте всички намлява Декомпресирайте всички комунални услуги на Kutools за Outlook, можете бързо да компресирате и декомпресирате всички прикачени файлове в един или няколко имейла. Освен това, Автоматично компресиране помощната програма ви позволява автоматично да компресирате всички получени прикачени файлове или автоматично да компресирате получените прикачени файлове по определени правила.
Компресирайте всички прикачени файлове на един или няколко избрани имейла
Компресирайте прикачени файлове на един или няколко избрани имейла според условията
Декомпресирайте всички прикачени файлове на един или няколко избрани имейла
Автоматично компресиране на всички получени прикачени файлове в Outlook
Автоматично компресиране на получените прикачени файлове по определени правила
Компресирайте всички прикачени файлове на един или няколко избрани имейла
Моля, направете следното, за да компресирате всички прикачени файлове на един или няколко избрани имейла в Outlook.
Kutools за Outlook: Отключете 100 мощни инструмента за Outlook. Безплатен 60-дневен пробен период, без ограничения.Открий повече... Опитай сега!
1. Отворете имейл папка и изберете един или няколко имейла с прикачени файлове, които искате да компресирате наведнъж.
2. кликване Kutools > Инструменти за прикачване > Компресирайте всички. Вижте екранна снимка:

3. В Настройки за компресиране диалоговия прозорец, проверете Компресирайте всички прикачени файлове и след това кликнете върху OK бутон.

Съвет: Ако не искате да показвате това Настройки за компресиране отново в текущата сесия на Outlook, моля, проверете Не показвайте отново този диалогов прозорец в текущата сесия на Outlook кутия. Но ако отворите отново Outlook, диалоговият прозорец Настройки за компресиране ще се покаже отново при прилагане на функцията.
3. След това a Компресирайте всички изскача диалогов прозорец, щракнете върху Да бутон.

След това всички прикачени файлове (включително прикачени изображения) в избраните имейли се компресират незабавно.

Компресирайте прикачени файлове на един или няколко избрани имейла според условията
Понякога искате да компресирате само някои конкретни прикачени файлове в избрани имейли, вместо да компресирате всички. Функцията Компресиране на всички прикачени файлове също предоставя някои условия за вас. Моля, направете следното.
1. Изберете имейл или няколко имейла, съдържащи прикачени файлове, и ще компресирате някои от тях.
2. кликване Kutools > Инструменти за прикачване > Компресирайте всички.
3. В Настройки за компресиране диалогов прозорец, ако приемем, че искате да компресирате само типа .xlsx прикачени файлове, чийто размер е повече от 600, моля, конфигурирайте както следва.
- Проверете Компресирайте прикачени файлове, които отговарят на следното условие опция;
- Проверете Тип прикачен файл поле и въведете файловото разширение (.xlsx) в текстовото поле (За множество разширения, моля, разделете ги с точка и запетая);
- Проверете Размер на прикачения файл кутия, изберете Повече от от падащия списък и след това въведете размера на прикачения файл (600) в текстовото поле;
- Щракнете върху OK бутон.

Забележка: Моля, уточнете условията според вашите нужди.
4. След това a Компресирайте всички се появява диалогов прозорец, за да ви напомни дали да компресирате прикачените файлове, щракнете върху Да бутон.
5. В Kutools за Outlook изскача диалогов прозорец, за да ви каже колко прикачени файлове са били компресирани, щракнете OK да го затворите.

Тогава само прикачените файлове, които отговарят на условията, са компресирани в избрани имейли.

Декомпресирайте всички прикачени файлове на един или няколко избрани имейла
Този раздел ще представи Декомпресирайте всички прикачени файлове на Kutools за Outlook за да ви помогне бързо да декомпресирате прикачени файлове в един или няколко избрани имейла.
1. Изберете един или няколко имейла, които съдържат компресираните прикачени файлове, които ще декомпресирате.
2. кликване Kutools > Инструменти за прикачване > Декомпресирайте всички. Вижте екранна снимка:

3. При изскачане Декомпресирайте всички кликнете върху Да бутон.

Тогава всички компресирани прикачени файлове (включително прикачени изображения) в избраните имейли се декомпресират.
Забележка: Тази помощна програма се прилага само за прикачени файлове, които са компресирани от нашия Компресирайте всички функция.
Демонстрация: Компресирайте и декомпресирайте всички прикачени файлове в множество имейли
тип: В това видео, Kutools разделът е добавен от Kutools за Outlook. Ако имате нужда от него, моля щракнете тук за да имате 60-дневен безплатен пробен период без ограничение!
Автоматично компресиране на всички получени прикачени файлове в Outlook
Ако искате автоматично да компресирате всички получени прикачени файлове, Автоматично компресиране полезност на Kutools за Outlook е вашият най-добър избор.
1. Първо, моля, включете функцията, като щракнете Kutools > Автоматично компресиране > Активиране.

2. При изскачане Kutools за Outlook кликнете върху OK бутон. Сега на Автоматично компресиране функцията е включена.

3. И след това щракнете Автоматично компресиране > Мениджър за автоматично компресиране под Kutools раздела.

4. В Приставки за автоматично компресиране диалогов прозорец, моля, конфигурирайте както следва.
- Проверете Автоматично компресиране на всички получени прикачени файлове опция;
- в Разширението на файла след компресиране раздел, изберете една опция, която ви е необходима.
- Щракнете върху OK бутон, за да завършите настройката. Вижте екранна снимка:
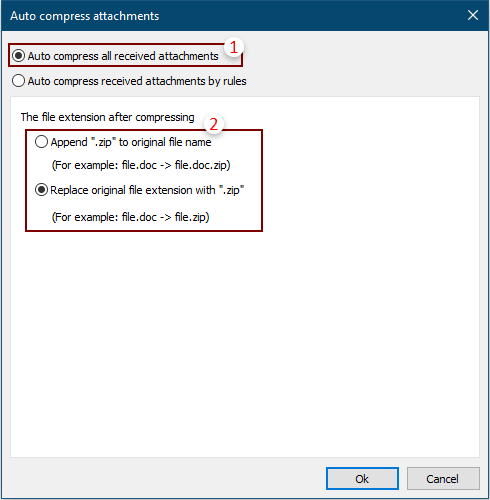
От сега нататък, когато получавате имейли с прикачени файлове в Outlook, всички прикачени файлове (включително прикачени изображения) ще бъдат компресирани автоматично.
Автоматично компресиране на получените прикачени файлове по определени правила
Когато получавате имейли, ако искате само автоматично да компресирате всички прикачени файлове с разширение .xlsx с размер над 600 килобайта, можете да създадете правило със специфични условия, за да го постигнете с Автоматично компресиране полезност. Моля, направете следното.
1. кликване Kutools > Автоматично компресиране > Активиране. В изскачащите Kutools за Outlook кликнете върху OK бутон. Тогава Автоматично компресиране функцията е включена.

2. И след това щракнете Автоматично компресиране > Мениджър за автоматично компресиране под Kutools раздела.

3. В Приставки за автоматично компресиране диалогов прозорец, трябва да:
- Проверете Автоматично компресиране на получените прикачени файлове по правила опция;
- Щракнете върху НОВ бутон.

4. В Правило за автоматично компресиране диалогов прозорец, моля, конфигурирайте както следва.
- Въведете името на правилото в Име на правилото текстово поле;
- в филтър условия, посочете условията, от които се нуждаете (В този случай разрешавам само Тип прикачен файл намлява Размер на прикачен файл условия, както следва);
2) Проверете Размер на прикачен файл кутия, изберете Повече от от падащото меню и след това въведете 600 в текстовото поле.
- в Компресирано разширение раздел, изберете опция, която ви е необходима;
- Щракнете върху OK бутон.
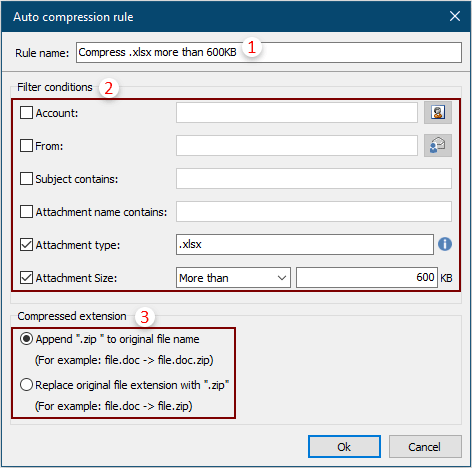
5. Когато се върне към Приставки за автоматично компресиране диалогов прозорец, можете да видите създаденото правило, което вече е маркирано, и подробностите за правилото, както е показано в описание на правилото кутия, моля щракнете OK за да завършите настройките.

Отсега нататък, когато имейлите пристигнат в Outlook, прикачените файлове .xlsx с размер над 600KB ще бъдат автоматично компресирани.
Забележки:
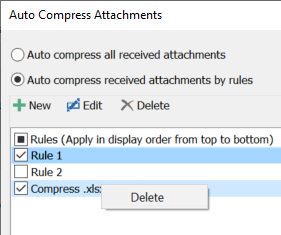
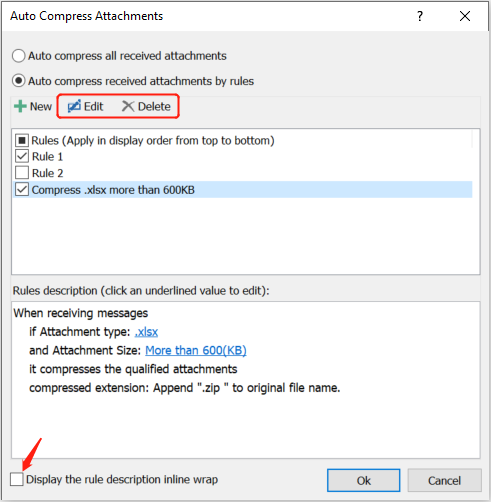
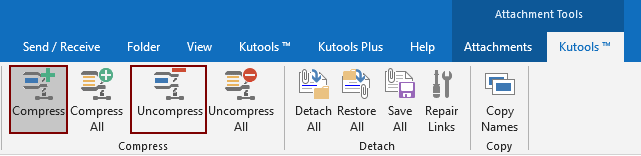
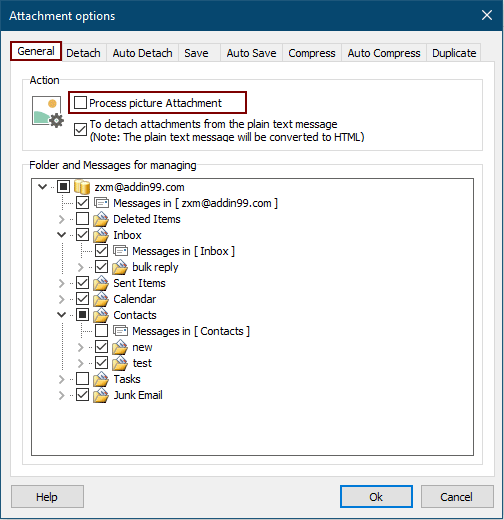
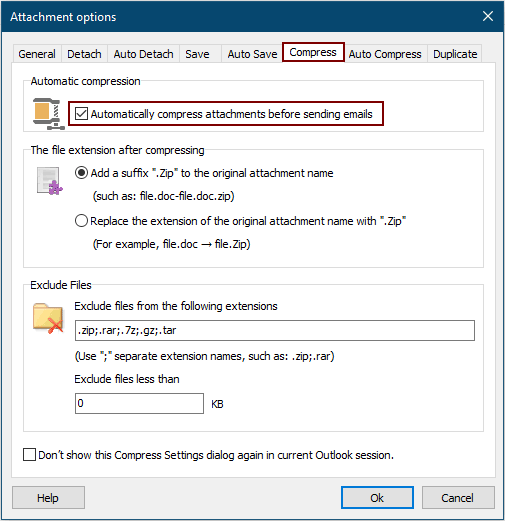
- Посочете файлово разширение за всички ръчно компресирани прикачени файлове.
- Задайте изключване на компресията въз основа на разширенията на прикачения файл или размера на прикачения файл.


Демонстрация: Автоматично компресиране на прикачени файлове във всеки изходящ и входящ имейл
тип: В това видео, Kutools разделът е добавен от Kutools за Outlook. Ако имате нужда от него, моля щракнете тук за да имате 60-дневен безплатен пробен период без ограничение!
Най-добрите инструменти за продуктивност в офиса
Kutools за Outlook - Над 100 мощни функции, за да заредите вашия Outlook
🤖 AI Mail Assistant: Незабавни професионални имейли с AI магия - с едно щракване до гениални отговори, перфектен тон, многоезично владеене. Трансформирайте имейла без усилие! ...
📧 Автоматизиране на имейли: Извън офиса (налично за POP и IMAP) / График за изпращане на имейли / Автоматично CC/BCC по правила при изпращане на имейл / Автоматично пренасочване (разширени правила) / Автоматично добавяне на поздрав / Автоматично разделяне на имейлите с множество получатели на отделни съобщения ...
📨 Управление на Email: Лесно извикване на имейли / Блокиране на измамни имейли по теми и други / Изтриване на дублирани имейли / подробно търсене / Консолидиране на папки ...
📁 Прикачени файлове Pro: Пакетно запазване / Партидно отделяне / Партиден компрес / Автоматично запазване / Автоматично отделяне / Автоматично компресиране ...
🌟 Магия на интерфейса: 😊 Още красиви и готини емотикони / Увеличете продуктивността на Outlook с изгледи с раздели / Минимизирайте Outlook, вместо да затваряте ...
???? Чудеса с едно кликване: Отговорете на всички с входящи прикачени файлове / Антифишинг имейли / 🕘Показване на часовата зона на подателя ...
👩🏼🤝👩🏻 Контакти и календар: Групово добавяне на контакти от избрани имейли / Разделете група контакти на отделни групи / Премахнете напомнянията за рожден ден ...
Над 100 Характеристики Очаквайте вашето проучване! Щракнете тук, за да откриете повече.

