Автоматично изпращане на повтарящи се имейли периодично в Outlook бързо и лесно
Kutools за Outlook
Повтарящи се имейли означава съобщенията, които трябва да се изпращат автоматично и периодично въз основа на зададените от потребителя настройки. Може да е донякъде обезпокоително за вас да планирате повтарящ се имейл в Outlook, обикновено трябва да създадете среща и след това да приложите кода на VBA, за да го задействате. Но, ако имате Kutools за Outlook, Със своята График за автоматично изпращане можете лесно да създавате множество повтарящи се имейли и да планирате тези съобщения да се изпращат редовно на дневни, седмични, месечни или годишни интервали, които сте задали.
Създавайте повтарящи се имейли в Outlook бързо и лесно
Управлявайте (редактирайте / активирайте / деактивирайте / изтрийте) създадените повтарящи се имейли
Създавайте повтарящи се имейли в Outlook бързо и лесно
За да създадете повтарящи се имейли и да ги изпращате периодично, моля, изпълнете следните стъпки:
1. Щракнете Kutools > График за автоматично изпращане > Разреши за да активирате тази функция, вижте екранната снимка:

2, Най- Управление на графика за автоматично изпращане изскача диалогов прозорец, щракнете върху НОВ бутон, вижте екранната снимка:

3. И тогава, нов Събщение ще се покаже прозорец. Посочете получателите, темата и т.н. в полетата на заглавката, както ви е необходимо, и след това съставете тялото на съобщението, вижте екранната снимка:
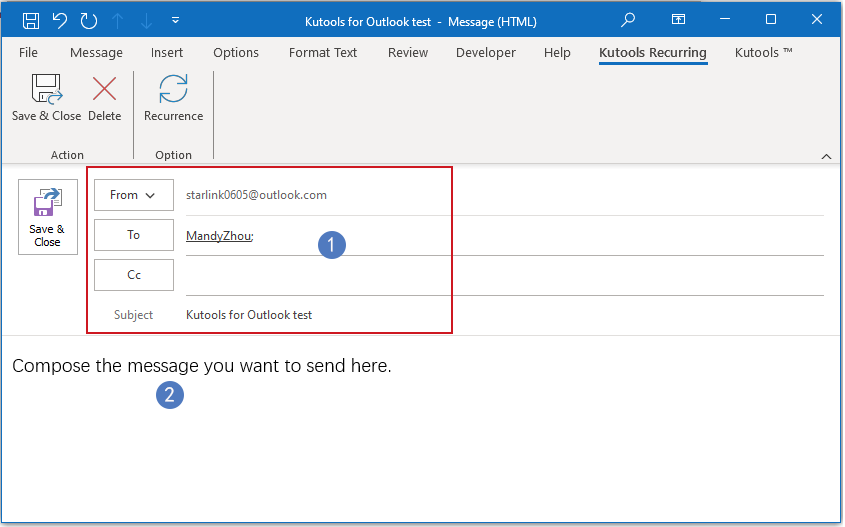
4, След това кликнете върху Kutools Повтарящи се > Повтаряне за да зададете времевите интервали, вижте екранната снимка:

5. В изскочилото Повторение на имейли диалогов прозорец, моля, посочете Повтарящо се време, Модел на повторение намлява Диапазон на повторение, вижте екранна снимка:
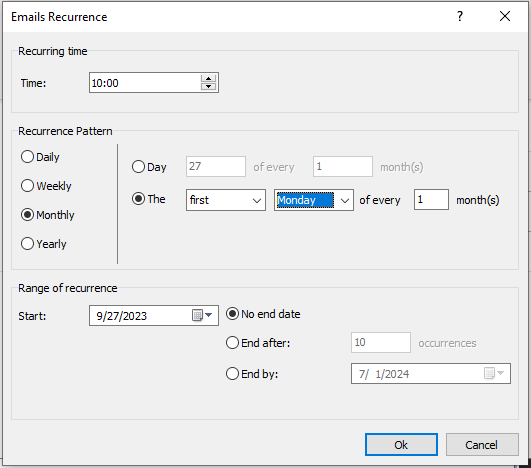
- 1). Можете да зададете интервала от време като дневен, седмичен, месечен или годишен според нуждите ви;
- 2). Можете също да зададете края на периода на повторение до определена дата, край след N-то повторение или изобщо да няма крайна дата.
6. След като приключите с конфигурирането на вашето повтарящо се съобщение, моля щракнете Запазване и затваряне бутон, това повтарящо се съобщение ще бъде запазено в Outlook.

7. Отсега нататък всеки път, когато се достигне определената дата и час, съобщението ще се изпраща автоматично до получателите.
Забележка: Ако искате да създадете повече повтарящи се съобщения в различно време, просто трябва да щракнете Kutools > График за автоматично изпращане > Управление на графика за автоматично изпращане за да създадете друг повтарящ се имейл, както ви е необходим.
Управлявайте (редактирайте / активирайте / деактивирайте / изтрийте) създадените повтарящи се имейли
Освен създаването на нови повтарящи се имейли, ако искате да управлявате множеството повтарящи се съобщения, които вече сте създали, можете също да отидете на Управление на графика за автоматично изпращане прозорец, за да редактирате, активирате, деактивирате или изтриете тези повтарящи се съобщения, както ви е необходимо.
1. Щракнете Kutools > График за автоматично изпращане > Управление на графика за автоматично изпращане, вижте екранна снимка:

2. В Управление на графика за автоматично изпращане прозорец, информацията за създадените от вас повтарящи се съобщения е посочена в списъчното поле, можете да поставите или премахнете отметка от квадратчето, за да активирате или деактивирате повтарящото се съобщение според нуждите.

- НОВ: Щракнете върху този бутон, за да създадете ново повтарящо се съобщение;
- редактирам: Щракнете върху този бутон, за да редактирате избраното повтарящо се съобщение;
- Изтрий: Щракнете върху този бутон, за да премахнете избраното повтарящо се съобщение;
- Вход: Щракнете върху този бутон, за да отидете в прозореца Kutools Logs, за да проверите хронологията на изпращане.
Съвет:
1. Ако искате да деактивирате тази функция, просто щракнете Kutools > График за автоматично изпращане > Разреши за да отмените отметката преди него. И в следното подканващо поле щракнете OK бутон, за да деактивирате тази помощна програма.
 |
 |
 |
2. Поставете отметка в квадратчето до Разреши за да активирате всички правила, или щракнете отново, за да деактивирате всички правила.
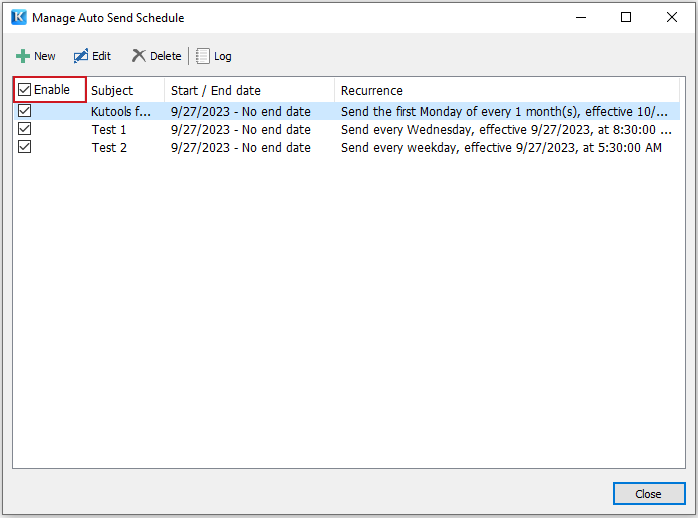
3. Поддържа Клавиши Ctrl или Shift , за да изберете множество правилаи използване менюто с десния бутон на мишката да се партидно изтриване избраните правила.

Най-добрите инструменти за продуктивност в офиса
Kutools за Outlook - Над 100 мощни функции, за да заредите вашия Outlook
🤖 AI Mail Assistant: Незабавни професионални имейли с AI магия - с едно щракване до гениални отговори, перфектен тон, многоезично владеене. Трансформирайте имейла без усилие! ...
📧 Автоматизиране на имейли: Извън офиса (налично за POP и IMAP) / График за изпращане на имейли / Автоматично CC/BCC по правила при изпращане на имейл / Автоматично пренасочване (разширени правила) / Автоматично добавяне на поздрав / Автоматично разделяне на имейлите с множество получатели на отделни съобщения ...
📨 Управление на Email: Лесно извикване на имейли / Блокиране на измамни имейли по теми и други / Изтриване на дублирани имейли / подробно търсене / Консолидиране на папки ...
📁 Прикачени файлове Pro: Пакетно запазване / Партидно отделяне / Партиден компрес / Автоматично запазване / Автоматично отделяне / Автоматично компресиране ...
🌟 Магия на интерфейса: 😊 Още красиви и готини емотикони / Увеличете продуктивността на Outlook с изгледи с раздели / Минимизирайте Outlook, вместо да затваряте ...
???? Чудеса с едно кликване: Отговорете на всички с входящи прикачени файлове / Антифишинг имейли / 🕘Показване на часовата зона на подателя ...
👩🏼🤝👩🏻 Контакти и календар: Групово добавяне на контакти от избрани имейли / Разделете група контакти на отделни групи / Премахнете напомнянията за рожден ден ...
Над 100 Характеристики Очаквайте вашето проучване! Щракнете тук, за да откриете повече.

