Основен интерфейс на Outlook – прозорец с папки
Панелът с папки е важна част от основния интерфейс на Outlook. Обикновено се показва отляво и помага на потребителите на Outlook да превключват към различни папки и различни изгледи (поща, календар, хора, задача, бележки и всички папки). В този урок ще представя панела с папки в основния интерфейс на Outlook.
Забележка: Този урок е въведен въз основа на настолната програма Microsoft Outlook 2019 в Windows 10. И може да варира значително или леко в зависимост от версията на Microsoft Outlook и средите на Windows.
- Панел с папки се показва по различен начин в зависимост от това в кой изглед се намирате. Тук ще взема например изгледа Mail, за да представя панела с папки. В изгледа на пощата можем да научим панела с папки в три секции: Предпочитани, пощенски кутии и папки и да надникнем въз основа на разделителните линии и цвета на фона.
- Любими
- Пощенски кутии и папки
- Поглед
- Минимизирайте или разширете панела с папки
- Включете или изключете панела с папки

Любими
Разделът Любими е в горната част на Панел с папки, а потребителите на Outlook могат бързо да получат достъп до любимата папка тук.
(1) Добавете папка към Предпочитани: Изберете папката, към която искате да добавите Любими раздел, щракнете с десния бутон и изберете Добави към любими от контекстното меню (или можете да плъзнете папката и да я пуснете в Любими раздел директно).
(2) Премахнете папка от Предпочитани: Изберете папката, която искате да премахнете от Предпочитани, щракнете с десния бутон и изберете Премахване от Любими от контекстното меню.

Забележка: Можете също да изберете папка в Панел с папки, и кликнете Папка > Добави към любими да го добавите Любими или го премахнете от Любими.
(3) Изключете Предпочитани: Щракнете Гледка > Панел с папки > Любими да премахнете отметката от Любими в падащия списък.

Пощенски кутии и папки
Пощенските кутии и папки се показват в средната част на Панел с папки. Можете да щракнете върху определено име на папка за бърз достъп до папката. Освен това можете също да редактирате папките в този раздел:
Добавете нова папка или подпапка
- в Панел с папки, изберете указаната папка, за която ще добавите подпапка, щракнете с десния бутон и изберете New Folder от контекстното меню.
- Сега под посочената папка се добавя текстово поле, моля, въведете ново име на папка тук.
- Натиснете Въведете ключ.

бележки:
(1) Ако искате да добавите независима папка, можете да щракнете с десния бутон върху пощенската кутия и да изберете New Folder от контекстното меню.
(2) Можете също да добавите нова папка от Папка > New Folder на лентата.
Преименувайте папка
- в Панел с папки, изберете указаната папка, която ще преименувате, щракнете с десния бутон и изберете Преименуване на папка от контекстното меню;
- Сега посоченото име на папка може да се редактира, моля, въведете новото име на папка тук;
- Натиснете Въведете ключ.

бележки:
(1) Outlook не поддържа преименуване на публичните папки по подразбиране, като Inbox, Sent Items, Outbox и др.
(2) Можете също да преименувате папка от Папка > Преименуване на папка на лентата.
Копиране на папка
- в Панел с папки, изберете указаната папка, която ще копирате, щракнете с десния бутон и изберете Копиране на папка от контекстното меню;
- в Копиране на папка диалогов прозорец, моля, изберете целевата папка и щракнете върху OK бутон;
- Сега посочената папка се копира и добавя като подпапка на целевата папка.

Забележка: Можете също да копирате папка от Папка > Копиране на папка на лентата.
Преместване на папка
- в Панел с папки, изберете папката, която ще преместите, щракнете с десния бутон и изберете Преместване на папка от контекстното меню;
- В диалоговия прозорец Преместване на папка изберете целевата папка и щракнете върху OK бутон;
- Сега избраната папка се премества в целевата папка като подпапка.

бележки:
(1) Outlook не поддържа преместване на публичните папки по подразбиране, като Inbox, Sent Items, Deleted Items и др.
(2) Можете също да преместите папка от Папка > Преместване на папка на лентата.
(3) Можете също да преместите папка, като я плъзнете и пуснете в целевата папка в Панел с папки.
Изтрийте папка
- в Панел с папки, изберете папката, която ще премахнете, щракнете с десния бутон и изберете Изтриване на папката от контекстното меню;
- В изскачащия предупредителен диалог, моля, щракнете върху Да бутон;
- Сега избраната папка е изтрита.

бележки:
(1) Outlook не поддържа изтриване на публичните папки по подразбиране, като Inbox, Sent Items, Deleted Items и др.
(2) Можете също да изтриете папка от Папка > Изтриване на папката на лентата.
(3) Можете също да изтриете папка, като я плъзнете и пуснете в Изтрити елементи папка в панела с папки.
Почистете папка
- в Панел с папки, изберете папката, която ще изчистите, щракнете с десния бутон и изберете Почистване на папка от контекстното меню;
- В диалоговия прозорец Почистване на папка, моля, щракнете върху Почистване на папка бутон.

Забележка: Можете също да почистите папка чрез Папка > Почистване на папка > Почистване на папка на лентата.
Сортиране на папки
- Сортиране на подпапки от A до Z: Изберете папка, съдържаща подпапки, щракнете с десния бутон и изберете Сортиране на подпапки от A до Z в контекстното меню и след това неговите подпапки ще бъдат сортирани от А до Я.
- Премести нагоре: Изберете папка, която искате да преместите нагоре, щракнете с десния бутон и изберете Премести нагоре от контекстното меню. След това избраната папка ще бъде преместена нагоре в Панел с папки.
- Премести надолу: Изберете папка, която искате да преместите надолу, щракнете с десния бутон и изберете Премести надолу от контекстното меню. След това избраната папка ще бъде преместена надолу в Панел с папки.

бележки:
(1) Можете също да промените реда на папка, като я плъзнете и пуснете на правилната позиция в Панел с папки.
(2) Можете да сортирате папки по Папка > Показване на всички папки от A до Z на лентата.
Вижте свойствата на папката
- в Панел с папки, Изберете папката, чиито свойства искате да видите, щракнете с десния бутон и изберете Имоти от контекстното меню;
- Сега в диалоговия прозорец Свойства ще получите свойствата на посочената папка.

Разгъване и свиване на пощенска кутия или папка
Ако сте добавили подпапки за папка, има триъгълник ![]() показване преди тази папка в прозореца с папки. Щракването върху триъгълника ще разшири папката и в същото време триъгълникът ще стане черен
показване преди тази папка в прозореца с папки. Щракването върху триъгълника ще разшири папката и в същото време триъгълникът ще стане черен ![]() . Кликнете върху черния триъгълник
. Кликнете върху черния триъгълник ![]() ще свие папката.
ще свие папката.

Едно щракване за показване на общия брой или броя на непрочетените елементи за всички папки в панела с папки
В панела с папки в Outlook той показва номера на непрочетените елементи зад имената на папките по подразбиране. Kutools за Outlook пусна фантастичен инструмент - Показване на броя на елементите, променете броя на непрочетените елементи на общ брой или обратно.
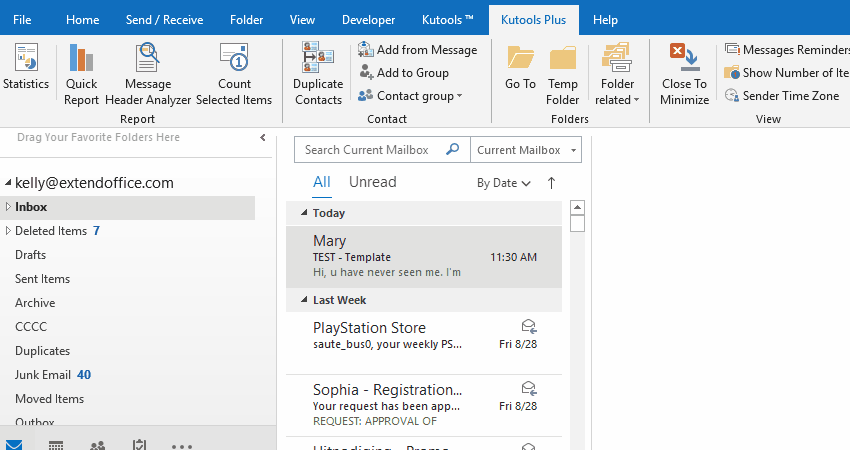
Поглед
Peek остава в долната част на Панел с папки. С него можете:
Преглед на прозореца за надникване
Когато преместите мишката върху иконите (Календар, Хора или Бележки), ще изскочи съответният прозорец за надникване.
Преминете към други изгледи
- Щракването върху иконите ще премине към съответните изгледи. Например, щракването върху иконата на календар ще се премести към календар изглед.
- Можете да преминете към бележки изглед или Папки изглед, като щракнете върху многоточието най-вдясно и след това щракнете бележки or Папки.
 |
 |
Опции за навигация
В раздела Peek щракнете върху многоточието най-вдясно и след това щракнете Опции за навигация в контекстното меню, за да отворите диалоговия прозорец Опции за навигация.

(1) Максимален брой видими елементи: Например, ако променим числото на 2, то ще покаже първите два елемента в секцията Peek.

(2) Компактна навигация: Ако премахнете отметката от тази опция, тя показва голям шрифт вместо икони в секцията Peek.
![]()
(3) Показване в този ред: Променете реда на показване на видимите елементи в секцията Peek. Можете да изберете елемент в Показване в този ред и кликнете върху него Премести нагоре or Премести надолу да промени реда си.
![]()
(4) Възстановете опциите за навигация по подразбиране: В диалоговия прозорец Опции за навигация щракнете Нулиране намлява OK последователно.
Минимизирайте или разширете панела с папки
По подразбиране панелът с папки се разширява и показва нормално.
- Можете да кликнете върху
 в горния десен ъгъл на Панел с папки за да го минимизирате.
в горния десен ъгъл на Панел с папки за да го минимизирате. - След минимизиране можете да щракнете
 в горната част на Панел с папки за да го разширите временно.
в горната част на Панел с папки за да го разширите временно. - Ако трябва да разширите Панел с папки през цялото време, можете да щракнете
 за закрепване на Панел с папки след като се разшири.
за закрепване на Панел с папки след като се разшири.

Включете или изключете панела с папки
Ако искате да изключите Панел с папки напълно, можете да щракнете Гледка > Панел с папки > от за да го направим.

И кликнете Гледка > Панел с папки > Нормален за да включите панела с папки.
Още статии...
Най-добрите инструменти за продуктивност в офиса
Kutools за Outlook - Над 100 мощни функции, за да заредите вашия Outlook
🤖 AI Mail Assistant: Незабавни професионални имейли с AI магия - с едно щракване до гениални отговори, перфектен тон, многоезично владеене. Трансформирайте имейла без усилие! ...
📧 Автоматизиране на имейли: Извън офиса (налично за POP и IMAP) / График за изпращане на имейли / Автоматично CC/BCC по правила при изпращане на имейл / Автоматично пренасочване (разширени правила) / Автоматично добавяне на поздрав / Автоматично разделяне на имейлите с множество получатели на отделни съобщения ...
📨 Управление на Email: Лесно извикване на имейли / Блокиране на измамни имейли по теми и други / Изтриване на дублирани имейли / подробно търсене / Консолидиране на папки ...
📁 Прикачени файлове Pro: Пакетно запазване / Партидно отделяне / Партиден компрес / Автоматично запазване / Автоматично отделяне / Автоматично компресиране ...
🌟 Магия на интерфейса: 😊 Още красиви и готини емотикони / Увеличете продуктивността на Outlook с изгледи с раздели / Минимизирайте Outlook, вместо да затваряте ...
???? Чудеса с едно кликване: Отговорете на всички с входящи прикачени файлове / Антифишинг имейли / 🕘Показване на часовата зона на подателя ...
👩🏼🤝👩🏻 Контакти и календар: Групово добавяне на контакти от избрани имейли / Разделете група контакти на отделни групи / Премахнете напомнянията за рожден ден ...
Над 100 Характеристики Очаквайте вашето проучване! Щракнете тук, за да откриете повече.

