Имейл подписи в Outlook
Може да получавате имейли с подписи често. Microsoft Outlook също ни поддържа да създаваме лични подписи и да ги добавяме автоматично или ръчно в имейли. В нашите лични подписи можем да добавим изображения, лога, хипервръзки, визитни картички и т.н. според нуждите ви.
Таблица на съдържанието
- 1. Създайте нов подпис
- 2. Поставете подписи в имейли
- 3. Редактиране на подписи
- 4. Преименуване на подписи
- 5. Изтриване на подписи
Забележка: Методите, представени на тази страница, се отнасят за настолната програма Microsoft Outlook 2019 в Windows 10. И инструкциите може да се различават значително или леко в зависимост от версията на Microsoft Outlook и средите на Windows.
1. Създайте нов подпис
1.1 Създайте подпис в Outlook
Можете лесно да създадете нов подпис в Outlook, както следва:
1. В Outlook щракнете върху досие > Настроики.
2. В диалоговия прозорец Опции на Outlook щракнете Mail в лявата лента и след това щракнете върху Подписи бутон в Съставяне на съобщения раздел.

Съвети: Можете също да отворите диалоговия прозорец Подписи и канцеларски материали, както следва:
(1) създайте нов имейл, като щракнете Начало > нов имейл в изглед на поща;
(2) В отварящия се прозорец Съобщение щракнете Поставете > Подпис > Подписи.

3. В диалоговия прозорец Подписи и канцеларски материали под Имейл подпис , кликнете върху НОВ бутон.

4. След това в изскачащия диалогов прозорец Нов подпис въведете име за новия подпис и щракнете върху OK бутон.
5. Запазете новия подпис избран в диалоговия прозорец Подписи и канцеларски материали, въведете съдържанието на подписа по-долу Редактиране на подпис текстово поле, щракнете върху Save и накрая щракнете върху OK бутон. Вижте екранна снимка:

6, Кликнете на OK в диалоговия прозорец Опции на Outlook, за да го затворите.
Досега новият подпис е създаден. Можете да го добавите във всеки имейл автоматично или ръчно.
1.2 Създаване на подпис от шаблон на Word
Обикновено създаваме подпис със снимки и богато форматиране, за да го направим изключителен. Можем да създадем такъв Outlook подпис на базата на Word шаблони.
1. Стартирайте Microsoft Word. В началния прозорец на Word щракнете върху НОВ в лявата лента въведете Подпис в полето за търсене над галерията с шаблони и натиснете Въведете и след това щракнете върху Галерия с подписи по имейл шаблон.

2. В новия изскачащ прозорец щракнете върху Създаване на бутон.
3. Сега се създава нов документ с множество шаблони за подпис. Преместете мишката върху подписа, който харесвате, щракнете ![]() от лявата страна на този подпис, за да изберете всички елементи в него, и натиснете Ctrl + C ключове за копиране.
от лявата страна на този подпис, за да изберете всички елементи в него, и натиснете Ctrl + C ключове за копиране.

4. Преминете към Outlook. Кликнете Начало > нов имейл в изгледа на пощата, за да създадете нов имейл.
5. В прозореца за ново съобщение щракнете Поставете > Подпис > Подписи за да отворите прозореца Подписи и канцеларски материали.

Съвети: Можете също така да създадете диалоговия прозорец Подписи и канцеларски материали, както следва: Щракнете досие > Настроики; В диалоговия прозорец Опции на Outlook щракнете Mail в лявата лента и след това щракнете върху Подписи бутон в Съставете съобщение раздел.
6. В диалоговия прозорец Подпис и канцеларски материали под Имейл подпис кликнете върху НОВ бутон. След това в изскачащия диалогов прозорец наименувайте новия подпис и щракнете върху OK бутон.

7. Поставете курсора в Редактиране на подпис текстово поле и натиснете Ctrl + V ключове за поставяне на съдържанието на подписа.
8. В Редактиране на подпис текстово поле, заменете снимката, хипервръзките, името, заглавието, телефона, адреса и т.н. с вашата собствена информация, след което щракнете върху Save бутона и OK бутон последователно.

9. Сега новият подпис е създаден от шаблона на Word. Затворете новия имейл, без да запазвате.
1.3 Създаване на подпис от htm файл
Ако сте изтеглили или получили подписи като HTM файлове, можете лесно да създадете подпис на Outlook въз основа на HTM файла.
1. Отворете папката, съдържаща HTM файла на подписа, изберете HTM файла и папка със същото име едновременно, като задържите клавиша Ctrl, щракнете с десния бутон и изберете Копирайте от контекстното меню.

Съвети: Ако няма папка със същото име като HTM файла, можете просто да копирате само HTM файла.
2. В пощенския интерфейс на Outlook щракнете досие > Настроики.
3. В диалоговия прозорец Опции на Outlook щракнете Mail в лявата лента и след това задръжте Ctrl и кликнете върху Подписи бутон едновременно, за да отворите местоположението на файла за подпис.

Съвети: Можете също да отворите папката, съдържаща файловете за подпис, с пътя на папката:
Път на папка за подпис: %userprofile%\AppData\Roaming\Microsoft\Signatures

4.Отидете до папката, съдържаща файлове за подписи, и натиснете Ctrl + V клавиши за поставяне на HTM файла и папката на подписа.

5. Преминете към диалоговия прозорец Опции на Outlook и щракнете върху Подписи бутон, за да отворите диалоговия прозорец Подписи и канцеларски материали.

6. В диалоговия прозорец Подписи и канцеларски материали под Имейл подпис раздел, моля, направете следното:
(1) в Изберете подпис за редактиране списъчно поле, щракнете, за да изберете новопоставения подпис;
(2) в Редактиране на подпис текстово поле, актуализирайте снимката на подписа, хипервръзките, името, имейла, адреса и т.н. до вашата собствена информация;
(3) Щракнете върху Save бутон;
(4) Щракнете върху OK бутон.

7, Кликнете на OK в диалоговия прозорец Опции на Outlook.
Досега създадохме подпис на Outlook въз основа на HTM файла.
Автоматично вмъкване на подпис с променлива/текуща дата в имейли на Outlook
Лесно е да вмъкнете подпис в имейл за съставяне/отговаряне/препращане в Outlook, но как можете да вмъкнете подпис за дата, който показва текущата дата или час? Опитайте Автоматична дата (подпис)функция, която автоматично ще вмъква подпис за дата в имейлите и датата варира в зависимост от времето, в което създавате имейлите за съставяне/отговаряне/препращане.
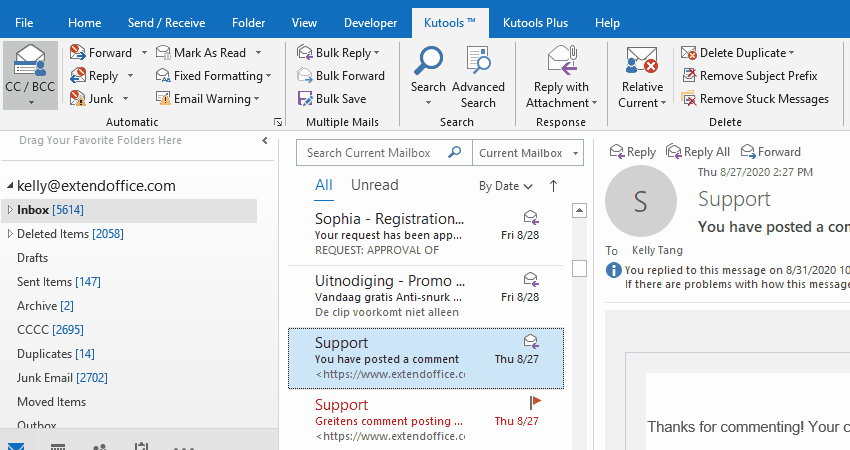
2. Поставете подписи в имейли
2.1 Използвайте преки пътища, за да поставите подпис
В прозорец за ново съобщение или прозорец за отговаряне/препращане на съобщение можете лесно да добавите подпис с преки пътища.
Натискане Друг, N, A+S последователно за отваряне на Подпис падащ списък, след което натиснете Up or Надолу клавиш със стрелка, за да изберете посочения подпис, и накрая натиснете Въведете клавиш за вмъкване на избрания подпис.

2.2 Ръчно вмъкване на подпис в нов, отговарящ или препращащ имейл
В прозорец за ново съобщение или прозорец за отговаряне/препращане на съобщение можете да щракнете Поставете > Подпис за да отворите Подпис падащо меню и след това щракнете върху един подпис, за да го вмъкнете в тялото на съобщението.

2.3 Автоматично вмъкване на подписи в нови, отговарящи или препращащи имейли
Ако трябва автоматично да вмъкнете подпис във всички нови съобщения или съобщения за отговор/препращане, можете да конфигурирате опциите за подпис, както следва:
1. В изгледа за поща щракнете върху Начало > нов имейл за да създадете нов имейл.
2. В прозореца за ново съобщение щракнете Поставете > Подпис > Подписи за да отворите диалоговия прозорец Подписи и канцеларски материали.

3. В диалоговия прозорец Подписи и канцеларски материали отидете на Изберете подпис по подразбиране раздел и:
(1) Изберете посочения имейл акаунт, за който ще зададете подпис по подразбиране от Имейл акаунт падащ списък;
(2) Посочете подписа по подразбиране за всички нови имейли в Нови съобщения падащ списък;
(3) Посочете подписа по подразбиране за всички отговарящи и препращащи съобщения в Отговори/препраща падащ списък.

Съвети:
(1) Можете да зададете един и същ подпис както за нови съобщения, така и за съобщения за отговор/препращане или да зададете различни подписи за нови съобщения и съобщения за отговор/препращане.
(2) Ако има няколко имейл акаунта във вашия Outlook, можете да повторите тази стъпка, за да зададете подпис по подразбиране за всеки имейл акаунт един по един.
4, Кликнете на OK бутон за запазване на настройките в диалоговия прозорец Подписи и канцеларски материали и затваряне на новия имейл без записване.
3. Промяна/редактиране на подпис в Outlook
След като създадете или импортирате подписи в Outlook, може да се наложи да промените или актуализирате тези подписи. Тук тази част ще ви покаже как да редактирате хипервръзки, хоризонтални линии, изображения и фон в подпис.
3.1 Добавете, редактирайте или изтрийте хипервръзка в подпис на Outlook
3.1.1 Първо кликнете върху Начало > нов имейл за да създадете нов имейл, след което в прозореца за ново съобщение щракнете Поставете > Подпис > Подписи за да отворите диалоговия прозорец Подписи и канцеларски материали.

3.1.2 В диалоговия прозорец Подписи и канцеларски материали изберете подписа, който ще редактирате, изберете текста, който ще добавите хипервръзка, и щракнете върху Hyperlink бутон ![]() .
.

Съвети:
(1) Ако трябва да добавите хипервръзка за изображение или лого, моля, изберете изображението или логото в Редактиране на подпис текстово поле.
(2) Ако трябва да редактирате или премахнете хипервръзка, моля, изберете текста на хипервръзката.
3.1.3 В диалоговия прозорец Вмъкване на хипервръзка, моля, изберете тип хипервръзка вляво Линк към раздел, и в Адрес въведете нов адрес за нова хипервръзка и щракнете върху OK бутон.

Съвети:
(1) Ако изберете текста на хипервръзката в последната стъпка, можете да редактирате, като посочите нов тип хипервръзка в Линк към раздел и промяна на нов адрес в Адрес кутия.
(2) Ако изберете текста на хипервръзката в последната стъпка, можете да изпразните Адрес за директно премахване на хипервръзката.
3.1.4 Сега се връщате в диалоговия прозорец Подписи и канцеларски материали, щракнете върху Save бутон, за да запазите промените, и щракнете върху OK бутон за затваряне на диалоговия прозорец.

3.2 Добавяне или изтриване на хоризонтална линия в подпис на Outlook
Някои потребители предпочитат да показват името в горната част на подписа и да разделят името и другото съдържание на подписа с хоризонтална линия. Вграденото поле за редактиране на подпис обаче не предоставя такъв бутон. Като заобиколно решение можем да вмъкнем хоризонтална линия в прозорец на съобщение и след това да я копираме в подписа.
3.2.1 В изгледа за поща щракнете върху Начало > нов имейл за да създадете ново съобщение.
3.2.2 В прозореца за ново съобщение щракнете Поставете > Хоризонтална линия.

3.2.3 Сега в тялото на съобщението се добавя хоризонтална линия. Щракнете с десния бутон върху хоризонталната линия и изберете Снимка от контекстното меню.

3.2.4 В диалоговия прозорец Форматиране на хоризонтална линия, моля, задайте ширината, височината, цвета и подравняването на хоризонталната линия, както е необходимо, и щракнете върху OK бутон.

3.2.5 Сега хоризонталната линия е форматирана. Продължете, щракнете с десния бутон върху него и изберете Копирайте от контекстното меню.

3.2.6 Кликнете Поставете > Подпис > Подписи за да отворите диалоговия прозорец Подписи и канцеларски материали.

3.2.7 В диалоговия прозорец Подписи и канцеларски материали щракнете, за да изберете подписа, който ще редактирате, поставете курсора в Редактиране на подпис текстово поле и натиснете Ctrl + V клавиши за поставяне на хоризонталната линия и накрая щракнете върху Save бутон.

3.2.8 Щракнете върху OK бутон, за да затворите диалоговия прозорец Подписи и канцеларски материали и да затворите новия имейл без запис.
Досега сме добавили форматирана хоризонтална линия в посочения подпис в Outlook.
Съвети: За да премахнете хоризонтална линия от подпис, просто трябва да изберете подписа в диалоговия прозорец Подписи и канцеларски материали, изберете хоризонталната линия Редактиране на подпис текстово поле и натиснете Изтрий ключ, за да го премахнете директно и накрая да запишете промяната.
3.3 Добавете или изтрийте изображение в подпис на Outlook
За да привлечем погледите на получателите и да покажем по-подробна информация, обикновено добавяме наши снимки в подписите си. Освен това използваме лога за заместване на текстови низове, когато създаваме хипервръзки в подписите, така че нашите получатели да могат лесно да следват тези хипервръзки. Тук тази част ще покаже как да добавите, форматирате и изтриете изображение в подпис.
3.3.1 В изгледа за поща щракнете върху Начало > нов имейл за да създадете нов имейл.
3.3.2 В прозореца за ново съобщение щракнете Поставете > Подпис > Подписи за да отворите диалоговия прозорец Подписи и канцеларски материали.

3.3.3 В диалоговия прозорец Подписи и канцеларски материали щракнете, за да изберете подписа, който ще редактирате, поставете курсора в Редактиране на подпис текстово поле и щракнете върху Изображение бутон ![]() .
.

3.3.4 В изскачащия диалогов прозорец за вмъкване на картина отворете папката, съдържаща изображението, щракнете, за да изберете изображението, и щракнете върху Поставете бутон.

3.3.5 Сега изображението е вмъкнато в подписа. Щракнете върху Save за да запазите промяната, щракнете върху OK бутон, за да затворите диалоговия прозорец Подписи и канцеларски материали и да затворите новия имейл без запис.
Съвети: За да премахнете изображение от подпис, щракнете, за да изберете подписа в диалоговия прозорец Подписи и канцеларски материали, изберете изображението в Редактиране на подпис текстово поле и натиснете Изтрий ключ, за да го премахнете директно и накрая да запишете промените.
3.4 Форматиране на изображение в подпис на Outlook
Въпреки че е доста лесно да добавяте или изтривате изображения в подпис, не можете да форматирате изображения директно в подписа, като преоразмеряване, промяна на подравняването и т.н. Следователно трябва да измислим заобиколно решение, за да разрешим този проблем: форматирайте изображението в прозорец на съобщение или документ на Word и след това заменете оригиналното изображение на подписа.
3.4.1 В изгледа за поща щракнете върху Начало > нов имейл за да създадете нов имейл.
3.4.2 В прозореца на съобщението щракнете Поставете > Подпис > Подписи за да отворите диалоговия прозорец Подписи и канцеларски материали.

3.4.3 В диалоговия прозорец Подписи и канцеларски материали изберете подписа, чието изображение ще форматирате, копирайте цялото съдържание на подписа от Редактиране на подпис текстово поле и затворете диалоговия прозорец Подписи и канцеларски материали.

3.4.4 Върнете се в прозореца за ново съобщение и натиснете Ctrl + V клавиши за поставяне на съдържанието на подписа в тялото на съобщението.
3.4.5 Сега форматирайте изображението в съобщението, както ви е необходимо.
3.4.5.1 Промяна на позицията и размера на изображението
Щракнете, за да изберете изображението, преместете мишката до ръба на изображението и плъзнете, за да промените размера на изображението, когато курсорът се промени на ![]() ;
;
Щракнете, за да изберете изображението, задръжте курсора върху изображението и преместете изображението, когато курсорът се промени на ![]() .
.

Като алтернатива можете да щракнете с десния бутон върху изображението и да изберете Размер и позиция от контекстното меню. В изскачащия диалогов прозорец за оформление можете да промените размера на изображението на Размер раздела.
3.4.5.2 Обвиване на текста и изображението
Щракнете с десния бутон върху изображението, преместете мишката Обвиване на тексти след това изберете стил на обвиване от подменюто.

3.4.5.3 Промяна на изображението без промяна на позицията на изображението
Щракнете с десния бутон върху изображението, преместете мишката Промяна на снимкатаи след това изберете източник на файл от подменюто.

В изскачащия диалогов прозорец за вмъкване на картина отворете папката, съдържаща новото изображение, изберете новото изображение и щракнете върху Поставете бутон.

Сега изображението се заменя с ново, без да се променя позицията на изображението.
3.4.5.4 Форматиране на изображение: добавете сянка, отражение, блясък, меки ръбове и т.н. към изображението
Щракнете с десния бутон върху изображението и изберете Форматиране на снимка от менюто със съдържание.
Тогава Форматиране на снимка прозорецът е активиран от дясната страна на тялото на съобщението. И можете лесно да зададете сянка, отражение, растеж, меки ръбове, 3-D формат, 3-D ротация за изображението с предварително зададени настройки или по ваши собствени параметри.

Можете също да добавите връзки към изображението, да преместите изображението отпред/отзад, да вмъкнете надпис и т.н. за изображението, както ви е необходимо.
3.4.6 Изберете цялото съдържание на подписа в тялото на съобщението и натиснете Ctrl + C да го копирате.
3.4.7 Кликнете Поставете > Подпис > Подписи за да отворите диалоговия прозорец Подписи и канцеларски материали.
3.4.8 В диалоговия прозорец Подписи и канцеларски материали изберете посочения подпис, чието изображение сте форматирали, изпразнете оригиналното съдържание на подписа от Редактиране на подпис текстово поле, натиснете Ctrl + V клавиши, за да поставите копирания, и щракнете върху Save бутон.

Съвет: Когато поставяте съдържанието на подписа с форматирано изображение в Редактиране на подпис текстово поле, изображението не се показва. Форматираното изображение обаче се показва редовно при вмъкване на подписа в тялото на съобщението.
3.4.9 Щракнете върху OK бутон, за да затворите диалоговия прозорец Подписи и канцеларски материали и да затворите новия имейл без запис.
3.5 Добавете фоново изображение за подпис
Някои потребители трябва да добавят фонов цвят или изображение за подпис. Можете да го направите, както следва:
3.5.1 Отворете папка, поставете пътя по-долу в полето за адрес и натиснете клавиша Enter.
Път на папка за подпис: %userprofile%\AppData\Roaming\Microsoft\Signatures

Сега папката, съдържаща файловете за подпис на Outlook, се отваря.
3.5.2 Щракнете с десния бутон върху HTM файла на посочения подпис, за който ще добавите фоново изображение, и изберете Отворете с > дума от контекстното меню.

Съвети: Ако приложението Word не е посочено в подменюто, можете да изберете Изберете друго приложение първо и след това изберете дума в следващия изскачащ диалогов прозорец.
3.5.3 Сега HTM файлът се отваря с Microsoft Word. Кликнете Поставете > Снимки > Това устройство or Онлайн снимки както ви е нужно.

3.5.4 В изскачащия диалогов прозорец за вмъкване на картина намерете и изберете картината, която ще добавите като фон, и щракнете върху Поставете бутон.

3.5.5 Щракнете, за да изберете вмъкнатата картина, и щракнете формат > Обвиване на текст > Зад текст.

3.5.6 След това преместете картината на правилната позиция и променете размера й според нуждите.
(1) Задръжте курсора върху картината, преместете го на правилната позиция, когато курсорът се промени на ![]() ;
;
(2) Преместете курсора на ръба на картината и плъзнете, за да я преоразмерите, когато курсорът се промени на ![]()

3.5.7 Натискане Ctrl + S клавиши, за да запишете файла, и затворете Microsoft Word.
Досега фоновото изображение е добавено към подписа. Когато добавите този подпис към съобщения в Outlook, фоновото изображение ще се показва автоматично и редовно.
3.6 Добавете фонов цвят за подпис
Можете също така да добавите фонов цвят за подпис на Outlook.
3.6.1 Отворете папка, поставете пътя по-долу в полето за адрес и натиснете клавиша Enter.
Път на папка за подпис: %userprofile%\AppData\Roaming\Microsoft\Signatures

Сега папката, съдържаща файловете за подпис на Outlook, се отваря.
3.6.2 Щракнете с десния бутон върху HTM файла на посочения подпис, за който ще добавите фонов цвят, и изберете Отворете с > дума от контекстното меню.

Съвети: Ако приложението Word не е посочено в подменюто, можете да изберете Изберете друго приложение първо и след това изберете дума в следващия изскачащ диалогов прозорец.
3.6.3 В Microsoft Word щракнете върху Поставете > Фигури > Правоъгълник или други форми, според нуждите ви.

3.6.4 Сега курсорът се променя на ![]() , начертайте правоъгълник, за да покриете цялото съдържание на подписа.
, начертайте правоъгълник, за да покриете цялото съдържание на подписа.

3.6.5 Задръжте правоъгълника избран и щракнете формат > Обвиване на текст > Зад текст.

Съвети: По подразбиране, Обвиване на текст > Преместване с текст е активиран. Ако е деактивиран, включете го.
3.6.6 Задръжте правоъгълника избран, щракнете формат > Запълване на формата и изберете цвят, за да промените цвета на запълване, и щракнете формат > Начертайте формата > Без очертание за да премахнете рамката (или изберете друг цвят, за да промените цвета на рамката).

3.6.7 Натискане Ctrl + S клавиши, за да запишете файла, и затворете Microsoft Word.
Досега цветът на фона е добавен към подписа на Outlook.
4. Преименуване на подпис
Можете лесно да преименувате имейл подпис в Outlook.
1. В изглед на поща щракнете върху Начало > нов имейл за да създадете ново съобщение.
2. В прозореца за ново съобщение щракнете Поставете > Подпис > Подписи за да отворите диалоговия прозорец Подписи и канцеларски материали.

3. В диалоговия прозорец Подписи и канцеларски материали:
(1) Изберете подписа, който ще преименувате в Изберете подпис за редактиране списъчна кутия;
(2) Щракнете върху Преименувам бутон;
(3) След това в диалоговия прозорец Преименуване на подпис въведете ново име и щракнете върху OK бутон.

4, Кликнете на OK бутон, за да затворите диалоговия прозорец Подписи и канцеларски материали и да затворите новия имейл без запис.
Съвети: След преименуване на подписа, името на подписа ще се актуализира автоматично в Подпис падащ списък на Поставете раздел в прозорците за нови съобщения и прозорците за отговаряне/препращане на съобщения.

заглавие 5
5. Премахване на подпис
Можете бързо да премахнете подпис лесно в Outlook.
1. В изглед на поща щракнете върху Начало > нов имейл за да създадете ново съобщение.
2. В прозореца за ново съобщение щракнете Поставете > Подпис > Подписи за да отворите диалоговия прозорец Подписи и канцеларски материали.

3. В диалоговия прозорец Подписи и канцеларски материали:
(1) Изберете подписа, който ще преименувате в Изберете подпис за редактиране списъчна кутия;
(2) Щракнете върху бутона Изтриване;
(3) В изскачащия диалогов прозорец на Microsoft Outlook щракнете върху Да бутон.

4, Кликнете на OK бутон, за да затворите диалоговия прозорец Подписи и канцеларски материали и да затворите новия имейл без запис.
До момента посоченият подпис е премахнат. И този подпис също ще бъде премахнат от падащото меню Подпис в раздела Вмъкване в прозорците за ново/отговаряне/препращане на съобщения.
Още статии...
Най-добрите инструменти за продуктивност в офиса
Kutools за Outlook - Над 100 мощни функции, за да заредите вашия Outlook
🤖 AI Mail Assistant: Незабавни професионални имейли с AI магия - с едно щракване до гениални отговори, перфектен тон, многоезично владеене. Трансформирайте имейла без усилие! ...
📧 Автоматизиране на имейли: Извън офиса (налично за POP и IMAP) / График за изпращане на имейли / Автоматично CC/BCC по правила при изпращане на имейл / Автоматично пренасочване (разширени правила) / Автоматично добавяне на поздрав / Автоматично разделяне на имейлите с множество получатели на отделни съобщения ...
📨 Управление на Email: Лесно извикване на имейли / Блокиране на измамни имейли по теми и други / Изтриване на дублирани имейли / подробно търсене / Консолидиране на папки ...
📁 Прикачени файлове Pro: Пакетно запазване / Партидно отделяне / Партиден компрес / Автоматично запазване / Автоматично отделяне / Автоматично компресиране ...
🌟 Магия на интерфейса: 😊 Още красиви и готини емотикони / Увеличете продуктивността на Outlook с изгледи с раздели / Минимизирайте Outlook, вместо да затваряте ...
???? Чудеса с едно кликване: Отговорете на всички с входящи прикачени файлове / Антифишинг имейли / 🕘Показване на часовата зона на подателя ...
👩🏼🤝👩🏻 Контакти и календар: Групово добавяне на контакти от избрани имейли / Разделете група контакти на отделни групи / Премахнете напомнянията за рожден ден ...
Над 100 Характеристики Очаквайте вашето проучване! Щракнете тук, за да откриете повече.


