Форматиране на текстови ефекти – Контур на текст
Когато пишете, отговаряте или препращате имейл в Outlook, можете да добавите ефекти за очертаване на текст за избрания текст в тялото на съобщението. И този урок ще ви покаже как да го направите.
Добавяне на ефекти за контур на текст за избран текст в тялото на съобщението

Забележка: Методите, представени на тази страница, се отнасят за настолната програма Microsoft Outlook 2019 в Windows 10. И инструкциите може да се различават значително или леко в зависимост от версията на Microsoft Outlook и средите на Windows.
Добавяне на ефекти за контур на текст за избран текст в тялото на съобщението
Когато редактирате имейл в Outlook, можете да следвате указанията по-долу, за да добавите ефекти на контура на текста за избрания текст в тялото на съобщението.
1. В тялото на съобщението изберете текста, към който ще добавите ефекти за контур на текст.
2, Натиснете Ctrl + D клавиши, за да отворите диалоговия прозорец за шрифтове.
Съвети: Можете също да щракнете върху котвата ![]() в долния десен ъгъл на Font група на Форматиране на текст раздела, за да отворите диалоговия прозорец Шрифт.
в долния десен ъгъл на Font група на Форматиране на текст раздела, за да отворите диалоговия прозорец Шрифт.
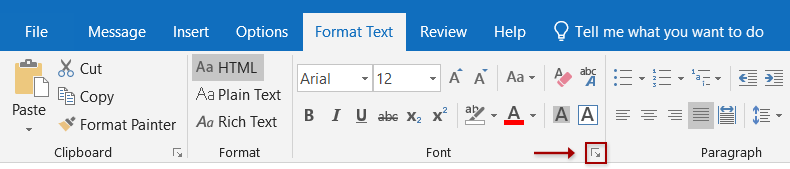
3. В диалоговия прозорец Шрифт щракнете върху Текстови ефекти бутон в долния десен ъгъл.
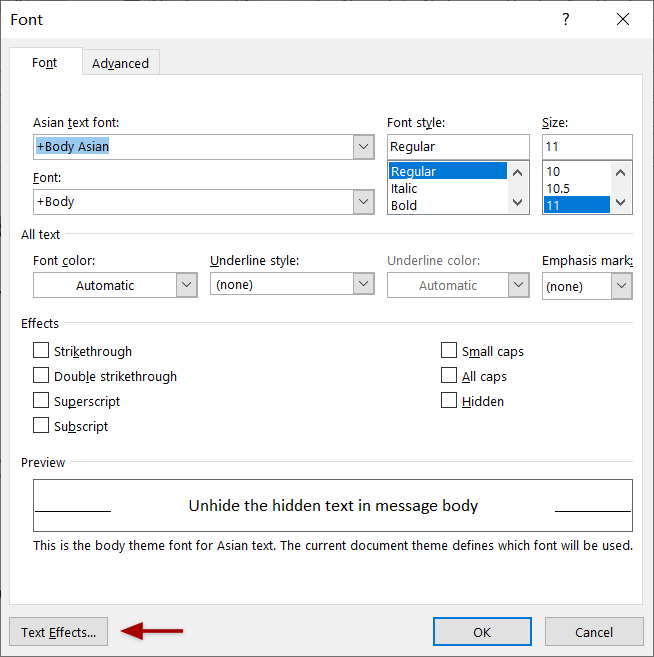
4. В диалоговия прозорец Форматиране на текстови ефекти активирайте Попълване и очертаване на текст и щракнете върху празната стрелка ![]() преди Контур на текста за разширяване на този раздел.
преди Контур на текста за разширяване на този раздел.
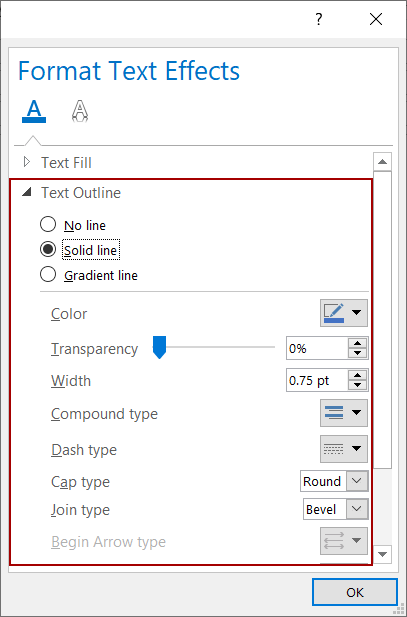
5. Изберете един стил на контури на текст и конфигурирайте параметрите на контура според нуждите си.
Няма линия
Ако не е необходимо да добавяте контур за избрания текст или да премахвате контур от избрания текст, моля, изберете Няма линия опция.
Плътна линия
Ако трябва да добавите плътен контур за избрания текст, моля, изберете Плътна линия опция и задайте параметрите на плътния контур според нуждите.
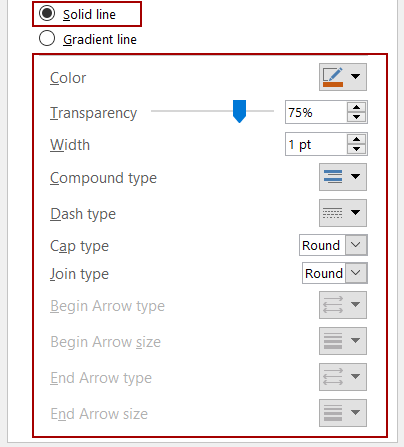
- Цвят: Задайте цвят за контура на шрифта от Цвят падащ списък;
- Прозрачност: Въведете процента на прозрачност за контура на шрифта в Прозрачност кутия;
- Ширина: Въведете броя точки на ширина за контура на шрифта в Ширина кутия;
- Съставен тип: Посочете съставния тип за контура на шрифта от Съставен тип падащ списък;
- Тип тире: Изберете стил на тире за контура на шрифта от Тип тире падащ списък;
- Тип капачка: Изберете тип шапка за контура на шрифта от Тип капачка падащ списък;
- Тип на ставата:Посочете тип съединение за контура на шрифта от Тип присъединяване падащ списък.
Градиентна линия
Ако трябва да добавите контур на градиентен шрифт за избрания текст в тялото на съобщението, моля, изберете Градиентна линия опция и конфигурирайте параметрите за градиентната линия.
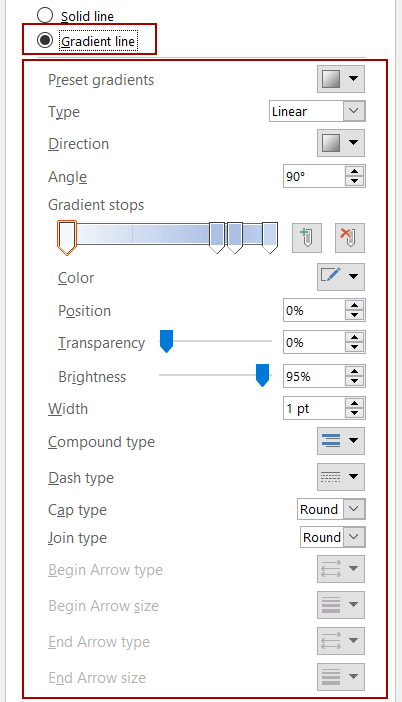
- Предварително зададени градиенти: Бързо изберете един стил градиенти за контура на шрифта от Предварително зададени градиенти падащ списък;
- Тип: Изберете типа градиент за контура на шрифта от Тип падащ списък;
- Посока: Задайте посоката на градиента за контура на шрифта от Посока падащ списък;
- Ъгъл: Променете ъгъла на градиента за контура на шрифта в Ъгъл кутия;
- Добавете ограничител на градиента: Кликнете върху Добавете ограничител на градиента бутон за добавяне на градиентна спирка за градиента;
- Премахнете ограничителя на градиента: Изберете спиране на градиента в лентата на градиента и щракнете върху Премахнете ограничителя на градиента бутон за изтриване;
- Цвят: Посочете нов цвят за текущо избрания градиентен стоп;
- Позиция в компанията: Преместете текущо избраната градиентна спирка върху градиентната спирка;
- Прозрачност: Променете прозрачността за текущо избрания ограничител на градиента;
- Яркост: Регулиране на яркостта за текущо избрания стоп на градиента;
- Ширина: Въведете броя точки на ширина за контура на шрифта в Ширина кутия;
- Съставен тип: Посочете съставния тип за контура на шрифта от Съставен тип падащ списък;
- Тип тире: Изберете стил на тире за контура на шрифта от Тип тире падащ списък;
- Тип капачка: Изберете тип шапка за контура на шрифта от Тип капачка падащ списък;
- Тип на ставата:Посочете тип съединение за контура на шрифта от Тип присъединяване падащ списък.
6. Щракнете върху OK бутони, за да запазите настройките и да затворите последователно диалоговия прозорец Форматиране на текстови ефекти и диалоговия прозорец Шрифт.
Забележка
Изберете текста в тялото на съобщението и щракнете върху Изчистване на всички формати бутон ![]() на Форматиране на текст за да изчистите цялото форматиране от текста.
на Форматиране на текст за да изчистите цялото форматиране от текста.
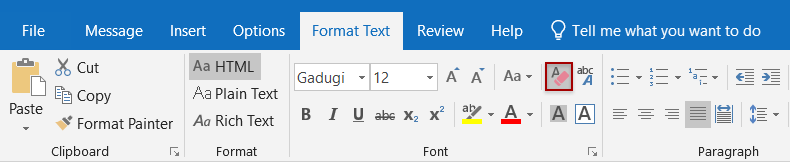
Още статии...
Най-добрите инструменти за продуктивност в офиса
Kutools за Outlook - Над 100 мощни функции, за да заредите вашия Outlook
🤖 AI Mail Assistant: Незабавни професионални имейли с AI магия - с едно щракване до гениални отговори, перфектен тон, многоезично владеене. Трансформирайте имейла без усилие! ...
📧 Автоматизиране на имейли: Извън офиса (налично за POP и IMAP) / График за изпращане на имейли / Автоматично CC/BCC по правила при изпращане на имейл / Автоматично пренасочване (разширени правила) / Автоматично добавяне на поздрав / Автоматично разделяне на имейлите с множество получатели на отделни съобщения ...
📨 Управление на Email: Лесно извикване на имейли / Блокиране на измамни имейли по теми и други / Изтриване на дублирани имейли / подробно търсене / Консолидиране на папки ...
📁 Прикачени файлове Pro: Пакетно запазване / Партидно отделяне / Партиден компрес / Автоматично запазване / Автоматично отделяне / Автоматично компресиране ...
🌟 Магия на интерфейса: 😊 Още красиви и готини емотикони / Увеличете продуктивността на Outlook с изгледи с раздели / Минимизирайте Outlook, вместо да затваряте ...
???? Чудеса с едно кликване: Отговорете на всички с входящи прикачени файлове / Антифишинг имейли / 🕘Показване на часовата зона на подателя ...
👩🏼🤝👩🏻 Контакти и календар: Групово добавяне на контакти от избрани имейли / Разделете група контакти на отделни групи / Премахнете напомнянията за рожден ден ...
Над 100 Характеристики Очаквайте вашето проучване! Щракнете тук, за да откриете повече.

