See how Kutools for Excel save your time in Excel 2021 / 2019 / 2016 / 2013 / 2010 / 2007 / Office 365
Софтуерът е описан по-долу, подреден по групите на лентата, в които се появява.
Раздел Kutools
 |
|||
 |
 |
 |
 |
| Преглед на групата | Група диапазони и клетки | Редактиране на група | Формула Група |
Раздел Kutools Plus
 |
|||
 |
 |
 |
 |
| Група работни тетрадки и листове | Група за сигурност | Група за съобщения | Група за филтриране и статистика |
Kutools AI tab
 |
|||
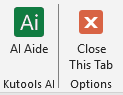 |
 |
||
| Kutools AI | |||
Раздел Дизайн
 |
||||
 |
 |
 |
 |
 |
| Защита на групата | Преглед на групата | Мониторна група | Група опции | |
Забележка: Най- Дизайн разделът е изключен по подразбиране. Потребителите на Excel могат да го превключват Kutools плюс > Дизайн на работен лист.
Поле за навигация:
Съдържа 5 панела: панел за работна книга и лист, панел за автоматичен текст, панел за управление на имена, панел за списък на колони и панел за разширено търсене и замяна.
Навигационният панел не само изброява всички работни книги, работни листове, колони и имена във вграден панел за вас, но също така допълва Excel с очарователна функция, която ви позволява лесно да хвърлите поглед към всички работни книги, работни листове и да превключвате между всички тях. И какво още? Можете бързо да изберете и отидете до конкретната колона и име във вашите работни книги. Можете да плъзгате и пускате навигационния панел до произволна позиция във вашата работна област и той може да се активира, за да се скрие или покаже с едно щракване.
Мрежов фокус (Оформление за четене)
Автоматично маркиране на целия ред или колона на активната клетка.
Неизбежно е редовете или колоните да бъдат разчетени погрешно, когато проверяваме за формули или данни в работен лист с голям брой редове и колони. Оформлението за четене ще маркира реда и колоната на текущата клетка. Това ще улесни проверката за данни или въвеждането на данни.
По-голяма формула лента
Тази функция ще подобри лентата с формули и ще покаже съдържанието на активната клетка в прозорец. В прозореца можете лесно да видите пълно съдържание на дълга клетка или формула. И също така поддържа редактиране на стойност на клетка в прозореца.
Kutools AI помощник
Тази мощна функция, управлявана от AI, революционизира начина, по който взаимодействате с Excel, предлагайки безпрецедентно ниво на поддръжка и автоматизация.
- Intelligent Execution of Operations.
- Generate Custom Formula.
- Invoke matching Kutools for Excel functions based on your specific requirements.
- Data Analysis and Chart Creation.
- Create Custom Functions.
- Write VBA Code.
- Provide Operational Guidance.
- Fulfill Other Common Needs.
Snap (Архивиране на текущата работна книга)
Направете моментни снимки на текущата работна книга за лесно възстановяване на работната книга.
Тази помощна програма може да направи моментна снимка на текущата работна книга с едно щракване по всяко време и щракването върху елемента за моментна снимка ще възстанови работната книга до моментната снимка. Моля, обърнете внимание, че тази помощна програма ще запази моментната снимка достъпна само преди затваряне на работната книга, ако работната книга е била затворена, всички моментни снимки на работната книга ще бъдат изчистени.
Форма за данни
Използвайте тази функция, за да преглеждате, редактирате или изтривате лесно въведени данни в Excel. Тази функция показва данните в посочения диапазон (или целия лист) ред по ред. В диалоговия прозорец Data Form можем да четем, добавяме, изтриваме или редактираме данните в редове.
Преглед на опциите
С тази помощна програма можете бързо да превключвате някоя от следните настройки: линии на мрежата, хоризонтална лента за превъртане, вертикална лента за превъртане, заглавки на редове и колони, прекъсвания на страници, изглед на формула, раздели на лист, лента на състоянието, лента с формули, показване на цял екран, видимост на коментари, и видимост на обекта. Спестете време от търсене къде да превключите някоя от горните настройки. Всичко се прави интерактивно, така че можете да видите визуализацията, преди да се ангажирате с нея.
Покажи / скрий
Колекция от инструменти ви позволява бързо да показвате или скривате работните книги, работните листове и диапазоните, настройките на прозореца на Excel и др.
Показване на класическото меню в лентата с инструменти за бърз достъп
Тази функция добавя малка икона в най-лявата част на лентата с инструменти за бърз достъп, за да ви помогне лесно да преглеждате и използвате класическото меню в Excel 2007 и по-нови версии.
Колони
Едно кликване за превключване на видимостта на скритите колони в използвания диапазон. С тази помощна програма можете бързо да превключвате видимостта на скритите колони с едно щракване. Едно щракване ще покаже всички скрити колони в използвания диапазон, щракване отново ще настрои всички скрити колони да бъдат невидими.
Работни листове
Бързо превключете видимостта на всички скрити листове в текущата работна книга. Едно щракване ще превключи всички скрити листове да бъдат видими, щракване отново ще превключи всички скрити листове да бъдат невидими в текущата работна книга.
Работна среда
Тази помощна програма включва 3 вида настройки на работната област във вашия Excel, както следва:
- 1. За минимизиране на лентата и скриване на лентата на състоянието;
- 2. За да минимизирате лентата, скрийте лентата на състоянието и лентата с формули;
- 3. За да минимизирате лентата, скрийте лентата на състоянието, лентата с формули и лентата.
Винаги показвай коментара
Тази функция ще показва коментара на активно избраната клетка през цялото време, независимо къде преместите мишката.
Задайте област за превъртане:
Това е фантастичен начин да зададете или ограничите областта за превъртане във вашата работна книга. Ако се движите из работния си лист много или ако имате данни, които не искате читателите да изследват, този инструмент е удобен за вас, за да ограничите видимата област на вашия работен лист само до тази, която съдържа действителни данни.
Показване на всички диапазони:
Можете бързо да покажете всички скрити диапазони в активния работен лист.
Скриване на неизбрани листове:
Тя ви позволява бързо да скриете всички неактивни (неизбрани) листове в активната (текуща) работна книга с едно щракване.
Показване на всички скрити листове:
Показване на всички скрити листове на активната работна книга с едно щракване. Обикновено трябва да разкривате всички скрити работни листове един по един в Excel.
Скриване на неактивни прозорци:
Ако сте отворили няколко работни книги в Excel, този инструмент ви позволява бързо да скриете всички други неактивни работни книги с едно щракване.
Показване на всички скрити прозорци:
Открийте всички скрити работни книги с едно щракване. Обикновено трябва да разкривате всички скрити работни книги една по една в Excel.
Скриване/показване на работни книги и листове:
Интерактивно скриване или показване на множество работни книги и работни листове наведнъж. Обикновено трябва да скриете или покажете работната книга и работния лист един по един в Excel. Това е удобен инструмент за работа с голяма работна книга с пакет от работни листове.
Обхват
Колекция от помощни програми ви позволява бързо да обработвате следните операции в диапазони и клетки.
Обръщане на хоризонталния диапазон
Обърнете всички клетки в селекцията хоризонтално с едно щракване. Например, ако имате ред с данни, като например: 1, 2, 3, можете бързо да обърнете неговия ред хоризонтално на 3, 2, 1.
Обръщане на вертикалния диапазон
Обърнете всички клетки в селекцията вертикално с едно щракване. Например, ако сте избрали колона, съдържаща числото 1, 2 и 3, тази помощна програма ще обърне реда вертикално на 3, 2 и 1.
Размери на таблицата за транспониране:
С тази удобна помощна програма Transpose Table Dimension можете удобно да конвертирате кръстосана (двуизмерна) таблица в плосък (едноизмерен) списък наведнъж и обратно.
Обхват на трансформация:
Бързо трансформирайте вертикална колона в редове с множество колони. Например, може да имате една колона с данни, която съдържа информацията за вашия клиент и всеки клиент се състои от 5 реда информация (като име, пол, телефон, имейл и адрес). С този инструмент можете да трансформирате една колона с данни в таблица с пет колони с данни.
Размяна на диапазони:
Бързо разменяйте диапазони, колони, редове и клетки във вашата работна книга. Диапазоните за размяна трябва да са идентични в еднакъв размер. Например, не можете да размените две колони с една колона. Можете бързо да разменяте клетките или диапазоните в един и същ работен лист, в различни работни листове или различни работни книги. Форматирането на клетките също ще бъде разменено и операцията за размяна не засяга формулите в двата диапазона и те продължават да препращат към оригиналните клетки.
Сортиране / избор на диапазон на случаен принцип:
С тази помощна програма можете бързо да сортирате клетки в диапазон на случаен принцип, да сортирате произволно клетки въз основа на всеки ред или колона, да сортирате произволно целия ред или колона, да изберете произволно клетки, цели редове или колони.
Поставете във видимо
Тази функция позволява да поставите копираните данни само във видими клетки, като игнорирате всички филтрирани клетки и скрити клетки.
Задаване на зона за превъртане
Това е фантастичен начин да зададете или ограничите областта за превъртане във вашата работна книга. Ако се движите из работния си лист много или ако имате данни, които не искате читателите да изследват, този инструмент е удобен за вас, за да ограничите видимата област на вашия работен лист само до тази, която съдържа действителни данни.
Показване на всички диапазони
Можете бързо да покажете всички скрити диапазони в активния работен лист.
Диапазони на копиране:
Обикновено Excel не ви позволява да копирате множество избрани диапазони, но с тази помощна програма можете да копирате няколко избрани диапазона наведнъж.
Сравнете клетки
Бързо сравнете две колони от клетки, открийте и маркирайте точно същите клетки между тях или разликите. Поддържа сравнение с малки и големи букви.
Предотвратяване на писане
Предотвратяване на въвеждането на дублирани данни, предотвратяване на въвеждането на определени знаци и разрешаване на въвеждане само на определени знаци в диапазон от клетки.
Предотвратяване на дублиране
Тази помощна програма може да предотврати въвеждането на дублиращи се данни в една колона с едно щракване. Тази помощна програма постига същата функция като функцията за валидиране на данни на Excel, но трябва само да изберете една колона и след това да приложите тази помощна програма, след което не можете да въвеждате дублирани стойности в една и съща колона.
Предотвратяване на писане
- Предотвратете лесно въвеждането на специални или определени знаци в клетките
- Разрешете само определени знаци да бъдат въвеждани в диапазон от клетки
Потвърдете имейл адреса
Тази функция е предназначена да настрои валидиране на данни за избран диапазон(и), което позволява да се въвеждат само имейл адреси.
Валидирайте IP адреса
Тази функция бързо ще настрои проверката на данните да приема само записи на IP адреси в избрания диапазон(и).
Потвърдете телефонния номер
Тази функция бързо ще настрои проверката на данните да приема само телефонни номера, въведени в определения формат. Тази функция ще зададе валидиране на данни за една или няколко селекции едновременно.
Изчистване на ограниченията за валидиране на данни
Тази функция ще изчисти групово всички ограничения за валидиране на данни от селекцията в Excel
Падащ списък
Колекция от инструменти за падащи списъци в Excel.
Създайте прост падащ списък
Тази функция ще ви помогне бързо да добавите проверка на данните (падащ списък) за селекциите само с 2 стъпки в Excel.
Цветен падащ списък
Тази функция може да ви помогне да оцветите (добавете условно форматиране към) стойности или редове от падащ списък въз основа на съответните избрани лесно.
Падащ списък със снимки
Тази функция може да ви помогне да създадете множество падащи списъци с относителните им изображения само с няколко кликвания. При избор на елемент от падащия списък ще се покаже съответното му изображение, а при избор на друг изображението ще се променя динамично.
Падащ списък с множество избори
След като активирате тази функция, можете да изберете няколко елемента от падащите списъци в посочения диапазон за валидиране на данни (падащ списък).
Падащ списък с квадратчета за отметка
Тази функция ще добави квадратче за отметка преди всеки списък от падащия списък в диапазона за валидиране на данни (падащ списък). Ако активирате тази функция, можете да поставите отметка в квадратчетата, за да изберете няколко елемента от падащите списъци.
Изчистване на разширен падащ списък
This feature is designed to remove the advanced drop down lists which applied Kutools for Excel’s Multi-select Drop-own List, Drop-down List with Check Boxes or Searchable Drop-down List feature from selected cells, the active sheet or the active workbook.
Динамичен падащ списък
Тази функция може да ви помогне бързо да създадете многостепенни зависими падащи списъци в Excel. Той поддържа създаване на падащи списъци на 2 нива и падащи списъци на 3-5 нива.
Падащ списък с възможност за търсене
Тази функция помага да се създаде падащ списък с възможност за търсене. Когато въвеждате съответните знаци, само съвпадащите елементи се показват в падащия списък
Актуализиране на динамичния падащ списък
This feature helps to update the 2-5 level dynamic drop down list created by the Dependent Drop-down List feature of Kutools for Excel when the original data change.
Разгънете диапазона на динамичния падащ списък
If you have applied the Dynamic Drop-down list feature of Kutools for Excel to create 2-5 level dependent drop down list in a specific range of cells, this feature will help to extend the original dependent drop down lists range to a specific range of cells.
съдържание
Колекция от инструменти ви позволява бързо да обработвате следните операции.
Преобразуване в дата:
С тази помощна програма можете бързо да идентифицирате и конвертирате някои нестандартни формати за дата, които не могат да бъдат идентифицирани от Excel като нормален формат на данни. Например, той може лесно да преобразува и идентифицира следните стилове на дата (като „20120825“, „2003 1 2 11:12:13.14PM“, „2012.8.13“) в местния формат за дата (САЩ) като „8 /25/2012", "1/2/2003 11:12:13 PM" и "8/13/2012" в Excel.
Преобразуване на време
Тази функция позволява:
1. Едно кликване за преобразуване на времето само в секунди;
2. Едно кликване за преобразуване на времето само в минути;
3. Едно кликване за преобразуване на времето само в час;
4. И преобразувайте времето в секунди/минути/часове и запазете на ново място.
Число към думи
Тази помощна програма може да изписва числа на английски и китайски думи в Excel. Например, може да изписва „12.75“ до „Дванадесет долара и седемдесет и пет цента“.
Преобразуване между римско и числово
С тази функция можете бързо да преобразувате набор от римски данни в нормални десетични числа и обратно.
Промяна на знака на стойностите
С тази помощна програма на Excel можете лесно да коригирате отрицателни знаци в края; променете всички отрицателни знаци на положителни; променете всички положителни знаци на отрицателни и обърнете знака на всички стойности. Не е необходимо да използвате формула за обработка на горните операции. Наистина повече... Настойнически
Преобразуване на число в ред
С тази функция можете бързо да преобразувате избрани нормални числа в редни числителни групово, като например преобразуване на 1 в 1-ви, 2 във 2-ри, 11 в 11-ти, 25 в 25-ти и т.н.
Листове с връзки
С тази функция можете да свържете данните в две работни книги и да преглеждате двата листа един до друг във филтриране в реално време.
Измислете число
Тази функция ще ви помогне да намерите всички комбинации от числа, които са равни на дадена сума. Той поддържа задаване на изходния брой резултати от комбинацията и броя на елементите на комбинацията.
Избор на дата
Функцията показва падащ календар до текущо избраната клетка с дата и потребителите могат да щракнат върху всяка дата, за да презапишат лесно оригиналната дата.
Конверсия
Колекция от инструменти ви позволява бързо да обработвате следните операции.
Преобразуване на валута:
Това е удобна помощна програма за валута, която ви предлага бърз начин да конвертирате повече от 50 валути във вашия Excel, като използвате най-новите обменни курсове от надеждния интернет уебсайт. Можете лесно да преобразувате стойности на единична стойност или обем от клетки с диапазон и да получите най-новите обменни курсове по всяко време, като актуализирате от надеждния уебсайт (изисква интернет връзка).
Конверсия на единица:
Бързо преобразувайте измерванията от една единица в друга във вашия Excel. Той поддържа следните измервания: ъгъл, битове байтове, разстояние, енергия, сила, източник, обем, маса, течност, време и температура.
Преобразуване на бройни системи
Тази функция може бързо да преобразува между различни бройни системи само с няколко щраквания, без да използва никакви формули. Включва преобразуване на двоична в шестнадесетична, осмична в десетична, десетична в шестнадесетична, ascii в шестнадесетична и т.н.
Преобразуване между текст и число:
С тази помощна програма можете бързо да конвертирате стойността на клетка между текст и число. Може също да преобразува стойности в клетки, които са предшествани от апостроф, в числото.
Преобразуване между римско и числово
С тази функция можете бързо да преобразувате набор от римски данни в нормални десетични числа и обратно.
Преобразуване на формула в текст:
С тази помощна програма можете лесно да конвертирате формули в текстов формат при избор.
Преобразуване на текст във формула:
С тази помощна програма тя ще преобразува формули, които са били съхранени като текстов формат, в реални формули.
Към действително
Преобразувайте реалната стойност или формула в избрани клетки в показваните стойности.
Например, можете да вмъкнете произволно число с въвеждане на =RAND()*100 в клетка и то показва 75.1203 в клетката. С този инструмент ще премахнете формулата =RAND()*100, но ще запазите показваната стойност от 75.1203.
Кръг (без формула):
Партидни кръгли числа в избрания диапазон до дадените десетични знаци без формула.
В Excel можем да закръглим числа с функции или команда Format Cells, но и двата начина не променят действителната стойност на клетките след закръгляване. Тази помощна програма ще закръгли числа в диапазон и ще направи действителната стойност на клетките като показана стойност. Поддържа обикновен кръг, закръгляване нагоре, закръгляване надолу и закръгляване до четно.
Обединяване и разделяне
Серия от инструменти комбинира или обединява клетки, редове и колони и разделя клетки и т.н.
Комбинирайте редове, колони или клетки без загуба на данни
С тази помощна програма можете да комбинирате избрани клетки въз основа на редове или колони и да комбинирате данни от множество колони (или редове) в една клетка.
Например, можете да комбинирате данните в колони AD и да ги поставите всички в колона A. Имате три опции за обработка на данните, които са били комбинирани. Можете да го запазите, да го изтриете или да създадете обединени клетки. Като опция можете да посочите един или повече символи, които да вмъкнете между комбинираните данни (например нов ред или вмъкване на текст).
Разделете данните на редове
Тази функция помага за лесно разделяне на разделен текст на различни редове чрез определен разделител само с няколко кликвания.
Разделени клетки
Тази отлична функция може бързо да раздели клетъчното съдържание на една колона на множество колони или редове чрез определени разделители. В допълнение, тази функция може също да разделя съдържанието на клетката на колона/ред с числа и колона/ред с текстов низ.
Разделени имена
С тази функция можете лесно да разделите пълните имена в колона на колоните за първо, бащино и фамилно име отделно, както е необходимо.
Обединяване на същите клетки
Обединете съседни клетки, които съдържат една и съща стойност във всяка колона с едно щракване. Моля, изберете колони и щракнете върху „Обединяване на еднакви клетки“, след което всички вертикално съседни клетки с една и съща стойност ще бъдат обединени групово.
Премахване на обединяването на клетка и запълване на стойност
Тази помощна програма ще разедини обединените клетки в диапазон с едно щракване и автоматично ще попълни всяка обединена клетка със съответното съдържание от оригиналната обединена клетка.
Разширено комбиниране на редове
С тази помощна програма можете бързо да комбинирате множество дублиращи се редове в един запис въз основа на ключова колона и също така може да приложи някои изчисления като сума, средна стойност, брой и т.н. за други колони.
Графики
Тук са изброени някои популярни шаблони за диаграми и ще ви помогне бързо да създадете тези диаграми с едно или няколко кликвания.
Графики за разпределение на данни
- Мехурчеста диаграма: Насочва ви да създадете балонна диаграма само с няколко кликвания.
- Графика на нормалното разпределение / камбановата крива: Помага ви бързо да създадете графика на нормалното разпределение, честотна хистограма и сравнителна диаграма на тези две диаграми.
- Диаграма с дъмбели: Помогнете ви да създадете диаграма с дъмбели, за да сравните два набора от стойности точка по точка.
- Динамична кръгова диаграма: Помага ви да създадете диаграма с две пайове, която не само показва пропорциите на сбора на всеки ред или колона в избрания диапазон, но също така показва пропорциите на данните в ред или колона едновременно.
- Превъртаща се линейна диаграма: Помага ви да създадете динамична превъртаща се линейна диаграма само с няколко кликвания. С тази диаграма можете да решите колко реда с данни да се показват в диаграмата наведнъж и да плъзнете лентата за превъртане, за да видите как данните се променят непрекъснато.
Графики за точка във времето
- диаграма на Гант: Просто посочете колоната за задача, колоната за начална дата и колоната за крайна дата (или колона за продължителност), можете бързо да създадете диаграма на Гант в Excel с тази функция.
- Графика на времевата линия: Като посочите само колоната за събитие и колоната за дата, можете лесно да създадете диаграма на времевата линия с тази страхотна диаграма на времевата линия в Excel.
Графики на напредъка
- Скоростомер: Ръководство за лесно създаване на 180° диаграма на скоростомера или 270° диаграма на скоростомера в Excel.
- Диаграма на куршума: Bullet Chart ще покаже един или множество набори от серии от данни в диапазони на представяне (удовлетворително, добро, отлично) и ще сравни действителната стойност и целевите стойности на всяка серия от данни в малко пространство. Тази функция може да създава както вертикална, така и хоризонтална диаграма с водещи точки.
- Диаграма на термометъра: Тази термометърна диаграма може да ви насочи бързо да създадете термометърна диаграма в Excel въз основа на препоръчани клетки или ръчно въведени стойности. Може да показва етикетите на оста Y като проценти или нормални числа, както ви е необходимо.
- Целева и действителна диаграма: Тази целева и действителна диаграма може бързо да създаде действителна срещу целева диаграма в Excel само с няколко кликвания.
- Лентова диаграма на напредъка: Създайте лента за напредък с процент, за да изразите колко процента от проекта е завършен.
- Пръстенова диаграма на напредъка: Създайте понична диаграма с процента на завършеност, показващ се в средата на поничката.
- Процентна топка: Създайте топчеста диаграма и запълнете частта за завършване с различен цвят, за да представите процента на изпълнение към целта.
- Диаграма на спектъра на състоянието на проекта: Спектърната диаграма на състоянието на проекта често се използва за сравняване и показване на напредъка на множество проекти в Excel. Графиката е цветна и изглежда професионално.
- Графика с мъниста на състоянието на проекта: Като един вид диаграми на напредъка в Excel, диаграмата с мъниста на състоянието на проекта се използва за показване на напредъка на множество проекти едновременно. Може също така да показва процентите на изпълнение на множество проекти.
- Таблица на батерията: Тази функция помага да се създаде диаграма на батерията в Excel само с няколко кликвания. Това е чудесен визуален начин за преглед на процента изпълнени и оставащия процент за задача. Според диаграмата на батерията можете лесно да разберете колко далеч сте изпълнили задачата.
- Алтернативна лентова диаграма на напредъка: Тази функция помага да се създаде диаграма на батерията в Excel само с няколко кликвания. Това е чудесен визуален начин за преглед на процента изпълнени и оставащия процент за задача. Според диаграмата на батерията можете лесно да разберете колко далеч сте изпълнили задачата.
Диаграми за сравнение на разликите
- Стъпкова диаграма: Стъпковата диаграма ще създаде диаграма, която да представя тенденцията на данните и датата, променяща се на нередовни интервали.
- Колонна диаграма с променен процент: Тази функция ще създаде колонна диаграма и ще покаже ясно процента на промените за всяка следваща точка от данни.
- Диаграма на наклона: Създайте диаграма на наклона, за да сравните промените в данните във времето, като начертаете промяната само между две точки.
- Диаграма на праговата стойност: Сравнете точките от данни с дадена прагова стойност и покажете разликите между точките от данни и праговата стойност по посока на колоната, височина на колоната и цвят.
- Диаграма със стрелка на разликата: Създайте стълбовидна диаграма с червени или зелени стрелки за процентна разлика.
- Матрична балонна диаграма: Тази диаграма представя точки от данни чрез мехурчета в матрица. Подходящо е да сравнявате множество набори от данни хоризонтално и вертикално.
- Лента с балонна диаграма: Тази диаграма показва два набора от данни хоризонтално: използвайте ленти, за да покажете единия набор от данни в лявата страна, и използвайте балончета, за да покажете другия набор от данни в дясната страна.
- Таблица за сравнение на разликите: Тази диаграма ще сравни два набора от серии от данни и ще покаже точната разлика между два набора от серии от данни директно в стълбовидна диаграма. Разликите могат да бъдат показани като нормални ленти или стрелки, според нуждите ви.
- Диаграма на разликите: Тази диаграма показва ясно разликите между два набора от данни чрез областите между две линии.
- Кръгова диаграма на напредъка: С тази помощна програма можете бързо да създадете множество кръгови диаграми на напредъка една до друга в една графика, а потребителите на Excel могат да сравнят напредъка на всяка категория с един поглед.
- Радиална лентова диаграма: Радиалната стълбовидна диаграма също се нарича многослойна понична диаграма, която се развива от класическата стълбовидна диаграма и се показва в полярна координатна система. Графиката изглежда по-професионална и впечатляваща за хората.
- Алтернативна розова диаграма: Като вид алтернативна диаграма на радарната диаграма, тя също може да се нарече радиална диаграма на близалка. Той харесва стълбовидна диаграма с нулева стойност в средата на мрежата и често се използва за сравнения между поредица от данни.
- Славеева класация: Като трансформация на нормалната колонна/стълбовидна диаграма, славейовата диаграма показва поредица от стойности върху полярна координатна мрежа, която изглежда по-привлекателна със специалната форма и ярките цветове.
- Двупосочна хистограма: Тази диаграма често се използва за сравняване на два набора от данни нагоре и надолу по хоризонтална ос.
- Линейна диаграма с множество серии: Тази диаграма помага на потребителите на Excel да създадат линейна диаграма с множество серии, които са групирани една до друга в една и съща диаграма, за да могат лесно да сравнят тези множество набори от стойности с един поглед.
- Плавна площна диаграма: Тази диаграма помага на потребителите на Excel да създават областна диаграма с гладки линии в Excel.
- Диаграма с хоризонтален водопад: Тази диаграма помага на потребителите на Excel лесно да създават диаграма с хоризонтален водопад или мини диаграма с хоризонтален водопад в Excel.
- Интервална лентова диаграма: Тази диаграма помага на потребителите на Excel да генерират стълбовидна диаграма с етикети на категории над лентите, което помага да се освободи повече място за диаграмата.
- Подредена диаграма на разликите: Този тип диаграма генерира специална колонна или лентова диаграма, за да помогне визуално да покаже промените между два набора от данни със стрелки нагоре и надолу или наляво и надясно.
- Динамична колонна диаграма: Тази функция помага да се създаде динамична колонна диаграма с падащ списък за показване на данни за една серия в даден момент, като се избира серията от падащия списък.
- Динамична лентова диаграма за класиране: Тази функция помага да се създаде динамична лентова диаграма с възможност за превъртане в низходящ ред на класиране, за да се покажат само първите N стойности на серия.
- Отрежете диаграмата по оста Y: Тази функция генерира пресечена колонна диаграма по оста Y, която е полезна в случай на проблеми с мащаба на оста. Когато вашите данни са наистина диференцирани, това помага да се избегне много голямото число, затрупващо диаграмата, което прави както малките серии, така и големите серии точни едновременно.
Таблици за сравнение на категории
- Диаграма за групиране на цветовете: Тази функция може да създаде диаграма и да оцвети колони или ленти въз основа на това дали съответните стойности на тези точки от данни попадат в определения диапазон.
- Точкова диаграма: Тази диаграма се използва за показване на честотата на различни части от данни в набор.
- Колонна диаграма с променлива ширина: Създава колонна диаграма с различни ширини на колони и използва ширини и височини на колони за две данни в две измерения.
- Диаграма Marimekko: Тази диаграма се използва за визуализиране на данни от две или повече качествени променливи.
- Диаграма Lollipop: Тази диаграма намалява колоните до линии и добавя цветни кръгове в края на линиите, за да направи стойностите на точки по-привлекателни визуално.
- Диаграма с много серии: Тази диаграма комбинира множество диаграми с площи в една област на диаграма, за да можем лесно да сравняваме данни от различни категории.
- Пропорционална подредена диаграма: Тази диаграма може да отразява съотношението на всяка точкова стойност в поредица с малки квадратчета и е алтернатива на кръговата диаграма.
- Двупосочна лентова диаграма: Тази диаграма показва два набора от данни един до друг. В диаграмата можете да видите разликите между двата набора данни с един поглед.
- Подредена диаграма с процент: Тази функция за подредена диаграма с процент ще създаде подредена диаграма и ще покаже процентните етикети за всяка точка от данни и общите числа за всяка поредица от данни.
- Многосерийна хистограмна диаграма: Тази диаграма комбинира множество набори от колони в една диаграма, така че можете лесно да разграничите тези серии.
- Многослойна колонна диаграма: Тази диаграма може да създаде колонна диаграма, за да покаже множество серии от данни в диаграма и всяка серия от данни остава на отделен слой в Excel.
- Диаграма на прогнозата: Тази диаграма ще ви помогне бързо да създадете линейна диаграма, за да комбинирате както серии от действителни стойности, така и прогнозни стойности в рамките на един ред и да ги разграничите с плътна линия и пунктирана линия в Excel.
- Областна диаграма на праговата стойност: Тази диаграма може не само да разбере дали дадена стойност отговаря на целта или не с един поглед, но също така да сравни всички превишени суми и изпуснатите стойности според размерите на площта.
- Правоъгълна кръгова диаграма: Правоъгълната кръгова диаграма генерира многослойна правоъгълна диаграма за сравнение. В диаграмата правоъгълните кръгове се поставят наслагване. Всеки правоъгълен пай представя набор от данни и квадратният размер на правоъгълния пай е по-голям, представената стойност е по-голяма.
- Половин диаграма: Различавайки се от вградения в Excel инструмент за диаграма за създаване на пълна кръгова или кръгова диаграма, тази половин кръгова диаграма може да ви помогне бързо да създадете половин кръгова или половин кръгова диаграма за спестяване на място, привличане на внимание или по други причини.
- Диаграма на ценови етикет: Този нов тип диаграма изглежда като етикет с цена, който действа като колонна диаграма, но външният вид е по-нов и красив.
- Линейна диаграма в полето за отметка: Типът диаграма помага за създаването на интерактивна линейна диаграма с квадратчета за отметка в Excel. Квадратчетата за отметка контролират сериите от данни в диаграмата, когато премахнете отметката от квадратчето, съответните серии от данни ще изчезнат от диаграмата; когато го проверите, серията данни ще се появи отново.
- Алтернативна подредена колонна диаграма: Тази алтернативна подредена колонна диаграма показва различни серии като части от една и съща колонна лента, което помага да се сравнят стойностите на серията с един поглед.
- Динамична диаграма на полилиния: Тази функция генерира динамична полилинейна диаграма с лента за превъртане, която подчертава конкретна точка от данни в двуизмерен набор от данни чрез превъртане на лентата за превъртане и избиране на елемент от списъка.
Инструменти за диаграми
- Цветна диаграма по стойност: Тази функция ще промени цвета на колоните или лентите в групирана колона или лентова диаграма въз основа на посочения диапазон от данни.
- Добавете линия към диаграмата: Тази функция бързо ще вмъкне права линия в диаграма, като средна линия, квалифицираща линия и т.н.
- Копиране на формат в други диаграми: Бързо групово копиране на форматирането от текущо избраната диаграма в множество диаграми на активната работна книга.
- Задайте абсолютна позиция на графиката: Този инструмент премества текущо избраната диаграма на посочената позиция и преоразмерява диаграмата в определен диапазон едновременно.
- Добавете сумарни етикети към диаграмата: Тази функция ще добави етикетите за сумата за текущо избраната подредена диаграма.
- Добавете кумулативна сума към диаграмата: Тази функция ще добави натрупан ред с натрупани общи етикети за текущо избраната групирана колонна диаграма.
- Преместете оста X на отрицателна/нула/долна: Тази функция ще премести оста X до дъното на текущо избраната диаграма.
- Добавете линии на тенденция към множество серии: Тази функция ще добави линия на тенденция за точкова диаграма, която съдържа множество серии от данни.
- Променете цвета на диаграмата според цвета на клетката: Тази функция ще промени цвета на запълване на колони, ленти, разпръснати и т.н. въз основа на цвета на запълване на съответните клетки в диапазона от данни на диаграмата.
- Добавете поли линия: Функцията Add Poly Line може да добави гладка крива със стрелка за една поредица от колонна диаграма в Excel.
- Отделяне на диаграма: Функцията за отделяне на диаграма може с едно щракване да прекъсне връзките между диаграмата и оригиналните данни от източника на диаграмата.
Какво
Търсене в определен обхват (коментари, клетки, формули или хипервръзки) и търсене по определени критерии (тип дата, число или указано форматиране) в Excel.
Супер находка
- Намерете конкретни текстови низове само в коментарите: Тази функция може да търси конкретната стойност в коментарите в селекцията, активния лист или цялата работна книга.
- Намерете конкретни текстови низове само във формулите: Тази функция може да помогне на потребителите на Excel бързо да търсят конкретните текстови низове във формули само в селекцията, активния лист, избраните листове или цялата работна книга.
- Търсете конкретни текстови стойности само в хипервръзки: Тази функция може бързо да намери определената текстова стойност в хипервръзки, добавени в текущата селекция, активен лист, избрани листове или цялата работна книга.
- Намерете конкретен текстов низ само в стойността на клетката: Тази функция позволява търсене на посочения текстов низ по дължина на текста, главни, малки букви и по част от низа.
- Намерете клетки, които съдържат стойности за тип дата въз основа на критерии: С тази функция можете бързо да намерите всички клетки с дати или клетки, съдържащи определената дата в селекцията, активния лист, избраните листове или цялата работна книга.
- Намерете числа въз основа на критерии: С тази функция можете бързо да намерите числа в определен цифров интервал, като по-голямо/по-малко от определено число, между две числа и т.н. Тази функция също така поддържа лесно откриване на дубликати или уникални стойности.
- Намерете всички клетки със специфично форматиране на клетки: Тази функция може бързо да открие клетки чрез определено форматиране на клетки, като получер, курсив, зачертано, цвят и т.н. В допълнение, тя също поддържа търсене на клетки, които са с коментари и формула.
Размито търсене
В сравнение с точното търсене, тази функция може да помогне на потребителите на Excel да намерят подобни резултати от търсенето, като текстови низове с правописна грешка.
Намиране и замяна в множество работни книги
Тази функция ще активира панела за намиране и замяна и ще ни помогне лесно да намираме и заменяме стойности в множество работни листове и работни книги.
Намерете дубликати
Само с няколко щраквания тази функция ви помага без усилие бързо да изберете, скриете, идентифицирате или маркирате дубликати, като изключите първите им появи.
Изберете
Колекция от инструменти прави избора на различни елементи по-лесен в Excel.
Изберете Range Helper
Това е полезна помощна програма, която ви помага да избирате, премахвате избора и обръщате множество селекции в активната работна книга. С него можете бързо да извършвате следните операции:
- Изберете няколко диапазона, без да задържате клавиша Ctrl;
- Демаркиране на клетки от избрани диапазони;
- Обръщане на избраните диапазони.
Изберете диапазон на случаен принцип:
С тази помощна програма можете бързо произволно да изберете клетки, цели редове или колони от селекцията.
Изберете Интервални редове и колони
С тази помощна програма можете лесно да изберете определен брой редове или колони на определен интервал в голям работен лист. Например, можете бързо да изберете три реда на интервал от два реда.
Изберете Обединени клетки
Изберете всички обединени клетки в диапазон с едно щракване. Моля, просто изберете диапазон и щракнете върху „Избор на обединени клетки“, след което всички обединени клетки в този диапазон ще бъдат избрани.
Изберете Последна клетка
С тази функция можете с едно кликване да изберете последната клетка от използвания диапазон, последната клетка с данни от последния ред или последната клетка с данни от последната колона.
Изберете клетки с максимална или минимална стойност:
Този инструмент не само избира минималната или максималната стойност в избран диапазон от клетки, но също така отива до точната позиция на минималната или максималната стойност. В Excel можете да използвате функцията MIN и MAX, за да изберете минималната или максималната стойност, но тя не може да отиде до точната позиция на минималната или максималната стойност.
Изберете Клетки със стойност на грешка
Избира всички клетки в активния работен лист с формула, която генерира стойност на грешка (като #DIV/0!, #N/A).
Изберете Отключени клетки
С тази помощна програма можете бързо да изберете всички отключени клетки от диапазон. Съвет: моля, посочете диапазон, преди да приложите тази помощна програма.
Изберете Непразни клетки
С тази функция можете да изберете всички непразни клетки от диапазон само с едно щракване. С тази функция можете да изберете всички непразни клетки от диапазон само с едно щракване.
Изберете конкретни клетки
Избира клетки или цял ред от определен диапазон, които отговарят на определени критерии. Веднъж избрани, можете да приложите други операции (като форматиране или изтриване) към клетките или целия ред.
Изберете Клетки с формат
Избира клетки с еднакво форматиране от клетки с диапазон според форматирането на основната клетка или атрибутите на основната клетка. Обикновено можете да използвате този инструмент, за да определите колко клетки имат същото форматиране на основните клетки. Веднъж избрани, можете да промените размера на шрифта или цвета на избраните клетки.
Изберете Дублирани и уникални клетки
Тази помощна програма може да ви помогне бързо да изберете дублирани или уникални стойности или цели редове от колона или диапазон.
Изберете Същите и различни клетки
С тази функция можете лесно да сравните два диапазона от клетки, да намерите, изберете и маркирате дубликатите или уникалните стойности между двата диапазона.
Поставете
Колекция от инструменти за вмъкване.
Вмъкване на редове със заглавия
Понякога може да се наложи да добавим заглавие за всеки ред, като например сметка за заплати. Тази помощна програма може бързо да вмъква заглавия за редове.
Вмъкване на празни редове и колони:
Този удобен инструмент ще ви спести време и ще ви улесни бързото вмъкване на множество празни редове или колони на определен интервал наведнъж.
Дублиране на редове / редове въз основа на стойността на клетката
Тази функция ще ви помогне лесно да копирате и вмъквате редове n пъти въз основа на стойността на клетка в посочената колона.
Вмъкване на произволни данни
С тази помощна програма можете лесно да обработвате следните операции в диапазон от клетки вместо вас. A. Вмъкване на произволна последователност от цели числа; B: Вмъкване или генериране на произволна дата; C. Въведете или генерирайте парола (произволни низове от данни); D. Вмъкване или генериране на определени форматиращи низове от данни; E. Вмъкнете или генерирайте персонализиран списък.
Въведете пореден номер
Бързо вмъкнете уникална (и последователна) стойност в клетка в Excel. Можете да добавите текстов префикс или суфикс и да посочите броя на цифрите за номера. Например можете лесно да вмъкнете сериен номер като Kutools-XXXX-2011 (XXXX показва поредния номер).
Намерете липсващ пореден номер
С тази функция можете бързо да намерите и вмъкнете липсващи числа в списък с последователности.
Попълнете персонализирани списъци
Използвайки тази функция, можете бързо да създавате свои собствени персонализирани списъци и да ги съхранявате в списъчното поле, след което да ги попълвате в клетките на работния лист вертикално или хоризонтално.
Избройте всички комбинации
Въз основа на дадени текстови низове и стойности, тази функция може бързо да разбере всички възможни комбинации и да ги изброи в колона.
Въведете баркод
С тази удобна функция можете лесно да вмъкнете множество баркодове въз основа на стойностите на клетката в посочения диапазон. Той поддържа множество типове баркодове, включително UPC-A, UPC-B, EAN-13, EAN-8. Код на случай, Codabar(NW-7), Код-39, Код-128 и др.
Въведете QR код
С тази удобна функция можете лесно да вмъкнете множество QR кодове накуп въз основа на стойностите на клетките в посочения диапазон.
Вмъкване на куршум
С тази функция можете бързо да вмъкнете водещи символи в началото на множество избрани клетки. Освен това можете бързо да премахнете куршуми от множество избрани клетки само с едно щракване.
Поставете номерация
С тази функция можете бързо да вмъкнете номерации за диапазон от клетки с щраквания наведнъж. Той също така поддържа бързо премахване на номерации от множество клетки с щраквания.
Въведете дата
С този инструмент можете бързо да вмъкнете форматирана дата в клетка, просто изберете дата с нейното форматиране и я вмъкнете в клетка.
Попълване на празни клетки
Тази помощна програма може да ви спести време и да ви помогне бързо да попълните празни клетки, без да презаписвате оригиналните стойности в селекциите. С него можете:
- Попълнете празните клетки със стойности отгоре, отдолу, отляво или отдясно.
- Попълнете празните клетки с линейни стойности.
- Попълнете празните клетки с фиксирана стойност, като например 0.
Квадратчета за отметка за партидно вмъкване
С него можете лесно да поставите отметка в клетка или диапазон. Съвет: Ако изберете диапазон, той ще постави квадратчета за отметка във всички клетки на диапазона.
Бутони за опции за групово вмъкване
С него можете лесно да вмъкнете бутон с опции в клетка или диапазон. Съвет: Ако изберете диапазон, той ще вмъкне бутон с опции във всички клетки на диапазона.
Поставете воден знак
С тази функция можете лесно да вмъквате както картинни, така и текстови водни знаци в работния лист.
Вмъкване на снимки от път (URL)
С тази помощна програма можете бързо да вмъквате изображения от свързани URL адреси или файлови пътища в Excel само с няколко кликвания.
Автоматичен текст
С тази функция за автоматичен текст можете лесно да запазвате и използвате повторно всички видове данни в Excel:
- Запазване на диаграмите като запис в AutoText и повторно използване с едно щракване;
- Запазете набор от данни като запис в AutoText и използвайте повторно с едно щракване;
- Запазете всички формули като записи в AutoText и ги използвайте повторно с едно щракване;
- Запазете клипове или картини като записи в AutoText и ги използвайте повторно с едно щракване;
- Лесно импортирайте и експортирайте запазени записи в AutoText.
Добавяне на редове
Тази функция с десен бутон ви позволява бързо да вмъкнете определен брой редове над или под селекцията.
Добавете по-долу
Тази функция за щракване с десен бутон ви позволява директно да вмъкнете еквивалентен брой редове под избрания ред(ове).
Добавяне на колони
Тази функция за щракване с десен бутон ви позволява бързо да вмъкнете определен брой колони отляво или отдясно на селекцията.
Добавяне вдясно
Тази функция за щракване с десен бутон ви позволява директно да вмъкнете еквивалентен брой колони вдясно от избраната колона(и).
Изтрий
Колекция от инструменти ви позволява бързо да обработвате следните операции.
Изтриване на празни редове
С този инструмент можете бързо да изтриете празни редове в избрания диапазон, избраните работни листове, активните работни листове и всички работни листове. Обикновено е доста трудно да изтриете всички празни редове в работна книга с твърде много работни листове в Excel, но с този инструмент можете да го направите с едно щракване.
Изтриване на скрити (видими) редове и колони
С тази помощна програма можете бързо да изтриете всички празни редове или празни колони, скрити редове или скрити колони и видими редове или видими колони от избран диапазон, избрани листове, активен лист или всички листове.
Изтриване на воден знак
С тази функция можете бързо да премахнете водни знаци, които са вмъкнати от Поставете воден знак функция на Kutools за Excel.
Изтриване на илюстрации и обекти
С тази помощна програма можете:
- Изтриване на графики
- Изтриване на линии
- Изтриване на снимки
- Изтриване на автоматични форми
- Изтриване на Smart Arts
- Изтриване на текстови полета
- Изтриване на вградени OLE обекти
- Изтриване на свързани OLE обекти.
Изтриване на уеб контроли
Тази помощна програма може да ви помогне да изтриете всички уеб контроли с едно щракване.
Квадратчета за пакетно изтриване
Тази функция може да премахне избраните отметки наведнъж.
Бутони за опции за групово изтриване
С тази функция можете да изтриете всички бутони за опции в определен диапазон само с едно щракване.
Премахване на всички макроси
Бързо премахнете всеки от следните макроси от вашата работна книга: VBA модули, потребителски формуляри, работни листове с диалогов прозорец на Excel 5/95 или работни листове с макроси на Excel 4 XLM.
Пакетно премахване на всички макроси
С тази функция можете лесно да премахнете всички макроси от множество работни книги наведнъж в Excel.
Текст
Той включва много удобни операции за манипулиране на текста в клетките.
добавяне на текст
Тази функция може да добавя същите текстови низове или знаци в множество избрани клетки групово. Чети повече... Настойнически
Включва:
- Добавете същите текстови низове или знаци в началото на избраните клетки
- Добавете същите текстови низове или знаци в края на избраните клетки
- Добавяне на едни и същи текстови низове или знаци в указаната позиция на избраните клетки
- Добавете едни и същи текстови низове или знаци преди всяка главна, малка буква, буква или цифра
Извличане на текст
С тази функция можете бързо да извличате текстови низове между два знака или символа от избрани клетки.
Извличане на имейл адрес
С тази функция можете бързо да извлечете имейл адресите от текстови низове на избрани клетки в Excel.
Премахване на интервали
Тази функция може да премахне различни видове пространство от диапазон от клетки. Чети повече... Настойнически
Включва:
- Премахнете водещите интервали само от текстови низове
- Премахнете крайните интервали само от текстови низове
- Премахнете началните и крайните интервали от текстовите низове
- Премахнете всички излишни интервали от текстовите низове
- Премахнете всички видове интервали от текстови низове
Премахнете водещите нули
С тази функция можете с едно кликване незабавно да премахнете водещите нули от всички избрани клетки.
Премахване по позиция
С тази функция можете лесно да премахвате знаци от началото / края на текстови низове или да премахвате определен брой знаци от определената позиция. Чети повече... Настойнически
Премахване на символи
Това е удобен инструмент за премахване на всички видове знаци от текстови низове в диапазон. Чети повече... Настойнически
Включва:
- Премахнете цифровите знаци от клетките
- Премахнете азбучните знаци от клетките
- Премахнете нецифровите знаци от клетките
- Премахване на неазбучни знаци от клетките
- Премахнете непечатаемите знаци от клетките
- Премахване на небуквено-цифрови знаци от клетките
- Премахване на персонализирани знаци от клетките
Долни числа в химичните формули
Тази функция е в състояние да форматира всички числа, които трябва да бъдат превърнати в долен индекс в химичните уравнения като долен индекс групово.
Промяна на делото
Този удобен инструмент може бързо да конвертира текст между главни, малки, правилни и изречения. Включва:
- Промяна на регистъра на текста на всички главни / главни букви.
- Промяна на малки букви на текста.
- Промяна на регистъра на текста на правилния регистър.
- Промяна на регистъра на текста в регистъра на изречението.
- Променете регистъра на текста, за да превключите между регистъра и регистъра.
Обратен ред на текста
С тази функция можете бързо да обърнете групово реда на думите във всяка избрана клетка. Чети повече... Настойнически
Той поддържа:
- Reverse text order by nothing. For example, reverse “Kutools for Excel” to “lecxE rof slootuK”;
- Reverse text order by space. For example, reverse “Kutools for Excel” to “Excel for Kutools”;
- Обърнете реда на текста чрез запетая или други разделители. Например обърнете „Word, Excel, PowerPoint, Outlook“ на „Outlook, PowerPoint, Excel, Word“;
Замяна на знаци с ударения
С тази функция можете лесно да замените всички видове знаци с ударение с обикновени знаци в цялата работна книга.
Маркирайте ключова дума
Функцията за маркиране на ключови думи може едновременно да оцветява няколко ключови думи само в рамките на клетки или да оцветява целите клетки, съдържащи тези ключови думи в посочения диапазон в Excel.
формат
Колекция от инструменти за форматиране.
Алтернативно засенчване на ред/колона
Бързо приложете сянка към алтернативни редове за клетки от диапазон в работен лист от използването на условното форматиране и стандартното форматиране, за да подобрите четливостта на вашия работен лист в Excel и не е необходимо да знаете как да използвате условното форматиране и стандартното форматиране.
Различавайте разликите
С тази невероятна функция можете да вмъквате прекъсвания на страници, празни клетки, да добавяте долни граници или да запълвате клетки/редове, когато стойността на клетката се промени в определената ключова колона.
Горен индекс/долен индекс (форматиране)
Лесно форматирайте текст като горен или долен индекс в клетка. Можете също така да приложите атрибутите Bold и Italic и регистъра (горен или долен) за знаците от азбуката. Това е идеален инструмент за работа с математически или химически формули в Excel.
Прилагане на форматиране на дата
С тази помощна програма можете бързо да промените форматирането на датата на избрания диапазон. Наистина повече... Настойнически
Копиране на форматиране на клетки
За да копирате форматиране от едно място и да го приложите на друго, можете да използвате Format Painter. Но Format Painter ще копира цялото форматиране на клетката и ще го приложи към друга. Тази помощна програма може да ви помогне да копирате определено форматиране на клетката и да го приложите към друга.
Изчистване на форматирането на символи
Обикновено Excel не поддържа инструмент за изчистване на различни типове клетъчни формати наведнъж, но с тази помощна програма можете лесно да изчистите всички клетъчни формати от диапазон с едно щракване.
Регулиране на размера на клетката
Тази помощна програма ви помага бързо да регулирате височината на реда и ширината на колоната в паундове, сантиметри, инчове или пиксели. Може да се прилага към диапазон или към целия работен лист.
връзка
Колекция от инструменти за хипервръзки и външни препратки (линкове).
Конвертиране на хипервръзки
С тази помощна програма можете бързо да конвертирате текст (URL) в хипервръзки, да приложите множество адреси на хипервръзки към съдържанието на клетката (текст) и да конвертирате множество адреси на хипервръзки в текст в Excel.
Намерете и разбийте повредени връзки
Той може да изведе всички връзки (външна препратка) на активния работен лист и да прекъсне всички повредени връзки, като го замени с оценена стойност в Excel.
Премахване на хипервръзки без загуба на форматиране
Бързо преобразувайте хипервръзки в клетки. Можете да изтриете всички хипервръзки в: избран диапазон; активен работен лист; избрани работни листове и всички работни листове и запазват оригиналното форматиране на клетките.
коментар
Колекция от инструменти за коментари.
Промяна на формата на коментара
Бързо променяйте формата на всички коментари в Excel.
Създайте списък с коментари
Тази функция ще извлече и изброи всички коментари в нов работен лист или работна книга, както сте посочили.
Форматиране на коментар
Тази функция ще копира форматирането на коментара на активната клетка и ще приложи форматирането към всички останали коментари групово.
Намиране/замяна на текст на коментар
Тази функция позволява намиране на определени данни в коментари и замяна с дадено съдържание в активния лист или цялата работна книга.
Премахване/Добавяне на потребителско име в коментар
Тази функция ще ви спести значително време за групово добавяне, премахване и промяна на потребителски имена във всички коментари на активния работен лист или цялата работна книга.
Конвертиране на коментар и клетка
С тази функция е доста лесно да конвертирате между коментари и съдържание на клетка. Той е в състояние да постигне:
- Преобразувайте съдържанието на клетка в коментари
- Преобразуване на коментари в съдържание на клетка
- Вмъкване на съдържанието на клетка в коментарите
- Вмъкване на коментари към съдържанието на клетката
Коментар за AutoFit
Тази интелигентна функция ще преоразмери всички коментари, за да пасне съответно на съдържанието им групово в активния работен лист или в цялата работна книга.
Нулиране на позицията на коментара
С тази функция можете с едно щракване да върнете всички коментари обратно към позициите по подразбиране в активния работен лист или цялата работна книга незабавно.
Винаги показвай коментара
Тази функция ще показва коментара на активно избраната клетка през цялото време, независимо къде преместите мишката.
операция
Извършва обичайни математически операции в клетки, като събиране, изваждане, умножение, деление и т.н. Например можете лесно да използвате този инструмент, за да увеличите колона с цени на различни продукти с 2 процента.
Калкулатор
С този калкулатор можете да извършвате повече от 10 вида математически операции. Можете лесно да извлечете стойност от избрана клетка за изчисляване и да поставите резултата от изчислението в конкретна клетка. Можете също да използвате клавиатурите, за да работите с калкулатора.
Функции на Kutools
Колекция от вградени функции.
Време за среща
Това е поредица от вградени функции за преобразуване на времето в секунди / минути / часове в Excel.
Статистика и математика
Това е поредица от вградени функции за броене/сумиране/усредняване само на видими клетки и броене/сумиране по цвят, включително:
- Средно видими клетки
- Пребройте видимите клетки
- Сумиране на видимите клетки
- Пребройте по цвят на клетката
- Преброяване по цвят на шрифта
- Преброяване по удебелен шрифт
- Брой знаци
- Пребройте нюансите
- Сумиране по цвят на клетката
- Сумиране по цвят на шрифта
- Сумиране с удебелен шрифт
Текст
Тази поредица от вградени функции съдържа:
- Извличане на числа: Извличане на числа от смесен текстов низ с функцията
- Обратен текст: Лесно обръщайте реда на знаците в клетка с функции
Помощник за формула
Функцията Помощник за формули изброява някои често използвани формули, включително:
Време за среща
- Добавете години към днешна дата
- Добавете месеци към днешна дата
- Добавете дни към датата
- Добавете часове към датата
- Добавете минути към датата
- Добавете секунди към датата
- Добавете седмици към датата
- Премахване на часа от датата
- Бройте дни, часове и минути между датите
- Преобразувайте броя (дни) в година месец ден
- Преобразувайте число (секунди) във формат за време чч:мм:сс
- Преобразуване на дата в поредна дата
- Преобразуване на дата в тримесечие
Статистически
- Пребройте броя на една дума
- Пребройте общо думите
- Брой неработни дни между две дати
- Брой работни дни между две дати
- Пребройте номера на деня от седмицата
- Пребройте клетки, равни на A, B или C
- Пребройте клетките, които са равни на A и B
- Преброяване на уникални стойности
- Преброяване на клетки с уникални стойности (включете първата дублирана стойност)
- Пребройте броя на стойностите, разделени със запетая
- Сума въз основа на същия текст
Текст
- Извлечете n-тата дума в клетката
- Извличайте клетки с уникални стойности
- Извличане на клетки с уникални стойности (включете първата дублирана стойност)
- Извличане на низове между определен текст
- Клетката съдържа конкретен текст, след което връща стойност
- Съкратено име или дума
- Свързана стойност с определен знак (низ)
Търсене и справка
- Потърсете стойност в списъка
- Намерете къде се появява знакът Nth в низ
- Намерете стойността, която се появява най-често
- Индексирайте и съпоставете множество колони
- Намерете най-голямото число по-малко от
Математика и триг
- Сумирайте абсолютните стойности
- Сумирайте числата в клетка
- Изчислете възрастта въз основа на рождения ден
- SUMPRODUCT с критерии
- Изчислете дните в годината
- Изчислете дните в месеца
Помощник за дата и час
Това е калкулатор за дата и час. С него можете лесно да разрешите следните проблеми:
- Добавете определен брой години, месеци, седмици, дни или часове, минути, секунди към дата или час
- Извадете определен брой години, месеци, седмици, дни или часове, минути, секунди от дата или час
- Изчислете разликата между две дати / часове
- Изчислете възрастта въз основа на дадена дата
Точно (формула) копие
Копирайте лесно всички формули, без да коригирате относителните препратки към клетките.
Обикновено Excel ще коригира препратките към клетките, ако копирате вашите формули на друго място. След това, ако искате да обработите тази операция във вашия Excel, без да използвате този инструмент, трябва да заключите всички препратки с $.
Супер търсене
Колекция от формули за функцията VLOOKUP.
Потърсете стойност в списъка
С тази функция можете да търсите конкретна стойност и да върнете съответните й данни от друга колона в Excel само с няколко кликвания.
ТЪРСЕНЕ в няколко листа
В сравнение с функцията VLOOKUP, която може да търси стойност само от един диапазон, тази функция ще помогне на потребителите на Excel лесно да търсят групово множество стойности в няколко работни листа наведнъж.
Търсене на множество условия
С тази функция можете да търсите съответстващите стойности в различни колони въз основа на множество критерии само с няколко кликвания в Excel.
ТЪРСЕНЕ и Сумиране
С тази функция ще намерите ред или колона в селекцията въз основа на даден критерий и ще върнете сумата на намерения ред или колона.
Търсене "един към много" (връща множество резултати)
За разлика от функцията VLOOKUP, тази функция помага да се върнат множество стойности в клетка, които отговарят на дадените условия. Можете да извършвате различни операции върху върнатите резултати, като например обединяването им с някакъв разделител (запетая, интервал, прекъсване на ред и т.н.) или извършване на някои изчисления, като умножение, усредняване, получаване на максималната стойност и т.н.
ТЪРСЕНЕ отдясно наляво
За разлика от функцията VLOOKUP, която може да търси стойност само в най-лявата колона на диапазон, тази функция ви позволява да търсите стойности във всяка колона на диапазон и да връщате стойности в друга колона, както ви е необходимо.
ТЪРСЕНЕ отдолу нагоре
Ако има множество съответстващи стойности, функцията VLOOKUP ще търси отгоре надолу и ще върне първата съответстваща стойност. Но тази функция ще обърне реда на търсене (отдолу нагоре) и ще върне последната съответстваща стойност.
ТЪРСЕНЕ между две стойности
С тази функция можете да търсите стойност между две стойности и лесно да върнете съответстваща стойност.
Заменете 0 или #N/A с празно или посочена стойност
Ако стойността за търсене не е намерена или е празна, функцията VLOOKUP ще върне стойност за грешка #N/A или 0. Тази функция ще коригира този проблем и ще върне празна или определена стойност за тези неоснователни стойности за справка и празна стойност.
Инструменти за име
Колекция от инструменти за имена.
Преобразуване на име в референтен диапазон
Този инструмент допълва Excel с функция за замяна на препратка към име в избраните формули със съответната препратка. Тъй като клетките съдържат формули, това е доста удобна функция, за да продължите да използвате препратки към имена, без да засягате избраните формули.
Скриване / показване на име на диапазон
С тази функция можете бързо да покажете или скриете всички имена на диапазони в текущата работна книга.
Повече
Още инструменти за работа с формули в Excel.
Съветник за състояние на грешка
Този инструмент е усъвършенствано проектиран за добавяне на условие за грешка към формула или група от формули. С този инструмент можете лесно да показвате персонализирано съобщение за формули, които генерират грешки. Това означава, че вместо например #VALUE!. Можете да имате показвано собствено съобщение за грешка.
Динамично препращане към работни листове
Тази помощна програма може да ви помогне бързо да попълните едни и същи препратки към клетки от множество работни листове в един работен лист. Можете да ги запълните вертикално или хоризонтално. Да предположим, че имате работна книга, която съдържа множество работни листове, и сега искате да извлечете всички същите препратки към клетки (A1, например) от други работни листове в един работен лист, с тази функция можете бързо да получите резултата =Sheet1!A1, = Sheet2!A1, =Sheet3!A1, =Sheet4!A1… в главен работен лист.
Преобразуване на препратки (референции)
Преобразуване на нотация на препратки към клетки във формулите в селекцията.
Например: [=F5*(G12/100)] става [=$F5*($G12/100)]. С тази функция можете:
- Преобразуване на формули в абсолютно препращане ($F$5)
- Преобразуване на формули в относително препращане (F5)
- Преобразуване на формули в относителни редове и абсолютни колони ($F5)
- Преобразувайте формули в абсолютни редове и относителни колони (F$5)
Наблюдавайте прецеденти / зависими от диапазони
Тези функции могат да ви помогнат бързо автоматично да показвате всички зависими лица и прецеденти в избран диапазон в реално време с едно щракване. Включва:
- Наблюдавайте прецеденти на диапазони
- Наблюдение на зависими от диапазони
- Наблюдавайте прецедентите и зависимите
Workbook
Колекция от инструменти ви позволява бързо да обработвате следните операции в работната книга.
Разделена работна книга
Лесно разделете всеки работен лист от активната работна книга като отделна работна книга на Excel, работна книга на Excel 97-2003 или TXT/CSV/PDF файл и всеки файл носи името на работния лист. Можете да зададете да пропускате всички празни и скрити работни листове. Наистина повече... Настойнически
Конвертор на файлов формат
Обикновено в Excel можете да приложите функцията Запиши като, за да запазите файловия формат на Excel от XLSX в XLS или обратното, също можете да запишете файла на Excel в PDF файл. Но ако имате множество Excel файлове, които трябва да бъдат конвертирани във формати, този начин няма да е добър избор. Така че с тази функция за конвертор на файлови формати можете бързо и лесно да завършите следните операции:
- Конвертирайте множество XLSX файлове в XLS файлове в Excel
- Конвертирайте множество XLS файлове в XLSX файлове в Excel
- Конвертирайте няколко работни книги на Excel в PDF файлове в Excel
Вмъкване на информация за работна книга
Бързо вмъкнете име на работна книга или път за запис на текущата работна книга или име на текущия работен лист в горния, долния колонтитул или определена клетка.
Отвори съдържащата папка
Отворете бързо папката, в която остава активната работна книга.
Копиране на пълния път
Копирайте бързо пълния път на активната работна книга и след това можете да поставите пълния път на активната работна книга на мястото, където искате да я използвате.
Скриване на неактивните Windows
Тази функция ще скрие всички неактивни работни книги с едно щракване.
Показване на всички скрити прозорци
Това е удобна функция, която ви помага с едно щракване да покажете групово всички скрити работни книги.
Скриване/показване на работни книги и листове:
Интерактивно скриване или показване на множество работни книги и работни листове наведнъж. Обикновено трябва да скриете или покажете работната книга и работния лист един по един в Excel. Това е удобен инструмент за работа с голяма работна книга с пакет от работни листове.
Автоматично отваряне на тези работни книги следващия път
С този инструмент можете лесно да конфигурирате кои отворени работни книги да се отварят автоматично следващия път, докато стартирате Excel. Ако трябва да отваряте едни и същи множество работни книги всеки път във вашия Excel, този инструмент наистина може да ви спести време.
Работни листове
Колекция от инструменти ви позволява бързо да обработвате следните операции в работни листове.
Сравнете работни листове
Сравнява два посочени работни листа в две различни работни книги един до друг и маркира разликите в една и съща позиция на клетка с различни цветове на фона, цветове на долната граница или цветове на шрифта, както сте посочили.
Синхронизиране на работни листове
Бързо превключвайте всички работни листове на активната работна книга, сочещи към същия номер на ред (всеки работен лист има същия избор на диапазон и горна лява клетка като активния лист).
Сортиране на листове
С този инструмент можете бързо да пренаредите всички работни листове в активната работна книга. Той поддържа едно щракване за буквено-цифрово сортиране на листове, едно щракване за обръщане на текущите редове на листове, едно щракване за сортиране на листове по цвят и преместване нагоре/надолу в определен ред на листа отделно.
Замразяване на панели Множество работни листове
С тази удобна функция можете бързо да замразите всички работни листове на цялата работна книга едновременно.
Размразяване на панели Множество работни листове
Тази функция позволява размразяване на всички работни листове на цялата работна книга наведнъж.
Преименуване на работни листове
Бързо преименувайте няколко работни листа на активната работна книга наведнъж. Можете да изберете да преименувате няколко работни листа:
1. Вмъкнете посоченото съдържание в началото/края на оригиналните имена на листове или заменете оригиналните имена на листове групово;
2. Замяна със съдържание от посочения диапазон от клетки;
3. Заменете със съдържание от същите клетки в съответните листове.
Създайте списък с имена на листове
С тази функция можете бързо да изброите имената на работните листове на активната работна книга в нов работен лист и да добавите хипервръзки или макро бутони, свързващи към съответните работни листове.
Копиране на работни листове
Бързо направете множество копия на активния работен лист или за да вмъкнете няколко работни листа с персонализирани имена на работни листове във вашата работна книга. Можете да посочите диапазон от клетки, които съдържат имената на вашите работни листове за копираните работни листове или вмъкнатите работни листове.
Създаване на работни листове за последователност
Бързо създайте нова работна книга с персонализирани имена на работни листове. Можете лесно да посочите името на работния лист, като използвате: имена на месеци, имена на дни, числова последователност, серия, персонализиран списък и дата в диапазон. Например, можете бързо да създадете нова работна книга с имена на работни листове: Компания-1, Компания-2, Държава-1 и Държава-2 и т.н.
Вечен календар
Тази помощна програма може бързо да създаде нова работна книга, за да оформи календар с определен брой месеци и всеки работен лист съдържа един календарен месец в новата работна книга.
Разделени данни
Тази помощна програма може да разделя данни в диапазон на множество работни листове въз основа на конкретни колони или фиксирани редове.
Скриване на неизбрани листове:
Тя ви позволява бързо да скриете всички неактивни (неизбрани) листове в активната (текуща) работна книга с едно щракване.
Показване на всички скрити листове:
Показване на всички скрити листове на активната работна книга с едно щракване. Обикновено трябва да разкривате всички скрити работни листове един по един в Excel.
Скриване/показване на работни книги и листове:
Интерактивно скриване или показване на множество работни книги и работни листове наведнъж. Обикновено трябва да скриете или покажете работната книга и работния лист един по един в Excel. Това е удобен инструмент за работа с голяма работна книга с пакет от работни листове.
Изтриване на празни работни листове
Бързо изтрийте всички празни работни листове (включително скрити работни листове) от активната работна книга.
Изтриване на всички скрити листове
Бързо изтрийте всички скрити работни листове от активната (текущата) работна книга.
Изтриване на всички неактивни листове
Тази функция бързо ще изтрие всички работни листове с изключение на активния от текущата работна книга само с едно щракване.
Комбинирайте (Работни листове)
С тази помощна програма можете да постигнете:
- Бързо комбинирайте множество работни листове / диапазони от работни книги в един работен лист;
- Бързо обединете/комбинирайте всички работни листове с едно и също име в работни книги в един работен лист;
- Бързо обединяване/комбиниране на работни листове или работни книги в една работна книга;
- Бързо обобщете/изчислете данни от множество работни листове в един работен лист.
Обединяване на таблици
Актуализирайте или обединете две таблици по дадена съответстваща колона от два работни листа или работни книги.
Разделени данни
Разделете данни в диапазон в множество работни листове въз основа на конкретни колони или фиксирани редове.
Преобразувател на формати
Конвертирайте Excel файлов формат между XLSX и XLS и конвертирайте Excel файлове в PDF файлове.
- Конвертирайте множество XLSX файлове в XLS файлове в Excel
- Конвертирайте множество XLS файлове в XLSX файлове в Excel
- Конвертирайте няколко работни книги на Excel в PDF файлове в Excel
Разделена работна книга
Разделете всеки работен лист от активната работна книга като отделна работна книга, TXT файл, CSV файл или PDF файл.
Печат
Колекция от инструменти ви позволява бързо да обработвате следните операции.
Съветник за печат на множество работни книги
Бързо отпечатайте множество работни книги и текстови файлове от определена директория или в множество директории. Можете да зададете типа на файловете, които да бъдат отпечатани от директория или множество директории. Можете да изберете да генерирате обобщен отчет, ако възникнат грешки по време на печат, ще го имате в отчета.
Съветник за отпечатване на множество селекции
Бързо отпечатване на множество несъседни диапазони без прекъсване на страницата между диапазоните. Обикновено, когато отпечатвате множество селекции, Excel вмъква прекъсване на страница между всеки диапазон във вашата селекция. Можете също така да пренаредите реда на селекциите за отпечатване.
Отпечатайте първата страница на всеки работен лист
С тази функция можете бързо да отпечатате първите страници на всеки работен лист в текущата работна книга само с едно щракване.
Печат на страници в обратен ред
Тази функция ще обърне реда на печат и ще отпечата активния работен лист от последната страница към първата само с едно щракване.
Отпечатайте текущата страница
Тази помощна програма ви позволява бързо да отпечатате отпечатаната страница (текущата страница), в която се намира активната клетка, с едно щракване.
Печат на определени страници
С тази помощна програма можете лесно да отпечатвате само нечетни или четни страници или посочения диапазон от страници в активния работен лист.
Отпечатайте кръг с невалидни данни
С тази функция можете лесно да отпечатате всички кръгови данни в селекцията или работния лист.
Печат само на диаграми
Тази функция ще ви помогне да отпечатате диаграми само в Excel. Той поддържа отпечатване на всички диаграми заедно на една хартия или лесно отпечатване на всяка диаграма на отделна хартия.
Копиране на настройките на страницата
Копирайте бързо настройката за настройка на страницата от активния работен лист в другите работни листове в същата работна книга. Настройките за настройка на страницата включват елементи като заглавки, долни колонтитули, полета, ориентация на страницата и т.н.
Пейджинг междинни суми
Понякога, когато отпечатваме листа със заплатите и отчета за приходите от продажби в Excel, може да искаме да отпечатаме допълнителна информация (като сума, максимална стойност) на всяка отпечатана страница. С тази помощна програма можете да вмъкнете два нови реда в края на всяка отпечатана страница. Първият ред съдържа заглавия на операции, а вторият ред съдържа относителни данни.
Вмъкване на прекъсване на страница на всеки ред
Тази удобна функция бързо ще вмъкне прекъсвания на страници след всеки определен брой редове в активния работен лист. Например, той може да вмъква групово прекъсвания на страници след всеки 10 реда.
Добавете рамка към всяка страница
С тази функция можете с едно щракване бързо да добавите граници към всяка страница в активния работен лист групово.
Разделяне на колони
С тази помощна програма можете бързо да отпечатвате колони в множество сегменти, за да се поберат на една отпечатана страница в Excel.
Да приемем, че имате 200 имена в колона и искате да ги отпечатате в колони по 50 на една отпечатана страница. С тази помощна програма можете бързо да го свършите и това ще спести много мастило и хартия.
Внос / Износ
Колекция от инструменти ви позволява бързо да обработвате следните операции.
Експортиране на диапазон във файл
Експортирайте лесно набор от данни във файл, или работна книга на Excel, CSV, прост HTML или изцяло форматиращ HTML.
Експортиране на диапазон като графика
Бързо конвертирайте диапазон (и графичните обекти, показани в диапазона) от активния работен лист в изображение във формат Gif, JPEG, TIF или PNG.
Експортиране на графики
Обикновено, ако искате да експортирате диаграма от Excel, може да се наложи да копирате тази диаграма и да я поставите в инструмент за рисуване, след което да я запишете като файл с изображение. С тази помощна програма можете бързо да експортирате много графики като изображения.
Импортиране на снимки
Тази помощна програма може да ви помогне да импортирате множество снимки. Можете да посочите правилото за подреждане и височината за всички снимки.
Съвпадение на импортирани снимки
Тази фантастична функция може да импортира и вмъква снимки въз основа на съдържанието на клетки в една колона/ред.
Вмъкване на файл в курсора
Бързо вмъкнете пълното съдържание на работен лист, CSV файл, текстов файл или PRN файл в текущата позиция на курсора на активния работен лист. Например, с този инструмент можете лесно да вмъкнете множество работни листове – с една и съща структура на данни – от различни работни книги в един работен лист.
Списък с имена на файлове
Microsoft Windows® не предоставя начин за отпечатване на списък с имена на файлове, съдържащи се в директория. С този инструмент можете лесно да създадете нова работна книга, съдържаща списък с имена на файлове от определена директория, можете да изберете да включите поддиректорията и да създадете хипервръзки към имената на файловете.
Създаване на папки въз основа на съдържанието на клетките
Тази помощна програма може да ви помогне лесно да създадете много файлови папки на определено място, като използвате съдържанието на клетката като имена на файлови папки в Excel. Например, можете бързо да създадете файлова папка за всеки от служителите, като използвате техните имена, за да наименувате файловата папка.
Password Manager
Тази функция може да добавя и управлява пароли, които се използват за отваряне на работни книги, защитени с парола. След добавяне на пароли в този мениджър, съответните работни книги могат да бъдат отворени директно при използване на Комбиниране на работни листове или други функции на Kutools за Excel.
Шифроване на клетки
С тази помощна програма можете да шифровате избраните клетки. (клетките с формула не могат да бъдат кодирани). Ето употребата:
1. Изберете диапазона, който искате да шифровате.
2. Щракнете върху „Шифроване на клетки“.
3. Въведете паролата. (Паролата може да бъде букви, цифри и специални знаци)
4. Изберете една от маските: none, special char или specail string.
Декриптиране на клетки
This utility will only decrypt the cells which have encrypted with Encrypt Cells of Kutools for Excel.
Защита на работния лист
С тази помощна програма можете бързо да защитите множество работни листове с една и съща парола в текущата работна книга. Ето употребата:
1. Само незащитените работни листове ще бъдат изброени в диалоговия прозорец, моля, изберете работните листове, които искате да защитите, и щракнете върху „OK“.
2. Въведете парола за защита на работните листове и можете да зададете други опции за това как искате да бъдат защитени работните листове.
3. Щракнете върху "OK".
Премахване на защитата на работния лист
Ако няколко работни листа са защитени с една и съща парола, тази помощна програма може бързо да премахне защитата на тези работни листове групово. Ето употребата:
1. Само защитените работни листове ще бъдат изброени в диалоговия прозорец, моля, изберете работния лист, който искате да премахнете защитата, и щракнете върху OK.
2. Въведете паролата, за да премахнете защитата на работните листове.
Шифроване на работни книги
С тази помощна програма можете бързо да защитите няколко работни книги с една и съща парола едновременно.
Декриптиране на работни книги
Ако няколко работни книги са защитени с една и съща парола, тази помощна програма може бързо да премахне защитата на тези работни книги групово.
Създаване на пощенски списък
С тази функция можете бързо да създадете списък с получатели в таблица на Excel.
Изпращане на имейли
Тази функция ще ви помогне да изпращате групово персонализирани имейли до множество получатели.
Вид
Бързо сортиране на данни по специални критерии в Excel.
Разширено сортиране
С тази помощна програма можете бързо да сортирате данните в селекцията по дължина на текста, месец, фамилия, ден, абсолютна стойност, четно и нечетно число, пощенски домейн и честота. С вградената команда за сортиране в Excel можете да сортирате данни само по стойности, цвят на клетка, цвят на шрифта и икона на клетка.
Сортиране на обхват на случаен принцип:
С тази помощна програма можете бързо да сортирате произволно клетки в диапазон, да сортирате произволно клетки въз основа на всеки ред или колона, да сортирате произволно целия ред или колона.
Супер филтър
Тази помощна програма поддържа бързо филтриране на целия работен лист чрез комбиниране на множество условия. Можете лесно да добавяте, изтривате или деактивирате условията.
Специален филтър
Колекция от инструменти ви помага бързо да филтрирате данни със специални критерии.
Филтър Получер
Тази функция бързо ще филтрира всички удебелени клетки в колоната, съдържаща активната клетка, само с едно щракване.
Филтър Курсив
Тази функция автоматично ще филтрира клетките чрез форматиране на курсив в колоната, съдържаща активната клетка, само с едно щракване.
Филтър зачертано
Тази функция автоматично ще филтрира клетките чрез зачертано форматиране в колоната, съдържаща активната клетка, само с едно щракване.
Филтриране на коментар
Тази функция ще филтрира всички клетки, съдържащи коментари в избрана колона.
Филтърна формула
Тази функция ще филтрира всички клетки, съдържащи формули в избрана колона.
Филтърът е обединен
Тази функция автоматично ще филтрира всички обединени клетки в колоната, съдържаща активната клетка само с едно щракване.
Специален филтър
Тази функция поддържа множество специални критерии за филтриране, за да ви помогне да филтрирате лесно. Включва:
- Филтриране на клетки с главни / малки букви
- Филтриране на клетки по дължина на текста
- Филтриране на клетки по работен ден/уикенд/конкретен ден от седмицата
- Филтрирайте всички клетки с удебелени знаци
- Филтрирайте всички клетки с курсив
- Филтриране на клетки със зачертаване
- Филтриране на всички клетки с коментари
- Филтрирайте всички клетки, които съдържат формула
- Филтриране на обединени клетки
- Филтрирайте клетките по цвета на шрифта
- Филтрирайте клетките по цвета на фона
Брой по цвят
Изчислете клетки по цвят на фона или цвят на шрифта.
Тази помощна програма ще изчисли клетките въз основа на цвета на фона на клетката или цвета на шрифта в диапазона и ще генерира отчет с информация, като например колко клетки имат еднакъв цвят на фона/шрифта, сумарната стойност на клетките с един и същи цвят на фона/шрифта, средна стойност на същата клетка с цвят на фона/шрифта, максималната стойност на същия цвят на фона/шрифта и минималната стойност на същата клетка с цвят на фона/шрифта.
Пейджинг междинни суми
Вмъкнете ред във всяка отпечатана страница за анализ и изчислете всяка колона.
Вмъкнете ред във всяка отпечатана страница за анализиране и изчисляване на всяка колона. Той поддържа стойности за броене, средни стойности и суми в съответната колона, откриване на максималната / минималната стойност от посочената колона, както и числата на продукта и броя на колоната.
Осева маса
Колекция от инструменти за PivotTable.
Специално времево групиране на обобщена таблица
С тази функция можете лесно да създадете обобщена таблица и да групирате данните по специални критерии за дата или час, като фискална година, половин година, номер на седмица, ден от седмицата, половин час, минути и т.н.
Обща обработка
Стартирайте повторно последната помощна програма
Quickly apply the utility of Kutools for Excel you have just launched before with one click.
Търсене
Въведете ключовите си думи в полето за търсене, то веднага ще изброи всички функции, свързани с дадените ключови думи. И щракнете върху един от резултатите от търсенето, за да активирате определената функция наведнъж.
Обратна връзка
Изпратете грешки, които срещате, когато изпълнявате Kutools за Excel. И всички предложения относно Kutools за Excel също могат да бъдат изпратени тук.
Помогне
Detailed information about Kutools for Excel.
Езици
Задайте и променете езика на показване на Kutools за Excel.
Режим на лентата с инструменти
Задайте и променете режима на лентата с инструменти на раздела Kutools и раздела Kutools Plus, за да отговаря на вашата лента с инструменти.
Център за настройка
Той включва следните настройки:
1: Деактивирайте или активирайте добавката Kutools за Excel.
2: Изчистете конфигурациите и кешовете на тази добавка.
3: Задайте езика на софтуера.
4: Проверете информацията за регистрация на потребителя.
Съпротивлявайте се
Ако сте закупили лиценз, можете да регистрирате софтуера тук или можете да щракнете върху бутона „Купуване“, за да закупите лиценз от нашия уебсайт.
Проверка за актуализации
Check and install the latest version of Kutools for Excel.
Конфигуриране на синхронизация
Синхронизирайте конфигурацията на Kutools между устройства с акаунт в OneDrive.
Получаване на помощ
Получете помощ от нашия уебсайт https://www.extendofficeДа.
За нас
Displays detailed information about Kutools for Excel, such as version, license information and so on.
AI помощник
Тази мощна функция, управлявана от AI, революционизира начина, по който взаимодействате с Excel, предлагайки безпрецедентно ниво на поддръжка и автоматизация.
- Intelligent Execution of Operations.
- Generate Custom Formula.
- Invoke matching Kutools for Excel functions based on your specific requirements.
- Data Analysis and Chart Creation.
- Create Custom Functions.
- Write VBA Code.
- Provide Operational Guidance.
- Fulfill Other Common Needs like text translation, function parsing and so on.
Заключване на клетки
Едно щракване, за да зададете форматирането на текущата селекция като заключване.
Маркирайте Отключено
Едно щракване, за да маркирате всички форматирани клетки като отключващи в цялата работна книга.
Скриване на формули
Едно щракване, за да скриете формулите в избраните клетки. Скритите формули няма да се показват в лентата с формули, след като защитите работния лист.
Маркирайте Скрити
Едно щракване, за да маркирате всички клетки, чиито формули се форматират като скрити в цялата работна книга.
Маркирайте формули
Едно кликване за маркиране на всички клетки, съдържащи формули в цялата работна книга.
Маркирайте имена
Едно щракване, за да маркирате всички наименувани диапазони в цялата работна книга.
Наблюдавайте прецеденти / зависими
Тези функции могат да ви помогнат бързо автоматично да показвате всички зависими лица и прецеденти в избран диапазон в реално време с едно щракване. Включва:
- Наблюдавайте прецеденти на диапазони
- Наблюдение на зависими от диапазони
- Наблюдавайте прецедентите и зависимите
Настройки
В центъра за настройки на инструментите за проектиране можете да конфигурирате както следва:
- Активирайте опциите за защита за автоматична защита и премахване на защитата на работни листове;
- Посочете цветовете за подчертаване за отключени диапазони, скрити диапазони на формули, клетки с формули и наименувани диапазони.
Затвори дизайна
Щракнете, за да излезете от раздела Дизайн.











