Лесно създайте пропорционална подредена диаграма в Excel
Kutools за Excel
Увеличава Excel с 300+
Мощни функции
Пропорционалната подредена диаграма е алтернатива на кръговата диаграма, която може визуално да показва пропорциите на едно цяло. Той е направен от 100 квадрата, представляващи цялото, като квадратите могат да бъдат засенчени въз основа на връзката на няколко части към едно цяло. Как да създадете пропорционална подредена диаграма в Excel? Тук Пропорционална подредена диаграма полезност на Kutools за Excel може да ви направи услуга.
Създайте пропорционална подредена диаграма в Excel
Да предположим, че имате таблица, съдържаща продуктите и техните пропорции на продажбите, и искате да създадете диаграма с подредени пропорции въз основа на нея, моля, направете следното, за да го направите.

1. кликване Kutools > Графики > Сравнение на категории > Пропорционална подредена диаграма за да активирате функцията.
Съвети: Можете също така да изберете диапазона от данни предварително и след това да активирате функцията.

2. В Пропорционална подредена диаграма диалогов прозорец, моля, конфигурирайте както следва.
Забележка: Ако сте избрали диапазона от данни в стъпка 1, диапазоните ще бъдат автоматично изведени в съответните полета след активиране на функцията. В противен случай изберете диапазоните един по един ръчно.
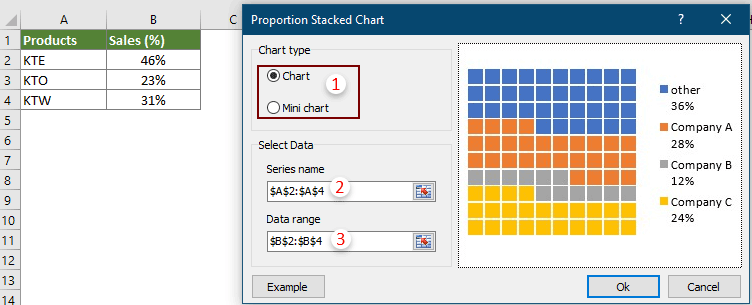
Забележка: Кликнете върху Пример ще отвори работната книга с примерна диаграма.
3. Ако изберете Графика in Тип диаграма раздел, след като щракнете върху OK бутон в стъпка 2, a Kutools за Excel ще се появи диалогов прозорец, моля щракнете върху Да бутон.

И ако изберете Мини графика в Тип диаграма раздел, след като щракнете върху OK в стъпка 2 ще се появи диалогов прозорец за избор на данни, моля, изберете клетка, за да изведете мини диаграмата, и след това щракнете върху OK бутон.

След това диаграмата с подредени пропорции се създава в текущия работен лист.
Пропорционална подредена диаграма
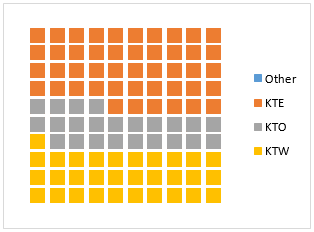
Мини диаграма с подредени пропорции

Съвети:
Променете размера и формата на квадратите в пропорционална подредена диаграма
След като създадете диаграмата, ако искате да покажете всичките 100 форми като овали вместо квадрати и да увеличите овалите, моля, направете следното.
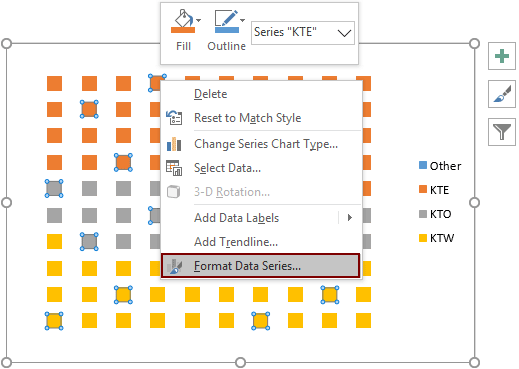

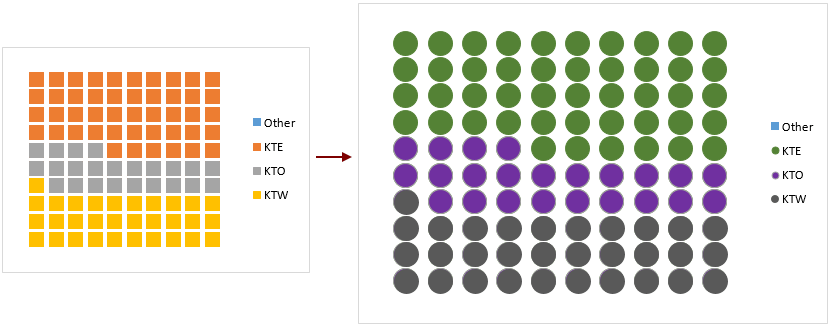
Променете цвета на квадратите в мини диаграма с подредени пропорции.

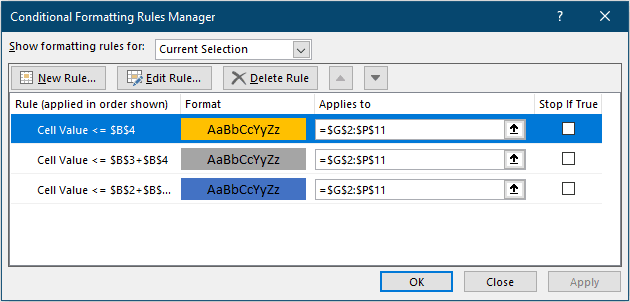

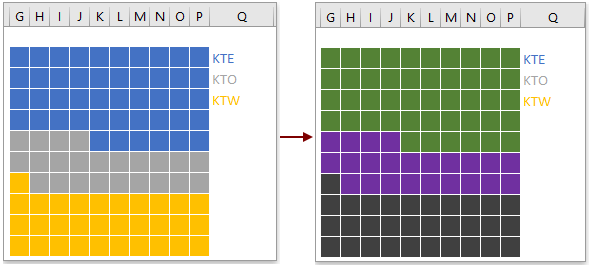
Следните инструменти могат значително да ви спестят време и пари, кой е подходящ за вас?
Таб на Office: Използване на удобни раздели във вашия офис, като начина на Chrome, Firefox и New Internet Explorer.
Kutools за Excel: Повече от 300 разширени функции за Excel 2021, 2019, 2016, 2013, 2010, 2007 и Office 365.
Kutools за Excel
Функционалността, описана по-горе, е само една от 300 мощни функции на Kutools за Excel.
Проектиран за Excel(Office) 2021, 2019, 2016, 2013, 2010, 2007 и Office 365. Безплатно изтегляне и използване за 30 дни.
