Оцветете лентите на диаграмата въз основа на стойността на клетката с лекота в Excel
Kutools за Excel
Увеличава Excel с 300+
Мощни функции
Когато създавате лентова или колонна диаграма в Excel, само един цвят се поддържа за лентата с данни, понякога може да искате да промените цвета на лентата въз основа на стойностите на клетките. Например, ако стойността е между 91 и 100, се показва червено, ако стойността е между 81 и 90, се показва оранжево, ако стойността е между 51 и 80, се запълва зелен цвят, а ако стойността е между 0 и 50, синьото се показва, както е показано на екранната снимка по-долу. В Excel, за да разрешите тази задача, са необходими някои досадни стъпки, но ако имате Kutools за ExcelЕ Цветна диаграма по стойност функция, можете да постигнете тази задача бързо и лесно.
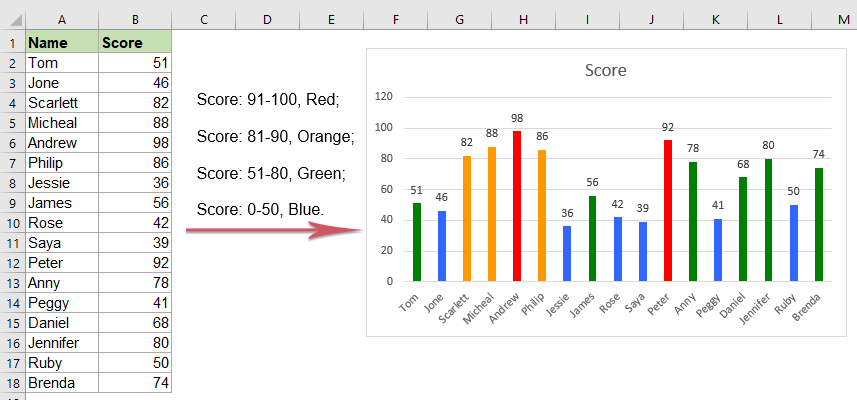
Оцветете лентите на диаграмата въз основа на стойността на клетката в Excel
Оцветете лентите на диаграмата въз основа на стойността на клетката в Excel
За да промените цветовете на лентата въз основа на стойността на клетката, моля, изпълнете следните стъпки:
1. Изберете лентовата или колонната диаграма, в която искате да промените цветовете на лентите, след което щракнете Kutools > Графики > Инструменти за диаграми > Цветна диаграма по стойност, вижте екранна снимка:

2. В Попълнете цвета на диаграмата въз основа на стойността диалогов прозорец:
- Под Попълнете диапазона на стойността изберете типа критерии от Дата падащ списък и след това задайте стойността на критериите според вашите нужди.
- След това изберете цвета, който искате да запълните, когато стойностите отговарят на критериите от Попълнете Color падане надолу.

3. Щракнете Напълнете бутон, посоченият от вас цвят ще бъде запълнен в данните на лентата въз основа на вашите критерии, вижте екранната снимка:

4. След това повторете горните стъпки (стъпка 2 и 3), за да попълните други ленти с данни въз основа на стойността на клетката, както ви е необходимо, и след това ще получите следния резултат, както ви е необходим:

Съвети:
1. С тази функция можете също да маркирате най-големите или най-малките X точки от данни, както е показано на следната екранна снимка, просто трябва да изберете Най-големи (x) стойности or Най-малките (x) стойности опция от Дата падащо меню и след това въведете номера X в текстовото поле, вижте екранната снимка:

2. Ако искате да промените цвета на точката от данни, чиято стойност е по-голяма, равна или по-малка от средната стойност, тази функция също може да ви направи услуга, моля, изберете По-голяма или равна на средната стойност or По-малко от средната стойност опция от Дата падащ списък, вижте екранната снимка:

Забележка: Запълненият цвят е статичен, няма да се актуализира при промяна на оригиналните данни, така че ако вашите данни се променят, трябва да приложите тази функция отново, за да получите правилния резултат.
Оцветете с лекота лентите на диаграмата въз основа на стойността на клетката
Следните инструменти могат значително да ви спестят време и пари, кой е подходящ за вас?
Таб на Office: Използване на удобни раздели във вашия офис, като начина на Chrome, Firefox и New Internet Explorer.
Kutools за Excel: Повече от 300 разширени функции за Excel 2021, 2019, 2016, 2013, 2010, 2007 и Office 365.
Kutools за Excel
Функционалността, описана по-горе, е само една от 300 мощни функции на Kutools за Excel.
Проектиран за Excel(Office) 2021, 2019, 2016, 2013, 2010, 2007 и Office 365. Безплатно изтегляне и използване за 30 дни.
