Бързо отпечатайте множество работни книги или работни листове от директории в Excel
Kutools за Excel
Увеличава Excel с 300+
Мощни функции
Обикновено, ако трябва да отпечатате няколко работни книги, може да се наложи отделно да отворите всяка работна книга за печат и след това да затворите всички работни книги. Но със Kutools за ExcelЕ Съветник за печат на множество работни книги помощна програма, можете бързо:
Отпечатайте множество работни книги от директория
Отпечатайте множество работни книги от различни директории
Отпечатайте определени или конкретни работни листове от работна книга или няколко работни книги
Отпечатайте само лист с диаграма от работни книги или няколко работни книги
Отпечатайте множество CSV или текстови файлове от директория
Кликнете Kutools плюс > Печат > Съветник за печат на множество работни книги. Вижте екранни снимки:
 |
 |
 |
Отпечатайте множество работни книги от директория
Ако искате да отпечатате множество или конкретни работни книги от директория в Excel, моля, отворете Excel и след това приложете тази помощна програма, като щракнете върху Kutools плюс > Печат > Съветник за печат на множество работни книги. В Съветник за печат на множество работни книги диалогов прозорец, моля изберете Всички файлове за отпечатване са в една и съща директория опция. Вижте екранна снимка:

След това кликнете Напред за да отидете на стъпка 2, моля, посочете папка, която съдържа работните книги, които искате да отпечатате, като щракнете върху паса бутон. Моля, конфигурирайте настройките според екранната снимка по-долу. Вижте екранна снимка:

A: Моля, щракнете паса бутон, за да изберете папка, която съдържа работните книги или CSV, текстови файлове, които искате да отпечатате.
B: Можете бързо да укажете типовете файлове. Например, за да отпечатате само работни книги или работни листове, моля, проверете само опцията Работни книги на Excel, ако искате да отпечатате CSV, текстови файлове от същата папка, моля, проверете опцията Текстови файлове.
C: Можете също да посочите типа на файла, като въведете разширението на файла, като напр *.xls.
D: Ще покаже колко работни книги или файлове ще бъдат отпечатани.
Моля, кликнете Напред бутон, за да отидете на стъпка 3. Ако искате да отпечатате цялата работна книга, моля, изберете Цялата работна книга, и моля, отметнете работната книга, която искате да отпечатате. Вижте екранна снимка:

Моля, кликнете Напред бутон, за да отидете на стъпка 4 и задайте настройките за печат. Вижте екранна снимка:

A: Тих режим: Няма да отвори файловете, които ще бъдат отпечатани.
Генериране на обобщен отчет: Ще генерира отчет, който включва информацията за файловете, които ще бъдат отпечатани
и също така изброява възникналите грешки.
Деактивирайте автоматичните макроси: Автоматичните макроси няма да се изпълняват в отворените работни книги.
B: Връзки и отдалечени справки: Ще актуализира връзките и отдалечените препратки, когато всеки файл бъде отворен.
В стъпка 4, моля, щракнете завършеност бутон, за да започнете да печатате. тип: Ако сте проверили Генериране на обобщен отчет опция, тя ще генерира обобщен отчет в работна книга на Excel, когато отпечатването приключи.
Отпечатайте множество работни книги от различни директории
Ако искате да отпечатате няколко работни книги от различна директория в Excel, моля, отворете Excel и приложете тази помощна програма, като щракнете върху Kutools плюс > Печат > Съветник за печат на множество работни книги. В Съветник за печат на множество работни книги диалогов прозорец, моля изберете Файловете за отпечатване са в множество директории. Вижте екранна снимка:

След това кликнете Напред бутон, за да отидете на стъпка 2, щракнете Добавяне на файлове бутон, за да добавите работните книги, които искате да отпечатате. Вижте екранна снимка:

Моля, кликнете Напред бутон, за да отидете на стъпка 3. Ако искате да отпечатате цялата работна книга, моля, изберете Цялата работна книга, и моля, отметнете работната книга, която искате да отпечатате. Вижте екранна снимка:

Моля, кликнете Напред бутон, за да отидете на стъпка 4 и задайте настройките за печат. Вижте екранна снимка:

A: Тих режим: Няма да отвори файловете, които ще бъдат отпечатани.
Генериране на обобщен отчет: Ще генерира отчет, който включва информацията за файловете, които ще бъдат отпечатани, и също така изброява възникналите грешки.
Деактивирайте автоматичните макроси: Автоматичните макроси няма да се изпълняват в отворените работни книги.
B: Връзки и отдалечени справки: Ще актуализира връзките и отдалечените препратки, когато всеки файл бъде отворен.
В стъпка 4, моля, щракнете завършеност бутон, за да започнете да печатате. тип: Ако сте проверили Генериране на обобщен отчет опция, тя ще генерира обобщен отчет в работна книга на Excel, когато отпечатването приключи.
Отпечатайте определени или конкретни работни листове от работна книга или няколко работни книги
Ако искате да отпечатате определени или конкретни работни листове от работна книга или няколко работни книги, моля, отворете Excel и приложете тази помощна програма, като щракнете върху Kutools плюс > Печат > Съветник за печат на множество работни книги. В Съветник за печат на множество работни книги диалогов прозорец, моля изберете Всички файлове за отпечатване са в една и съща директория. Вижте екранна снимка:

След това кликнете Напред за да отидете на стъпка 2, моля, посочете папка, която съдържа работните книги, които искате да отпечатате, като щракнете върху паса бутон. Моля, конфигурирайте настройките според екранната снимка по-долу. Вижте екранна снимка:

A: Моля, щракнете паса бутон, за да изберете папка, която съдържа работни книги или CSV, текстови файлове, които искате да отпечатате.
B: Можете бързо да укажете типовете файлове. Например, за да отпечатате само работни книги или работни листове, моля, отметнете само
опцията Excel workbboks, ако искате да отпечатате CSV, текстови файлове от същата папка, моля, проверете и опцията Текстови файлове.
C: Можете също да посочите типа на файла, като въведете разширението на файла, като напр *.xls.
D: Ще покаже колко работни книги или файлове ще бъдат отпечатани.
Моля, кликнете Напред бутон, за да отидете на стъпка 3. Ако искате да отпечатате определени или конкретни работни листове от работна книга или няколко работни книги, моля, изберете Посочете листове, и моля, проверете работната книга и работните листове, които искате да отпечатате. Вижте екранна снимка:

Моля, кликнете Напред бутон, за да отидете на стъпка 4 и задайте настройките за печат. Вижте екранна снимка:

A: Тих режим: Няма да отвори файловете, които ще бъдат отпечатани.
Генериране на обобщен отчет: Ще генерира отчет, който включва информацията за файловете, които ще бъдат отпечатани, и също така изброява възникналите грешки.
Деактивирайте автоматичните макроси: Автоматичните макроси няма да се изпълняват в отворените работни книги.
B: Връзки и отдалечени справки: Ще актуализира връзките и отдалечените препратки, когато всеки файл бъде отворен.
В стъпка 4, моля, щракнете завършеност бутон, за да започнете да печатате. тип: Ако сте проверили Генериране на обобщен отчет опция, тя ще генерира обобщен отчет в работна книга на Excel, когато отпечатването приключи.
Отпечатайте само лист с диаграма от работни книги или няколко работни книги
Ако искате да отпечатате само листове с диаграми (работни листове) от работна книга или няколко работни книги, които се намират в една и съща папка, моля, отворете Excel и приложете тази помощна програма, като щракнете върху Kutools плюс > Печат > Съветник за печат на множество работни книги. В Съветник за печат на множество работни книги dailog кутия, моля изберете Всички файлове за отпечатване са в една и съща директория. тип: лист с диаграма - Лист в работна книга, който съдържа само диаграма. Листът с диаграма е полезен, когато искате да видите диаграма или отчет с обобщена диаграма отделно от данните в работния лист или отчет с обобщена таблица. Вижте екранна снимка:

След това кликнете Напред бутон, за да отидете на стъпка 2, моля, посочете папка, която съдържа работните книги, които искате да отпечатате само листовете с диаграми, като щракнете върху паса бутон. Моля, конфигурирайте настройките според екранната снимка по-долу. Вижте екранна снимка:

A: Моля, щракнете паса бутон, за да изберете папка, която съдържа работните книги или CSV, текстови файлове, които искате да отпечатате.
B: Можете бързо да укажете типовете файлове. Например, за да отпечатате само работни книги или работни листове, моля, отметнете само опцията за работни книги на Excel, ако искате да отпечатате CSV, текстови файлове от същата папка, моля, отметнете и опцията за текстови файлове.
C: Можете също да посочите типа на файла, като въведете разширението на файла, като напр *.xls.
D: Ще покаже колко работни книги или файлове ще бъдат отпечатани.
Моля, кликнете Напред бутон, за да отидете на стъпка 3. Ако искате да отпечатате само листове с диаграми или работни листове от работна книга или няколко работни книги, моля, изберете Само листове с диаграми, тогава само листовете с диаграми ще бъдат проверени в списъка. Вижте екранна снимка:

Моля, кликнете Напред бутон, за да отидете на стъпка 4 и задайте настройките за печат. Вижте екранна снимка:

A: Тих режим: Няма да отвори файловете, които ще бъдат отпечатани.
Генериране на обобщен отчет: Ще генерира отчет, който включва информацията за файловете, които ще бъдат отпечатани, и също така изброява възникналите грешки.
Деактивирайте автоматичните макроси: Автоматичните макроси няма да се изпълняват в отворените работни книги.
B: Връзки и отдалечени справки: Ще актуализира връзките и отдалечените препратки, когато всеки файл бъде отворен.
В стъпка 4, моля, щракнете завършеност бутон, за да започнете да печатате. тип: Ако сте проверили Генериране на обобщен отчет опция, тя ще генерира обобщен отчет в работна книга на Excel, когато отпечатването приключи.
Отпечатайте множество CSV или текстови файлове от директория
Ако искате да отпечатате само множество CSV файлове и текстови файлове от директория в Excel, моля, отворете Excel и приложете тази помощна програма, като щракнете върху Kutools плюс > Печат > Съветник за печат на множество работни книги. В Съветник за печат на множество работни книги dailog кутия, моля изберете Всички файлове за отпечатване са в една и съща директория. Вижте екранна снимка:

След това кликнете Напред бутон, за да отидете на стъпка 2, моля, посочете папка, която съдържа CSV файловете и текстовите файлове, които искате да отпечатате, като щракнете върху паса бутон. Моля, конфигурирайте настройките според екранната снимка по-долу. Забележка: моля, маркирайте само текстови файлове в стъпка 2. Вижте екранна снимка:
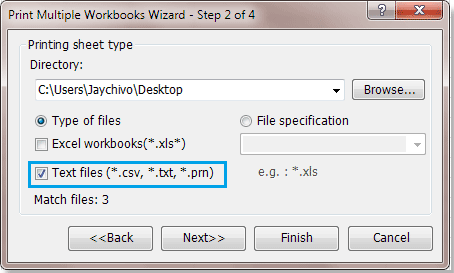
A: Моля, щракнете паса бутон, за да изберете папка, която съдържа работни книги или CSV, текстови файлове, които искате да отпечатате.
Моля, кликнете Напред бутон, за да отидете на стъпка 3. Ако искате да отпечатате само CSV файлове и текстови файлове, моля, изберете Цялата работна книга, тогава всички CSV файлове и текстови файлове ще бъдат проверени в списъка. Вижте екранна снимка:

Моля, кликнете Напред бутон, за да отидете на стъпка 4 и задайте настройките за печат. Вижте екранна снимка:

A: Тих режим: Няма да отвори файловете, които ще бъдат отпечатани.
Генериране на обобщен отчет: Ще генерира отчет, който включва информацията за файловете, които ще бъдат отпечатани, и също така изброява възникналите грешки.
Деактивирайте автоматичните макроси: Автоматичните макроси няма да се изпълняват в отворените работни книги.
B: Връзки и отдалечени справки: Ще актуализира връзките и отдалечените препратки, когато всеки файл бъде отворен.
В стъпка 4, моля, щракнете завършеност бутон, за да започнете да печатате. тип: Ако сте проверили Генериране на обобщен отчет опция, тя ще генерира обобщен отчет в работна книга на Excel, когато отпечатването приключи.
Демонстрация: отпечатайте множество работни книги или работни листове от директории в Excel
Следните инструменти могат значително да ви спестят време и пари, кой е подходящ за вас?
Таб на Office: Използване на удобни раздели във вашия офис, като начина на Chrome, Firefox и New Internet Explorer.
Kutools за Excel: Повече от 300 разширени функции за Excel 2021, 2019, 2016, 2013, 2010, 2007 и Office 365.
Kutools за Excel
Функционалността, описана по-горе, е само една от 300 мощни функции на Kutools за Excel.
Проектиран за Excel(Office) 2021, 2019, 2016, 2013, 2010, 2007 и Office 365. Безплатно изтегляне и използване за 30 дни.
