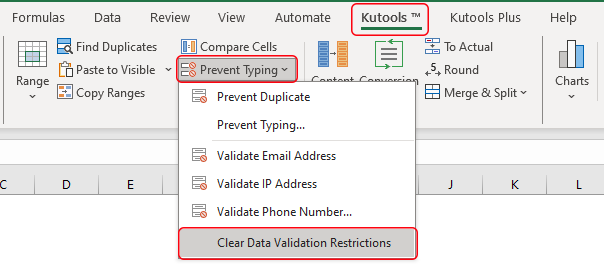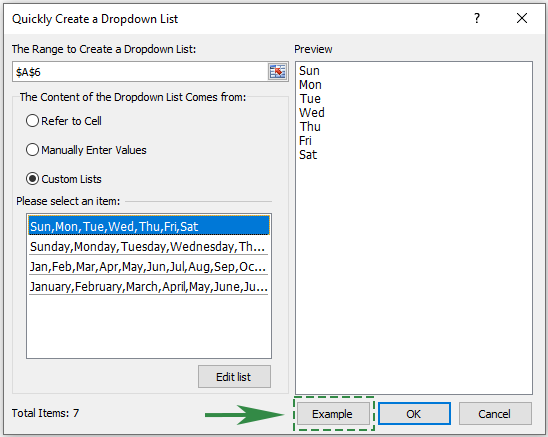Excel Simplified: Овладейте изкуството да създавате бързо падащи списъци
Kutools за Excel
Увеличава Excel с 300+
Мощни функции
Kutools за Excel революционизира начина, по който подхождаме към задачите с електронни таблици, особено със своята функция за бързо създаване на падащ списък. За разлика от родната сложност на Excel, Kutools опростява този процес, позволявайки бърза справка към клетка, ръчно въвеждане или интегриране на потребителски списък. Тази функционалност не само рационализира въвеждането на данни, но също така повишава професионалната привлекателност на вашите електронни таблици. Kutools гарантира, че добавянето на падащи списъци е бърза задача без усилие, която далеч надминава стандартните опции на Excel. Това ръководство ще ви запознае с бързите стъпки, необходими за използване на тази функция, като набляга на лекотата и скоростта, с които можете да подобрите задачите си за управление на данни.

- Бързо създайте падащ списък въз основа на препратки към клетки в Excel
- Бързо създайте падащ списък въз основа на стойности, въведени ръчно в Excel
- Бързо създайте падащ списък въз основа на персонализирани списъци в Excel
Предимства на функцията за бързо създаване на падащ списък
- 🖱️ Бързо внедряване:
- Бързо добавяйте падащи списъци към клетки на Excel само с няколко щраквания, заобикаляйки по-сложните настройки за валидиране на данни на Excel. Kutools опростява процеса за по-бързо и по-ясно изпълнение.
- ⏳ Интуитивен дизайн:
- Инструментът за падащ списък на Kutools разполага с удобен за потребителя интерфейс, който ви води през процеса на създаване стъпка по стъпка. Той е проектиран да бъде достъпен за потребители с всички нива на умения, което прави внедряването на падащия списък безпроблемно.
- 🔄 Намаляване на грешките:
- Дефинирайте конкретни опции за въвеждане на данни, като гарантирате последователност и точност. Тази функция помага да се поддържа целостта на вашите данни, като позволява само валидни, без грешки записи във вашите падащи списъци.
- ✔️ Точност:
- Гарантира прецизна обработка на данни и поддържа целостта за точни изисквания за манипулиране на данни, критични за точен анализ на данни и докладване.
- 📈Повишена производителност:
- Чрез рационализиране на въвеждането и управлението на данни, тази функция повишава общата производителност. Улеснява ефективното представяне и управление на данни, което води до по-добро управление на времето и изпълнение на задачите.
Използване на функцията за бързо създаване на падащ списък
С помощта на Бързо създаване на падащ списък функция, можете да изпълните три различни сценария за създаване на падащ списък:
- Бързо създайте падащ списък въз основа на препратки към клетки в Excel
- Бързо създайте падащ списък въз основа на стойности, въведени ръчно в Excel
- Бързо създайте падащ списък въз основа на персонализирани списъци в Excel
Бързо създайте падащ списък въз основа на препратки към клетки в Excel
Един от най-динамичните начини за създаване на падащи списъци в Excel е чрез препращане към съществуващи клетки. Този подход е идеален за данни, които вече са структурирани във вашата работна книга и трябва да бъдат последователно използвани повторно без ръчно повторно въвеждане.
Стъпка 1: Активирайте функцията за бързо създаване на падащ списък
Отидете в Kutools и щракнете върху Падащ списък > Бързо създаване на падащ списък за да активирате тази функция.

Стъпка 2. В Бързо създаване на падащ списък диалогов прозорец, моля, направете следното:
- вДиапазонът за създаване на падащ списък моля, посочете диапазона, който ще добавите към новия падащ списък.
- в Съдържанието на падащия списък идва от раздел, проверете Обърнете се към клетката отметката.
- в Моля, изберете клетки моля, изберете клетките източник на данни, въз основа на които ще създадете падащия списък.
- Кликнете OK.
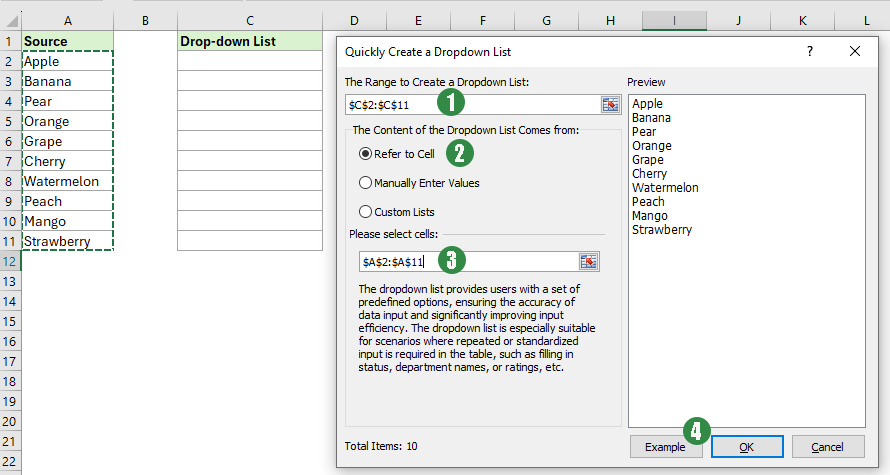
Резултат

Бързо създайте падащ списък въз основа на стойности, въведени ръчно в Excel
За статични или по-малки набори от данни, които не се променят често, ръчното въвеждане на стойности за създаване на падащ списък е лесно и ефективно.
Стъпка 1: Активирайте функцията за бързо създаване на падащ списък
Отидете в Kutools и щракнете върху Падащ списък > Бързо създаване на падащ списък за да активирате тази функция.

Стъпка 2. В Бързо създаване на падащ списък диалогов прозорец, моля, направете следното:
- вДиапазонът за създаване на падащ списък моля, посочете диапазона, който ще добавите към новия падащ списък.
- в Съдържанието на падащия списък идва от раздел, проверете Ръчно въвеждане на стойности отметката.
- в Моля, въведете съдържание моля, въведете изходните стойности, въз основа на които ще създадете падащия списък.
- Кликнете OK.

Резултат
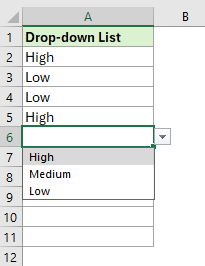
Бързо създайте падащ списък въз основа на персонализирани списъци в Excel
- Бързо създаване на функция за падащ списъкПерсонализираните списъци на правят създаването на падащи менюта една крачка напред, като ви позволяват да дефинирате и използвате повторно вашите собствени списъци за падащи менюта, извън стандартните предложения.
Стъпка 1: Активирайте функцията за бързо създаване на падащ списък
Отидете в Kutools и щракнете върху Падащ списък > Бързо създаване на падащ списък за да активирате тази функция.

Стъпка 2. В Бързо създаване на падащ списък диалогов прозорец, моля, направете следното:
- вДиапазонът за създаване на падащ списък моля, посочете диапазона, който ще добавите към новия падащ списък.
- в Съдържанието на падащия списък идва от раздел, проверете Персонализирани списъци отметката.
- в Моля, изберете артикул щракнете, за да изберете персонализиран списък, въз основа на който ще създадете падащия списък.
- Кликнете OK.
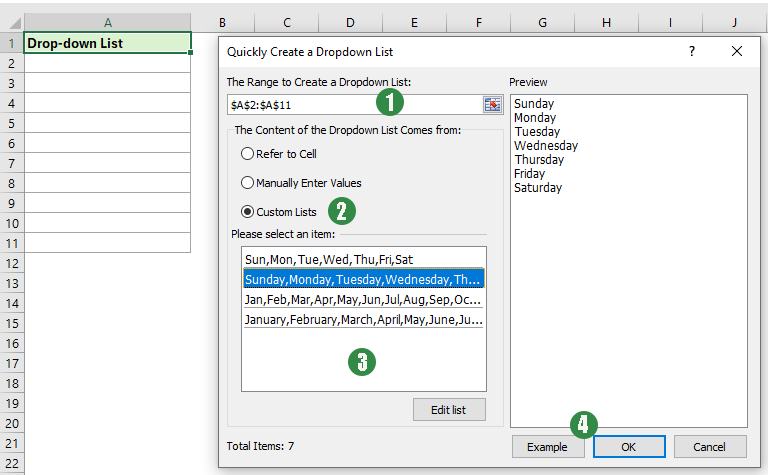
Резултат

Как да създадете персонализиран списък?
- Кликнете върху Редактиране на списък бутона под Моля, изберете артикул в полето Бързо създаване на падащ списък диалогов прозорец.
- В изскачащия Персонализирани списъци dislog box, можете ръчно да добавяте персонализирани списъци или да импортирате персонализирани списъци от клетки.
- За да добавите ръчно вашите персонализирани списъци:
1. Щракнете върху НОВ СПИСЪК в полето Персонализирани списъци.
2. Въведете стойностите една по една в полето List entries и натиснете Enter, за да разделите стойностите.
3. Щракнете върху бутона Добавяне, за да създадете персонализиран списък.
4. Кликнете върху OK.
- За да импортирате персонализирани списъци от клетки:
1. Щракнете върху НОВ СПИСЪК в полето Персонализирани списъци.
2. Щракнете върху Въведете стойностите една по една в полето Списъчни записи и натиснете Enter, за да разделите стойностите.
3. Щракнете върху бутона Добавяне, за да създадете персонализиран списък.
4. Кликнете върху OK.

- За да добавите ръчно вашите персонализирани списъци:

- Ако не сте запознати с това Бързо създаване на падащ списък функция, можете да щракнете върху Пример бутон за отваряне на примерния лист. Тази операция обаче ще затвори текущия диалогов прозорец.
- Можете лесно да премахнете падащите списъци от диапазон, както следва:
- Изберете диапазона, съдържащ падащи списъци, които ще премахнете.
- Кликнете Kutools > Предотвратяване на писане > Изчистване на ограниченията за валидиране на данни.