Падащ списък за бързо цветно/условно форматиране в Excel
Kutools за Excel
Увеличава Excel с 300+
Мощни функции
Лесно е да добавите условно форматиране въз основа на стойност в Excel. Но как да добавите условно форматиране въз основа на избор от падащ списък? А какво ще стане, ако условното форматиране се основава на избор на множество падащи списъци? Сега Kutools за ExcelЕ Цветен падащ списък функция ви предлага лесни решения.
- Маркирайте клетки въз основа на селекции от падащ списък в Excel
- Маркирайте редове въз основа на селекции от падащ списък в Excel
Маркирайте клетки въз основа на селекции от падащ списък в Excel
Например, имам таблица за продажби на плодове в Excel, както е показано на екранната снимка по-долу. И ще прилагам Цветен падащ списък функция за лесно маркиране на клетки въз основа на селекции от падащия списък, както следва:

1. Щракнете Kutools > Падащ списък > Цветен падащ списък за да отворите диалоговия прозорец Цветен падащ списък.
2. Сега се появява диалогов прозорец, който пита дали диапазонът от данни съдържа падащ списък.
A. Ако вашият диапазон от данни не съдържа падащ списък, моля, щракнете върху Да, моля, помогнете ми да създам опция;
B. Ако вашият диапазон от данни съдържа падащ списък, моля, щракнете върху Не, познавам функцията за проверка на данните опция и след това преминете към Стъпка
.

3. В Създайте прост падащ списък диалогов прозорец, моля, добавете падащ списък, както следва:
(1) в Нанесете моля, изберете колоната, за която ще добавите падащи списъци. В моя пример избирам колоната Fruit в таблицата;
(2) в източник кутия, отметка Въведете стойност или препратете стойност на клетка опция, след това изберете източника на данни или ръчно въведете стойностите, разделени със запетая, като например "Праскова, круша, манго, грозде, портокал, ябълка". Или проверете Персонализирани списъци опция и изберете списъка от десния панел.
(3) Щракнете върху Ok бутон.


4. Сега Цветен падащ списък отваря се диалогов прозорец, моля, конфигурирайте както следва:
(1) Маркирайте Клетка от падащ списък опция в Нанесете раздел;
(2) в Диапазон за валидиране на данни (падащ списък). поле, моля, посочете диапазона, за който сте задали валидиране на данни (падащ списък);
(3) Всички елементи от падащия списък са изброени в Списък на елементи и моля, изберете един елемент, въз основа на който ще маркирате клетки;
(4) в Изберете Color раздел, моля изберете един цвят, с който ще маркирате клетките;
(5) Повторете горните (3)-(4) стъпки, за да посочите други елементи и да подчертаете цветовете. 
тип: Ако посоченият диапазон за валидиране на данни (падащ списък) съдържа клетки, за които не сте задали падащ списък, елементите от падащия списък няма да бъдат изброени в Списък на елементи кутия. И трябва отново да посочите диапазона.
5, Кликнете на Ok бутон.
Сега, когато промените елементите от падащия списък в посочения диапазон за валидиране на данни (падащ списък), клетките ще бъдат маркирани или премахнати автоматично въз основа на избраните елементи от падащия списък.
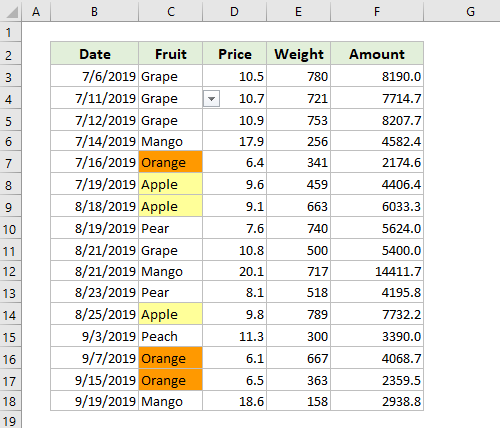
Маркирайте редове въз основа на селекции от падащ списък в Excel
- Цветен падащ списък функция също така може лесно да маркира редове въз основа на определени елементи от падащ списък в Excel. Моля, направете следното:
1. Щракнете Kutools > Падащ списък > Цветен падащ списък за да отворите диалоговия прозорец Цветен падащ списък.
2. Сега се появява диалогов прозорец, който пита дали диапазонът от данни съдържа падащ списък.
A. Ако вашият диапазон от данни не съдържа падащ списък, моля, щракнете върху Да, моля, помогнете ми да създам опция;
B. Ако вашият диапазон от данни съдържа падащ списък, моля, щракнете върху Не, познавам функцията за проверка на данните опция и след това преминете към Стъпка
.

3. В Създайте прост падащ списък диалогов прозорец, моля, добавете падащ списък, както следва:
(1) в Нанесете моля, изберете колоната, за която ще добавите падащи списъци. В моя пример избирам колоната Fruit в таблицата;
(2) в източник кутия, отметка Въведете стойност или препратете стойност на клетка опция, след това изберете източника на данни или ръчно въведете стойностите, разделени със запетая, като например "Праскова, круша, манго, грозде, портокал, ябълка". Или проверете Персонализирани списъци опция и изберете списъка от десния панел.
(3) Щракнете върху Ok бутон.

4. В Цветен падащ списък диалогов прозорец, моля, конфигурирайте както следва:
(1) Маркирайте Ред от диапазон от данни опция в Нанесете раздел;
(2) в Диапазон за валидиране на данни (падащ списък). поле, моля, посочете диапазона, за който сте задали валидиране на данни (падащ списък);
(3) в Маркирайте редове поле, моля, изберете редовете, които ще маркирате въз основа на елементи от падащ списък;
(4) Сега елементите от падащия списък са изброени в Списък на елементи раздел, моля, изберете този, въз основа на който ще маркирате редове;
(5) в Изберете Color раздел, моля изберете един цвят, с който ще маркирате редове;
(6) Повторете горните (4)-(5) стъпки, за да посочите други елементи и да подчертаете цветовете.

5, Кликнете на Ok бутон.
Когато промените елементи от падащия списък в посочения диапазон за валидиране на данни (падащ списък), посочените редове ще бъдат маркирани или премахнати автоматично въз основа на избраните елементи от падащия списък.

бележки
1. Ако трябва да спрете автоматичното маркиране на клетки или редове, моля, изберете клетките или редовете и след това щракнете върху Начало > Условно форматиране > Ясни правила > Изчистване на правилата от избраните клетки or Изчистете правилата от Enter Sheet.
2. Ако трябва да изчистите валидирането на данни на падащи списъци от селекции, можете да приложите Изчистване на ограниченията за валидиране на данни функция на Kutools за Excel.
3. В Цветен падащ списък диалогов прозорец, можете да щракнете върху Пример бутон за отваряне на примерния лист. Тази операция обаче ще затвори текущия диалогов прозорец.

Демонстрация: Маркирайте клетки/редове въз основа на селекции от падащ списък в Excel
Следните инструменти могат значително да ви спестят време и пари, кой е подходящ за вас?
Таб на Office: Използване на удобни раздели във вашия офис, като начина на Chrome, Firefox и New Internet Explorer.
Kutools за Excel: Повече от 300 разширени функции за Excel 2021, 2019, 2016, 2013, 2010, 2007 и Office 365.
Kutools за Excel
Функционалността, описана по-горе, е само една от 300 мощни функции на Kutools за Excel.
Проектиран за Excel(Office) 2021, 2019, 2016, 2013, 2010, 2007 и Office 365. Безплатно изтегляне и използване за 30 дни.
