Лесно запазване/експортиране на диаграми/картини/форми като изображение в Excel
Kutools за Excel
Увеличава Excel с 300+
Мощни функции
Понякога може да се наложи да запазите диаграми, фигури или картини в работна книга като файлове с изображения (.png, .jpeg, .pdf и др.). с Kutools за ExcelЕ Експортиране на графики полезност, можете лесно да постигнете:
Запазете или експортирайте диаграми на Excel като изображения
Запазете или експортирайте всякакви диаграми, картини и форми на Excel като изображения
Кликнете Kutools плюс >> Внос износ >> Експортиране на графики за да активирате тази функция. Вижте екранна снимка:
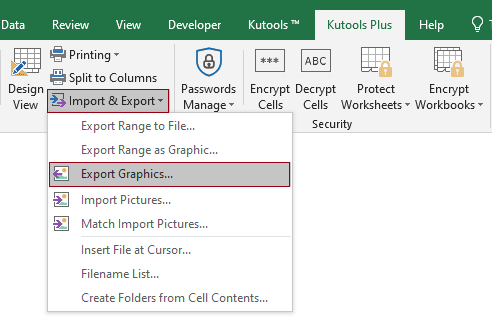
Запазете или експортирайте диаграми на Excel като изображения
Да предположим, че искате да запазите (експортирате) диаграми на Excel в работна книга като изображения, можете да направите следното:
1. Отворете работната книга, която съдържа диаграмите, които искате да запишете като изображения, и след това активирайте помощната програма, като щракнете върху Kutools плюс > Внос износ > Експортиране на графики.
2. В Експортиране на графики диалогов прозорец, моля, конфигурирайте настройките, както следва.
 бутон за избор на папка за запазване на експортираните графики;
бутон за избор на папка за запазване на експортираните графики;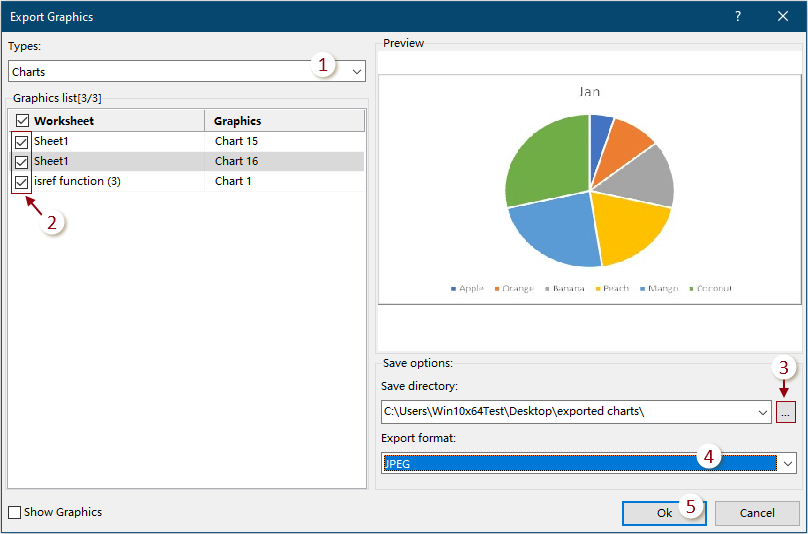
3. Друг Експортиране на графики след това се появява диалогов прозорец, питащ дали искате да отворите директорията със запазените изображения, щракнете OK за да го отворите, или щракнете Отказ за да приключи цялата операция.
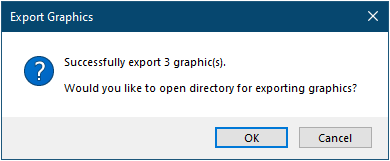
Отметнатите диаграми вече се експортират в указаната папка.
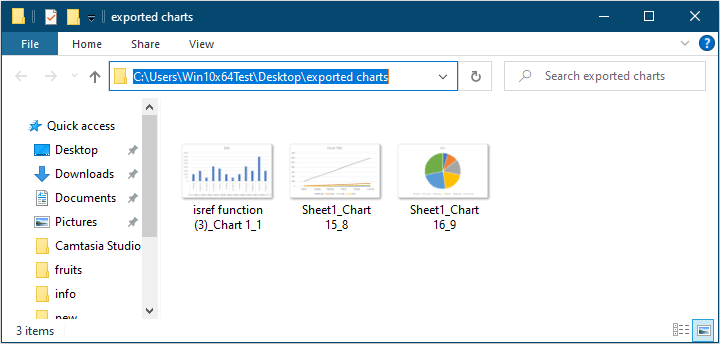
Запазете или експортирайте всякакви диаграми, картини и форми на Excel като изображения
Ако искате да запазите (експортирате) всякакви диаграми, картини и фигури в работна книга като изображения, можете да направите следното:
1. Отворете работната книга, която съдържа диаграмите, картините и формите, които искате да запишете като изображения, и след това активирайте помощната програма, като щракнете върху Kutools плюс > Внос износ > Експортиране на графики.
2. В Експортиране на графики диалогов прозорец, моля, конфигурирайте настройките, както следва.
 бутон за избор на папка за запазване на експортираните графики;
бутон за избор на папка за запазване на експортираните графики;
3. Друг Експортиране на графики след това се появява диалогов прозорец, питащ дали искате да отворите директорията със запазените изображения, щракнете OK за да го отворите, или щракнете Отказ за да приключи цялата операция.
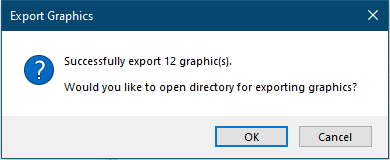
Маркираните елементи вече се експортират в указаната папка.


Експортиране на графики
Следните инструменти могат значително да ви спестят време и пари, кой е подходящ за вас?
Таб на Office: Използване на удобни раздели във вашия офис, като начина на Chrome, Firefox и New Internet Explorer.
Kutools за Excel: Повече от 300 разширени функции за Excel 2021, 2019, 2016, 2013, 2010, 2007 и Office 365.
Kutools за Excel
Функционалността, описана по-горе, е само една от 300 мощни функции на Kutools за Excel.
Проектиран за Excel(Office) 2021, 2019, 2016, 2013, 2010, 2007 и Office 365. Безплатно изтегляне и използване за 30 дни.
