Бързо конвертирайте множество XLSX файлове в XLS или PDF файлове от локален диск или OneDrive
Автор: Xiaoyang
Последна промяна: 2021-07-01
Kutools за Excel
Увеличава Excel с 300+
Мощни функции
При определени обстоятелства трябва да конвертирате множество Excel файлове от формат xlsx във формат xls или да конвертирате много работни книги в PDF файлове. Обикновено в Excel можете да използвате функцията Запиши като, за да запазите формата на Excel като други формати, както желаете. Ако имате стотици Excel файлове, които трябва да бъдат конвертирани, този начин ще бъде досаден и отнема много време. Но с
Преобразувател на формати of
Kutools за Excel, можете бързо да направите следните опции:
Конвертирайте множество XLSX файлове в XLS файлове в Excel
Конвертирайте множество XLS файлове в XLSX файлове в Excel
Конвертирайте няколко работни книги на Excel в PDF файлове в Excel
Кликнете Kutools плюс >> Workbook >> Преобразувател на формати. Вижте екранни снимки:

Конвертирайте множество XLSX файлове в XLS файлове в Excel
За Excel форматът XLSX означава Excel 2007 и по-нови версии, докато форматът XLS означава версиите на Excel 97-03. С тази функция за преобразуване на формати можете бързо да конвертирате множество XLSX файлове в XLS файлове в Excel със следните стъпки:
1. кликване Kutools плюс > Workbook > Преобразувател на формати за да активирате функцията.
2. След това се появява поле за подкана, моля, прегледайте внимателно напомнянето и след това щракнете OK.

3. В Конвертор на файлов формат диалогов прозорец, трябва да конфигурирате както следва.
3.1) Изберете Excel 2007 или по-нова версия до Excel 97-2003 в Тип конвертиране падащ списък;
3.2) Добавете файлове във формат XLSX, които ще конвертирате във формат XLS.
1. Щракнете върху Добави бутон;
2. кликване Файл(ове) за да добавите файлове във формат XLSX, или щракнете Папка за да добавите папка (всички файлове във формат XLSX в избраната папка ще бъдат добавени към диалоговия прозорец).
Съвети: Поддържа конвертиране на файлове, съхранени в OneDrive. Просто щракнете върху Файл(ове) в OneDrive or Папка OneDriveи след това влезте в акаунт в OneDrive, за да изберете файловете.

3.3) В
Изходна директория , кликнете върху

можете да изберете папка на локален диск или папка на OneDrive, за да запазите файловете във формат XLS след конвертиране;
Забележка: Ако не сте добавили услуга OneDrive към Excel, подменюто няма да се покаже. Можете да запишете преобразуваните файлове само в папка на локалния диск.

3.4) Щракнете върху OK бутон, за да започнете конвертирането на работните книги. Вижте екранна снимка:

Съвети:
1. По подразбиране всички добавени файлове се маркират в Източник на файл поле, за файловете, които не искате да конвертирате, моля, премахнете отметката им ръчно;
2. Щракнете върху

бутон ще провери всички файлове едновременно в полето File source;
3. Щракнете върху

ще обърне отметката в полето Източник на файл;
4. Щракнете върху

бутон за премахване на всички добавени файлове от полето Файлов източник;
5. Ако искате да конвертирате файлове в подпапка, моля, проверете Включете подпапки, когато добавяте папки кутия;
6. Ако не искате да запазите оригиналните файлове след конвертирането, моля, проверете Изтрийте изходните файлове след конвертиране кутия;
7. Ако искате да запазите модифицираната дата на оригиналните файлове, моля, проверете Запазете модифицираната дата на оригиналните файлове кутия;
Забележка: Тази опция не е налична при запазване на конвертираните файлове в папки на OneDrive.
8. Структурата на директорията на файла може да бъде запазена чрез отметка на Структурата на директорията на файла се запазва при преобразуване кутия;
9. Поддържа конвертиране на работните книги, които са криптирани с парола.
Моля, кликнете върху Парола бутон, в Мениджър на пароли кликнете върху Добави бутон за добавяне на паролата на работната книга една по една и след това щракнете върху OK бутон. Вижте екранна снимка:

Конвертирайте множество XLS файлове в XLSX файлове в Excel
Тази функция може да помогне за конвертиране на множество файлове във формат XLS във формат XLSX едновременно в Excel.
1. Приложете тази функция, като щракнете Kutools плюс > Workbook > Преобразувател на формати.
2. След това се появява поле за подкана, моля, прегледайте внимателно напомнянето и след това щракнете OK.

3. В Конвертор на файлов формат диалогов прозорец, трябва да конфигурирате както следва.
3.1) Изберете Excel 97-2003 до Excel 2007 или по-нова версия в Тип конвертиране падащ списък;
3.2) Добавете файлове във формат XLS, които ще конвертирате във формат XLSX.
1. Щракнете върху Добави бутон;
2. кликване Файл(ове) за да добавите файлове във формат XLS, или щракнете Папка за добавяне на папка (всички файлове във формат XLS в избраната папка ще бъдат добавени към диалоговия прозорец).
Съвети: Поддържа конвертиране на файлове, съхранени в OneDrive. Просто щракнете върху Файл(ове) в OneDrive or Папка OneDriveи след това влезте в акаунт в OneDrive, за да изберете файловете.

3.3) В
Изходна директория , кликнете върху

можете да изберете папка на локален диск или папка на OneDrive, за да запазите файловете във формат XLSX след конвертиране;
Забележка: Ако не сте добавили услуга OneDrive към Excel, подменюто няма да се покаже. Можете да запишете преобразуваните файлове само в папка на локалния диск.

3.4) Щракнете върху OK бутон, за да започнете конвертирането. Вижте екранна снимка:

Съвети:
1. По подразбиране всички добавени файлове са маркирани в полето Файлов източник, за файловете, които не искате да конвертирате, моля, премахнете отметката от тях ръчно;
2. Щракнете върху

бутон ще провери всички файлове едновременно в полето File source;
3. Щракнете върху

ще обърне отметката в полето Източник на файл;
4. Щракнете върху

бутон за премахване на всички добавени файлове от полето Файлов източник;
5. Ако искате да конвертирате файлове в подпапка, моля, проверете Включете подпапки, когато добавяте папки кутия;
6. Ако не искате да запазите оригиналните файлове след конвертирането, моля, проверете Изтрийте изходните файлове след конвертиране кутия;
7. Ако искате да запазите модифицираната дата на оригиналните файлове, моля, проверете Запазете модифицираната дата на оригиналните файлове кутия;
Забележка: Тази опция не е налична при запазване на конвертираните файлове в папки на OneDrive.
8. Структурата на директорията на файла може да бъде запазена чрез отметка на Структурата на директорията на файла се запазва при преобразуване кутия;
9. Поддържа конвертиране на работните книги, които са криптирани с парола.
Моля, кликнете върху Парола бутон, в Мениджър на пароли кликнете върху Добави бутон за добавяне на паролата на работната книга една по една и след това щракнете върху OK бутон. Вижте екранна снимка:

Конвертирайте няколко работни книги на Excel в PDF файлове в Excel
Този раздел ще ви покаже как да приложите Преобразувател на формати функция за пакетно конвертиране на множество работни книги в PDF файлове в Excel.
1. кликване Kutools плюс > Workbook > Преобразувател на формати за да активирате функцията.
2. След това се появява поле за подкана, моля, прегледайте внимателно напомнянето и след това щракнете OK.

3. В Конвертор на файлов формат диалогов прозорец, моля, конфигурирайте както следва.
3.1) В Тип конвертиране падащ списък, изберете Работна книга на Excel в PDF;
3.2) Добавете работните книги, които искате да конвертирате в PDF файлове.
1. Щракнете върху Добави бутон;
2. В подменюто можете да щракнете Файл(ове) за да добавите работни книги, или щракнете Папка за да добавите папка (всички работни книги в тази избрана папка ще бъдат добавени към диалоговия прозорец).
Съвети: Поддържа конвертиране на файлове, съхранени в OneDrive. Просто щракнете върху Файл(ове) в OneDrive or Папка OneDriveи след това влезте в акаунт в OneDrive, за да изберете файловете.

3.3) В
Изходна директория , кликнете върху

можете да изберете папка на локален диск или папка на OneDrive за запазване на PDF файловете;
Забележка: Ако не сте добавили услуга OneDrive към Excel, подменюто няма да се покаже. Можете да запишете преобразуваните файлове само в папка на локалния диск.

3.4) Щракнете върху OK бутон, за да започнете конвертирането. Вижте екранна снимка:

Съвети:
1. По подразбиране всички добавени файлове са маркирани в полето Файлов източник, за файловете, които не искате да конвертирате, моля, премахнете отметката от тях ръчно;
2. Щракнете върху

бутон ще провери всички файлове едновременно в полето File source;
3. Щракнете върху

ще обърне отметката в полето Източник на файл;
4. Щракнете върху

бутон за премахване на всички добавени файлове от полето Файлов източник;
5. Ако искате да конвертирате файлове в подпапка, моля, проверете Включете подпапки, когато добавяте папки кутия;
6. Ако не искате да запазите оригиналните файлове след конвертирането, моля, проверете Изтрийте изходните файлове след конвертиране кутия;
7. Ако искате да запазите модифицираната дата на оригиналните файлове, моля, проверете Запазете модифицираната дата на оригиналните файлове кутия;
Забележка: Тази опция не е налична при запазване на конвертираните файлове в папки на OneDrive.
8. Структурата на директорията на файла може да бъде запазена чрез отметка на Структурата на директорията на файла се запазва при преобразуване кутия;
9. Поддържа конвертиране на работните книги, които са криптирани с парола.
Моля, кликнете върху Парола бутон, в Мениджър на пароли кликнете върху Добави бутон за добавяне на паролата на работната книга една по една и след това щракнете върху OK бутон. Вижте екранна снимка:

бележки:
1. След конвертирането ще се покаже нова работна книга, за да се покажат подробностите за конвертирането. Можете да запазите тази работна книга за справка или просто да я затворите, без да записвате въз основа на вашите нужди.

2. Ако в целевата папка съществува файл със същото име, ще получите диалоговия прозорец по-долу, моля, изберете операция, която ви е необходима.

3. OneDrive в тази функция може да се прилага само в Excel 2013 и по-късните версии.
2. кликване

бутон, за да споделите тази помощна програма с приятелите си чрез имейл или социални медии, ако ви харесва.

Демонстрация
Препоръчват се инструменти за продуктивностСледните инструменти могат значително да ви спестят време и пари, кой е подходящ за вас?
Таб на Office:
Използване на удобни раздели във вашия офис, като начина на Chrome, Firefox и New Internet Explorer.
Kutools за Excel: Повече от 300 разширени функции за Excel 2021, 2019, 2016, 2013, 2010, 2007 и Office 365.
Функционалността, описана по-горе, е само една от 300 мощни функции на Kutools за Excel.
Проектиран за Excel(Office) 2021, 2019, 2016, 2013, 2010, 2007 и Office 365. Безплатно изтегляне и използване за 30 дни.



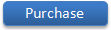



 можете да изберете папка на локален диск или папка на OneDrive, за да запазите файловете във формат XLS след конвертиране;
можете да изберете папка на локален диск или папка на OneDrive, за да запазите файловете във формат XLS след конвертиране;

 бутон ще провери всички файлове едновременно в полето File source;
бутон ще провери всички файлове едновременно в полето File source; ще обърне отметката в полето Източник на файл;
ще обърне отметката в полето Източник на файл; бутон за премахване на всички добавени файлове от полето Файлов източник;
бутон за премахване на всички добавени файлове от полето Файлов източник;


 можете да изберете папка на локален диск или папка на OneDrive, за да запазите файловете във формат XLSX след конвертиране;
можете да изберете папка на локален диск или папка на OneDrive, за да запазите файловете във формат XLSX след конвертиране;

 бутон ще провери всички файлове едновременно в полето File source;
бутон ще провери всички файлове едновременно в полето File source; ще обърне отметката в полето Източник на файл;
ще обърне отметката в полето Източник на файл; бутон за премахване на всички добавени файлове от полето Файлов източник;
бутон за премахване на всички добавени файлове от полето Файлов източник;


 можете да изберете папка на локален диск или папка на OneDrive за запазване на PDF файловете;
можете да изберете папка на локален диск или папка на OneDrive за запазване на PDF файловете;

 бутон ще провери всички файлове едновременно в полето File source;
бутон ще провери всички файлове едновременно в полето File source; ще обърне отметката в полето Източник на файл;
ще обърне отметката в полето Източник на файл; бутон за премахване на всички добавени файлове от полето Файлов източник;
бутон за премахване на всички добавени файлове от полето Файлов източник;


 бутон, за да споделите тази помощна програма с приятелите си чрез имейл или социални медии, ако ви харесва.
бутон, за да споделите тази помощна програма с приятелите си чрез имейл или социални медии, ако ви харесва.
