Бързо обединете/комбинирайте работни листове/работни книги или csv файлове в една работна книга в Excel
Когато става въпрос за обединяване или комбиниране на множество работни листове/работни книги или csv файлове в една работна книга, повечето от нас ще помислят за копиране и поставяне на работните листове в една работна книга. Но ако има много работни листове, които трябва да бъдат обединени по такъв начин, това ще загуби много време. Kutools за Excel разширява тази мощна функция на Excel – Комбинирам. С тази помощна програма можете лесно:
Обединяване/комбиниране на множество работни листове или работни книги в една работна книга
Кликнете Kutools плюс >> Комбинирам. Вижте екранни снимки:
 |
 |
 |
Обединяване/комбиниране на множество работни листове или работни книги в една работна книга
Да предположим, че имате Работна тетрадка А, Работна тетрадка Б намлява Работна тетрадка Cи искате да обедините или комбинирате всички работни листове от тези работни книги в една работна книга. Можете да го направите, както следва:
1. Моля, приложете Комбинирайте работни листове помощна програма чрез щракване Kutools плюс > Комбинирам. Щракнете OK в следното изскачане Kutools за Excel диалогов прозорец.

2. В Комбинирайте работни листове съветник, моля изберете Комбинирайте няколко работни листа от работни книги в една работна книга опция и след това щракнете върху Напред бутон. Вижте екранна снимка:

3. Всички отворени работни книги и съответните работни листове са изброени в Списък с работни книги намлява Списък с работни листове кутии, можете да щракнете Добави > файлове... or папка... бутон, за да добавите работните книги, които искате да обедините. Вижте екранна снимка:

A. Добавяне на работни книги за сливане
Кликнете файлове... под Добави бутон, можете да добавите една работна книга или няколко работни книги в Списък с работни книги. Ако щракнете папка... и укажете папка, всички работни книги в посочената папка се добавят в Списък с работни книги веднага.
Ако кликнете папка..., той автоматично ще добави всички работни книги в конкретна папка в списъка с работни книги за обединяване.
Ако кликнете Файлове на OneDrive or Папка OneDrive, той автоматично ще добави един или няколко файла на OneDrive от една папка или различни папки, според нуждите ви.
Б. Премахнете работните книги от списъка Работна книга
Можете да кликнете върху  бутон за премахване на работна книга от списъчното поле Работна книга.
бутон за премахване на работна книга от списъчното поле Работна книга.

Щракнете върху Премахнете всички бутон може да премахне всички работни книги от полето със списък Работна книга наведнъж.
C. Отворете работни книги, които са шифровани с парола:
Ако искате да комбинирате работните книги, които са шифровани с пароли, моля, щракнете върху Парола бутон.
в Password Manager кликнете върху Добави въведете паролата на работната книга в Парола текстово поле, попълнете етикет и кликнете върху OK бутон. В същото време можете да покажете името и пътя на работната книга, както ви е необходимо. Повторете операцията, докато паролите на всички работни книги не бъдат добавени към мениджъра, след което щракнете върху OK бутон за затваряне на прозореца. Вижте екранна снимка:

D. Запазете или отворете един сценарий от вашата операция:
Ако искате да запазите настройките на Стъпка
in Комбинирайте работни листове за бъдещи операции щракнете Сценарий > Запазване ... и след това наименувайте сценария в изскачащия диалогов прозорец. Като правите това, не е необходимо да добавяте работни книги или да указвате работните листове отново и отново в бъдеще, просто трябва да щракнете върху отворено бутон, за да изберете елемента от сценария, който сте запазили.
Освен това можете да щракнете върху Управление бутон, за да влезете в Управление на сценария прозорец, за да управлявате запазените сценарии според нуждите си.
E: Сортирайте всички изброени работни книги и работни листове в диалоговия прозорец:
От Вид падащи списъци, можете да сортирате изброените работни книги или работни листове според вашите нужди.
F. Какво представлява бутонът за същия лист? В долната част на Списък с работни листове, има Същият лист бутон. С този бутон можете лесно да изберете всички работни листове с едно и също име във всички маркирани работни книги в Списък с работни книги. Например има 3 работни книги, които са проверени в Списък с работни книги, ако щракнете върху Sheet3, както е показано на екранната снимка по-долу, той веднага ще избере всички работни листове с едно и също име в 3-те отметнати работни книги след щракване Същият лист бутон. Вижте екранни снимки:
 |
|
|
 |
 |
 |
4. След като добавите и посочите работните книги и работни листове, които искате да комбинирате или обедините, моля, щракнете върху Напред бутон. В Стъпка , моля, конфигурирайте следните опции:

1. За да обедините празни / празни работни листове или не:
Ако вашите работни книги съдържат празни или празни работни листове, можете да запазите или пропуснете празните работни листове.
2. Вмъкнете информация от работния лист:
Ако отметнете тази опция, информацията за работната книга ще бъде вмъкната на първия ред на всеки работен лист като коментар в комбинираната работна книга.
3. Преименувайте имената на работните листове след сливането:
Ако искате да вмъкнете или добавите оригиналното име на работна книга в имената на работните листове след сливането, моля, проверете Чрез вмъкване на име на работна книга и посочете мястото, където искате да вмъкнете името на работната книга. Можете да го вмъкнете преди или след името на оригиналния работен лист. В същото време можете да посочите разделител между името на работната книга и името на работния лист.
Ако не искате да вмъкнете или добавите името на работната книга в имената на работните листове, моля, премахнете отметката Чрез вмъкване на име на работна книга опция.
5. кликване завършеност бутон за обединяване на работните листове, след комбиниране на листовете, a Посочете името на файла и местоположението за комбинираната работна книга изскочи прозорец, можете да посочите име на файл и местоположение за вашия комбиниран файл и след това щракнете върху Save бутон. Вижте екранна снимка:

Забележка: Ако не сте запазили настройките на работната книга и работния лист като сценарий, a Kutools за Excel ще се появи прозорец, за да ви напомни да запазите сценария. Ако решите да го запазите, щракнете върху Да бутон и го наименувайте в следващия Запазване на сценария диалогов прозорец. В противен случай щракнете върху Не бутон. Вижте екранна снимка:
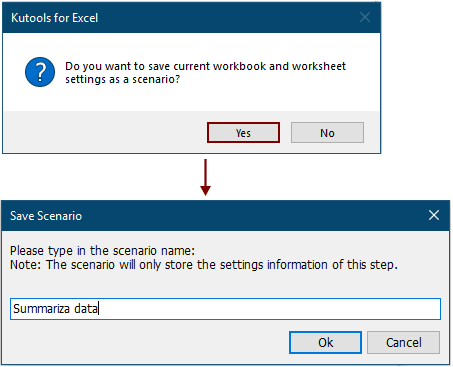
Създава се нова работна книга и състоянието на комбинираните работни книги е посочено вътре. Можете да щракнете върху Изходния файл връзка за директно отваряне на комбинираната работна книга.

След това множество работни листове или работни книги са комбинирани в нова работна книга. В новата работна книга ще има работен лист с имена Kutools за Excelи съдържа подробна информация за новата работна книга, както е показано на екранната снимка по-долу.

Забележка: Ако смятате, че Комбинирам функцията е полезна, можете да щракнете  бутон, за да го споделите с приятелите си.
бутон, за да го споделите с приятелите си.
Искате ли да знаете как да обедините или комбинирате всички едноименни работни листове от различни работни книги в един работен лист? Моля, обърнете се към Бързо обединете/комбинирайте всички работни листове с едно и също име в работни книги в един работен лист.
Демонстрация: Бързо обединете/комбинирайте работни листове/работни книги или csv файлове в една работна книга в Excel
Kutools за Excel: с повече от 300 удобни добавки за Excel, безплатни за изпробване без ограничение за 30 дни. Изтеглете и изпробвайте безплатно сега!
Следните инструменти могат значително да ви спестят време и пари, кой е подходящ за вас?
Таб на Office: Използване на удобни раздели във вашия офис, като начина на Chrome, Firefox и New Internet Explorer.
Kutools за Excel: Повече от 300 разширени функции за Excel 2021, 2019, 2016, 2013, 2010, 2007 и Office 365.
Kutools за Excel
Функционалността, описана по-горе, е само една от 300 мощни функции на Kutools за Excel.
Проектиран за Excel(Office) 2021, 2019, 2016, 2013, 2010, 2007 и Office 365. Безплатно изтегляне и използване за 30 дни.
