Лесно създавайте пощенски списък и изпращайте имейли в Excel
Kutools за Excel
Увеличава Excel с 300+
Мощни функции
Опитвали ли сте някога да изпращате имейли до списък с имейл адреси с едно и също тяло на съобщението, но различни персонализирани заглавия? Всъщност този проблем може да се справи с функцията за циркулярни документи в Word, но процесът е твърде сложен и труден. Въпреки това, с Kutools за Excel- Създаване на пощенски списък намлява Изпращане на имейли функции могат бързо и лесно да създават пощенски списък и да изпращат имейли в Excel.
Създайте пощенски списък в Excel
Конфигурирайте настройките на имейл сървъра
 Създайте пощенски списък в Excel
Създайте пощенски списък в Excel
Само с три стъпки можете бързо да създадете пълен пощенски списък Създаване на пощенски списък, което е много по-лесно от създаването на пощенски списък в Word.
1. Активирайте Excel и щракнете Kutools плюс > Създаване на пощенски списък. Вижте екранна снимка:

2. В изскачането Създаване на пощенски списък диалогов прозорец, направете операциите по-долу.
1) Поставете отметка в полетата, от които се нуждаете Колони за пощенски списък раздел.
2) Посочете броя на прикачените файлове.
3) Изберете къде искате да бъде поставен пощенският списък, проверете Нов работен лист за да поставите пощенския списък в нов лист, ако поставите отметка Съществуващ работен лист опция, можете да щракнете  за да изберете клетка за поставяне.
за да изберете клетка за поставяне.

3. кликване Създаване на, тогава таблицата с пощенския списък е създадена. Вижте екранна снимка:

4. След това просто трябва да добавите информация за получателите, относителни теми и пътеки за запазване на прикачените файлове в таблицата с пощенския списък, както е показано на екранната снимка по-долу.

 Изпращайте имейли от Excel
Изпращайте имейли от Excel
След като създадете таблицата с пощенския списък и въведете информацията, можете да изпращате персонализирани имейли до множество получатели с Изпращане на имейли функция на Kutools за Excel в Excel.
1. Изберете таблицата с пощенски списък и щракнете Kutools плюс > Изпращане на имейли. Вижте екранна снимка:

2. След това в Изпращане на имейли диалогов прозорец, задайте настройката, както следва:
1) Посочете получателите, прикачените файлове и темата от всеки падащ списък.
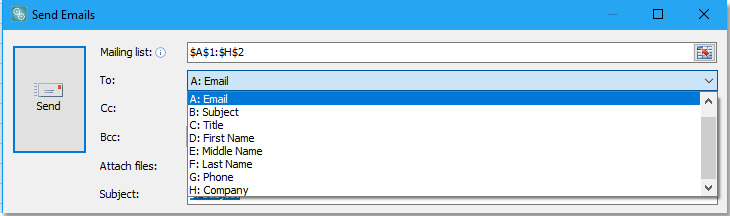
2) Изберете полето, което искате да вмъкнете в тялото на съобщението, от падащия списък преди Вмъкване на контейнер, и кликнете Вмъкване на контейнер за успешно вмъкване.

3) Въведете и форматирайте тялото на съобщението в голямата текстова дъска, както ви е необходимо.

3. Посочете режима за изпращане на имейл. По подразбиране, Изпратете имейл чрез Outlook е избрано. Ако искате да посочите друг режим на изпращане на имейл, моля, премахнете отметката Изпращайте имейли чрез Outlook, и кликнете Настройки на изходящия сървър опция, след което щракнете НОВ бутон в Настройки за изходящ север (SMTP). и задайте настройката на изходящия сървър в изскачащия диалогов прозорец. След това можете да проверите Запазване на изпратените имейли до отметка, за да запазите имейл елементите в папка след всяко изпращане. Можете също така да посочите интервала на изпращане, докато изпращате имейли въз основа на пощенския списък. Кликнете OK, изскача диалогов прозорец, за да въведете име и бележка за новата схема. Кликнете OK да го довърша. Вижте екранна снимка:


4. кликване Изпрати. Изскача диалогов прозорец, за да ви напомни колко имейла са изпратени успешно, щракнете OK за да го затворите. Вижте екранна снимка:

Сега имейлите ще бъдат изпратени чрез посочените режими за изпращане на имейл.

Забележка:
1. Можете да запишете текущото тяло на съобщението като HTML файл от Запазване във файли импортирайте тялото на съобщението от определен HTML файл от Зареждане от файл.


2. Можете да използвате настройките за подпис на Outlook или да изпращате имейли от други имейл адреси, като щракнете върху Настроики бутон.
3. По подразбиране, Изпращайте имейли чрез Outlook е отметнато като режим за изпращане на имейл, което означава, че имейлите ще бъдат изпратени от акаунта по подразбиране на вашия Outlook. Ако искате да изпращате имейли от друг конкретен имейл акаунт, преди да приложите тази функция, можете да щракнете върху котвата  in Mailing група на Kutools плюс за да отворите Настройки на изходящия сървър (SMTP). диалогов прозорец, за да зададете нов акаунт, който искате да използвате за изпращане на имейли или редактиране на съществуващ акаунт(и), също така можете да щракнете Настройки на изходящия сървър за общи пощенски кутии за да видите как да настроите пощенските кутии в нов сайт. Вижте екранна снимка:
in Mailing група на Kutools плюс за да отворите Настройки на изходящия сървър (SMTP). диалогов прозорец, за да зададете нов акаунт, който искате да използвате за изпращане на имейли или редактиране на съществуващ акаунт(и), също така можете да щракнете Настройки на изходящия сървър за общи пощенски кутии за да видите как да настроите пощенските кутии в нов сайт. Вижте екранна снимка:

тип: По подразбиране, докато Квадратче за отметка Изпращане на имейли чрез Outlook проверено, на Използвайте настройките за подпис на Outlook квадратчето за отметка е отметнато, можете да премахнете отметката от него, както е необходимо.
 Конфигурирайте настройките на имейл сървъра
Конфигурирайте настройките на имейл сървъра
За да изпращате имейли чрез Office365 сървър:
SMTP порт: 25
SSL протокол: ON
SMTP потребителско име: (вашето потребителско име за Office365)
SMTP парола: (вашата парола за Office365)
За да изпращате имейли чрез услугата на Gmail:
SMTP порт: 465
SSL протокол: ON
SMTP потребителско име: (вашето потребителско име в Gmail)
SMTP парола: (вашата парола за Gmail)
Ако получите грешка от Google, може също да се наложи да активирате „по-малко сигурни приложения“ във вашия акаунт в Google.
1. Включване на настройките за „по-малко сигурни приложения“ като администратор на имейл домейн
2.Click Охрана > Основни настройки.
3. Под По-малко сигурни приложенияизберете Отидете в настройките за по-малко сигурни приложения.
4. В подпрозореца изберете Наложете достъп до по-малко сигурни приложения за всички потребители радио бутон.
(Можете също да използвате Позволете на потребителите да управляват достъпа си до по-малко сигурни приложения, но не забравяйте да включите по-малко сигурни приложения тогава опция в потребителските настройки!)
5.Кликнете върху Save бутон.
2. Включване на настройките за „по-малко сигурни приложения“ като потребител на пощенска кутия
2.Щракнете върху левия навигационен панел Охрана.
3. В долната част на страницата, в панела за достъп до по-малко защитено приложение, щракнете Включи достъп.
Ако не виждате тази настройка, вашият администратор може да е изключил достъпа до акаунта на по-малко защитено приложение (проверете инструкцията по-горе).
4.Кликнете върху Save бутон.
Демонстрация
Следните инструменти могат значително да ви спестят време и пари, кой е подходящ за вас?
Таб на Office: Използване на удобни раздели във вашия офис, като начина на Chrome, Firefox и New Internet Explorer.
Kutools за Excel: Повече от 300 разширени функции за Excel 2021, 2019, 2016, 2013, 2010, 2007 и Office 365.
Kutools за Excel
Функционалността, описана по-горе, е само една от 300 мощни функции на Kutools за Excel.
Проектиран за Excel(Office) 2021, 2019, 2016, 2013, 2010, 2007 и Office 365. Безплатно изтегляне и използване за 30 дни.
