Защитете лесно няколко работни книги на Excel с парола наведнъж
Kutools за Excel
Увеличава Excel с 300+
Мощни функции
Обикновено можете да стартирате VBA код, за да защитите няколко работни книги в папка с една и съща парола наведнъж. Тук силно препоръчвам Шифроване на работни книги функция на Kutools за Excel, тази функция помага за шифроване на партида от работни книги, които са записани в една и съща или различни папки в текущото устройство или OneDrive със същата парола по едно и също време.
Защитете лесно няколко работни книги на Excel с една и съща парола наведнъж
Следващите стъпки демонстрират как Шифроване на работни книги функция за защита на множество работни книги едновременно с една и съща парола.
1. кликване Kutools плюс > Шифроване на работни книги > Шифроване на работни книги.

2. След това a Kutools за Excel изскача диалогов прозорец, щракнете върху OK бутон.
Забележка: Преди да защитите работните книги, уверете се, че работните книги са затворени, в случай че възникне грешка.

3. В откриването Шифроване на работни книги диалогов прозорец, трябва да конфигурирате както следва.
- Файл(ове): Изберете тази опция, за да отворите прозореца Избор на файл, след което изберете работните книги, които трябва да защитите;
- папка: Изберете тази опция, за да отворите прозореца Избор на папка, след което изберете папка, която съдържа работните книги, които искате да защитите наведнъж;
- OneDrive Файл(ове): Изберете тази опция и след това изберете работните книги, които трябва да защитите от конкретен акаунт в OneDrive;
- Папка на OneDrive: Изберете тази опция и след това изберете папка, която съдържа работните книги, които искате да защитите наведнъж от конкретен акаунт в OneDrive.
Забележка: Най- Файл(ове) в OneDrive и опциите за папка на OneDrive поддържат само Excel 2013 и по-нови версии.


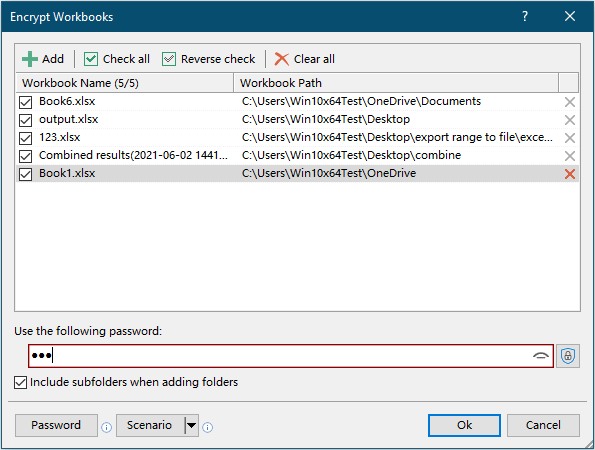
4. След това се появява диалогов прозорец, за да ви каже колко работни книги са успешно шифровани, щракнете OK да го затворите.
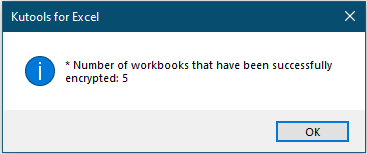
5. След това се появява друг диалогов прозорец, за да поиска запазване на сценария. Ако искате да запазите текущата конфигурация на работната книга като сценарий, щракнете Да, в противен случай щракнете Не да завърши операцията.
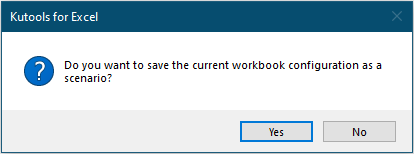
6. Ако щракнете върху Да бутон, а Запазване на сценария ще се отвори диалогов прозорец. Трябва да въведете име за сценария и след това да щракнете OK бутон.
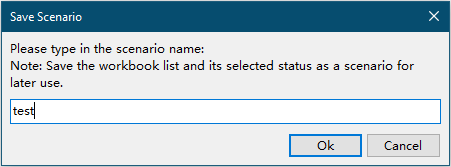
Сега всички избрани работни книги са защитени с една и съща парола наведнъж.
Съвети:
 : Щракнете върху този бутон, за да покажете паролата в текстовото поле.
: Щракнете върху този бутон, за да покажете паролата в текстовото поле. : Щракнете върху този бутон, за да използвате паролата, която сте запазили в Управлението на паролите, за да защитите текущо избраните работни книги. След като щракнете върху този бутон, се появява списък със списък на всички запазени пароли, щракнете върху една от паролите, за да попълните текстовото поле.
: Щракнете върху този бутон, за да използвате паролата, която сте запазили в Управлението на паролите, за да защитите текущо избраните работни книги. След като щракнете върху този бутон, се появява списък със списък на всички запазени пароли, щракнете върху една от паролите, за да попълните текстовото поле.
 : Щракнете върху този бутон, за да отворите Password Manager диалогов прозорец. Кликнете, за да знаете как да използвате функцията Password Manager.
: Щракнете върху този бутон, за да отворите Password Manager диалогов прозорец. Кликнете, за да знаете как да използвате функцията Password Manager. : Щракнете върху този бутон, за да отворите Отворен сценарий диалогов прозорец.
: Щракнете върху този бутон, за да отворите Отворен сценарий диалогов прозорец.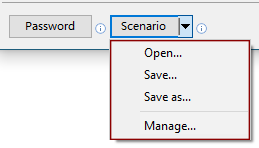
- отворено: Отворете директно Отворен сценарий диалогов прозорец. Всички запазени сценарии се записват в този диалогов прозорец. Изберете сценарий и след това щракнете OK ще го отвори.

- Save: Тази опция помага да се запази текущата структура на работната книга като сценарий. Щракнете върху тази опция, за да отворите Запазване на сценария диалогов прозорец, въведете името на сценария и след това щракнете OK.

- Запази като: Тази опция помага да запазите текущия сценарий като нов.
- Мениджър: Щракнете върху тази опция, за да отворите Сценарий на мениджъра диалогов прозорец. В диалоговия прозорец можете да преименувате, изтривате и сортирате запазените сценарии според нуждите си.

Ако искате да имате безплатен пробен период (30 дни) на тази помощна програма, моля, щракнете, за да го изтеглитеи след това преминете към прилагане на операцията съгласно горните стъпки.
Следните инструменти могат значително да ви спестят време и пари, кой е подходящ за вас?
Таб на Office: Използване на удобни раздели във вашия офис, като начина на Chrome, Firefox и New Internet Explorer.
Kutools за Excel: Повече от 300 разширени функции за Excel 2021, 2019, 2016, 2013, 2010, 2007 и Office 365.
Kutools за Excel
Функционалността, описана по-горе, е само една от 300 мощни функции на Kutools за Excel.
Проектиран за Excel(Office) 2021, 2019, 2016, 2013, 2010, 2007 и Office 365. Безплатно изтегляне и използване за 30 дни.
