Бързо изберете множество елементи от падащи списъци в Excel
Kutools за Excel
Увеличава Excel с 300+
Мощни функции
Ако вашата клетка е настроена с падащ списък, традиционно сте ограничени до избор на един елемент наведнъж. Избирането на друг елемент от същия падащ списък замества предварително избрания. Но какво ще стане, ако трябва да изберете няколко елемента от този списък? За щастие, Падащ списък с множество избори функция в Kutools за Excel предлага решение, което ви позволява да добавяте наскоро избрани елементи и да правите множество селекции от един падащ списък.

Предимства на падащия списък с множество избори на Kutools за Excel
- 🔢 Възможност за многократен избор: За разлика от стандартните падащи списъци на Excel, които ограничават потребителите до избор на един елемент на клетка, Kutools 'Multi-select падащ списък позволява избор на множество еднакви или различни елементи в една и съща клетка.
- 🛠️ Персонализиране и гъвкавост: Стандартните падащи списъци на Excel предлагат ограничено персонализиране, основно ограничено до самите елементи от списъка. За разлика от това, Kutools позволява на потребителите да определят разделители за разделяне на множество селекции и да избират между вертикално или хоризонтално показване на елементи.
- ⌨️ Ефективна навигация с клавишни комбинации: Kutools подобрява потребителското изживяване чрез включване на клавишни комбинации за бърза навигация и избор в рамките на падащия списък с множество избори.
- 🔍 Интегрирана функционалност за търсене: Kutools въвежда лента за търсене в падащия списък, функция, която липсва в стандартната версия на Excel. Тази функция за търсене позволява бързо филтриране и избор от дълги списъци, подобрявайки ефективността и потребителското изживяване.
- 🚀 Лесна употреба: Освен разширените си възможности, функцията за падащ списък с множество избори в Kutools е проектирана за лесна употреба, като позволява на потребителите бързо да настройват и прилагат списъци с множество избори.
За да използвате тази функция, изпълнете следните стъпки:
- Изберете Kutools > Падащ списък > Падащ списък с множество избори.

- в Падащ списък с множество избори диалогов прозорец, продължете както следва:
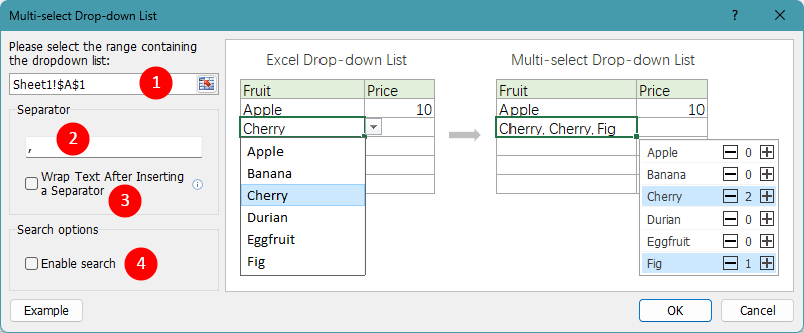
- Изберете диапазона от клетки, към който е приложен падащият списък.
- Посочете разделител, за да разделите множеството елементи, които ще изберете.
- Проверете Пренасяне на текст след вмъкване на разделител опция, ако искате да покажете избраните елементи вертикално в клетката. Ако предпочитате хоризонтален списък, оставете тази опция без отметка.
- Проверете Активиране на търсенето опция, ако искате да добавите лента за търсене към вашия падащ списък, както е показано по-долу.
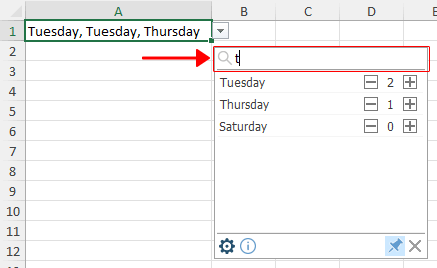
- Завършете настройката, като щракнете OK.
След като изпълните тези инструкции, падащите списъци в посочения от вас диапазон вече ще поддържат избора на множество елементи в една клетка, подобрявайки гъвкавостта и функционалността на вашите работни листове в Excel.
Забележки:
- Функцията Multi-select Drop-down List включва поддръжка за клавишни комбинации, подобрявайки лекотата на използване и ефективността при взаимодействие с падащия списък. Ето как можете да използвате преки пътища с полето за множествен избор:
- ↑/↓: Навигирайте през елементите в падащия списък, като използвате стрелка нагоре (↑) or стрелка надолу (↓) ключове. Можете също да използвате Page Up or Page Down клавиши за по-бърза навигация. Ако лентата за търсене е активирана и курсорът е в горния елемент, натискането на ↑ ще премести курсора в полето за търсене, което ви позволява да въвеждате и търсите конкретни елементи.
- + / -: Използвайте плюс (+) or минус (−) клавиш, за да добавите намиращ се елемент или да го премахнете от падащия списък.
- Esc: Натискане на Esc ще затвори падащото поле за множествен избор, без да запазва промените, направени по време на текущата операция в активната клетка.
- Въведете: Натисни Въведете клавиш, за да потвърдите избора си.
- Изтрий: Натискане на Изтрий ще изчисти съдържанието на клетката.
- Ако местоположението на падащия списък за множествен избор се измести, функцията ще стане деактивирана. Например, ако първоначално настроите падащ списък с множество избори в колона B и по-късно вмъкнете нова колона между колони A и B, като натиснете падащия списък към колона C, функционалността за множествен избор ще бъде деактивирана.
- Падащият списък с множество избори може да се мести и преоразмерява, за да отговаря на вашите нужди.
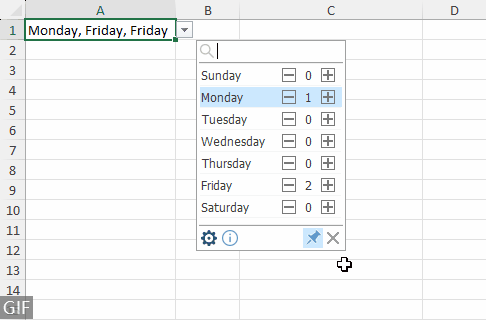
- За да предотвратите показването на падащия списък с множество избори всеки път, когато изберете съответната клетка, просто я откачете, като щракнете върху бутона за закрепване, разположен в долния десен ъгъл на падащия списък.

- По подразбиране функцията за търсене е нечувствителна към главни и малки букви и ще съпостави всеки знак в елементите.
- За да промените съществуващ падащ списък с множество избори, включително промяна на разделителя или активиране/деактивиране на лентата за търсене, щракнете върху иконата на зъбно колело.
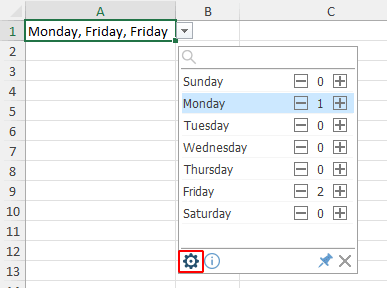
- За да спрете избирането на множество елементи в клетка, отидете до Kutools > Падащ списък > Разширен мениджър на падащи списъци за да изтриете съответните падащи списъци с множествен избор. За повече информация, моля, вижте: Управление на множество разширени падащи списъци: Редактиране и изчистване.
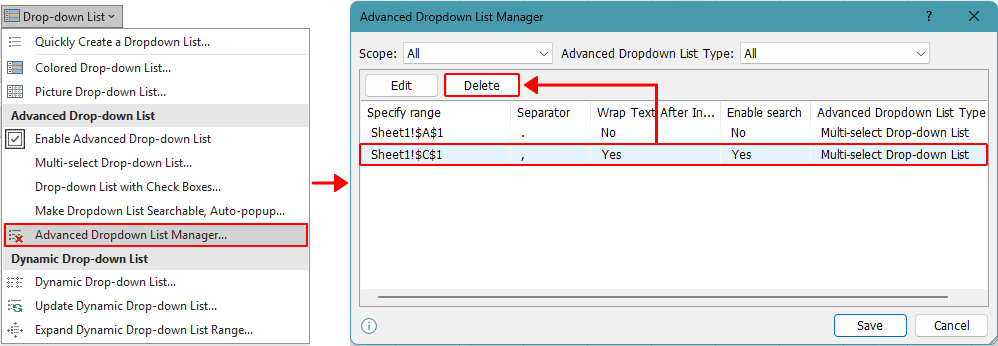
- Тази функция налага инсталирането на Kutools за Excel. Когато споделяте електронни таблици, разширените функции на падащия списък, предоставени от Kutools за Excel, няма да бъдат достъпни за получателите, освен ако Kutools също не е инсталиран на техните компютри.
Демонстрация: Изберете множество елементи от падащи списъци в Excel
Следните инструменти могат значително да ви спестят време и пари, кой е подходящ за вас?
Таб на Office: Използване на удобни раздели във вашия офис, като начина на Chrome, Firefox и New Internet Explorer.
Kutools за Excel: Повече от 300 разширени функции за Excel 2021, 2019, 2016, 2013, 2010, 2007 и Office 365.
Kutools за Excel
Функционалността, описана по-горе, е само една от 300 мощни функции на Kutools за Excel.
Проектиран за Excel(Office) 2021, 2019, 2016, 2013, 2010, 2007 и Office 365. Безплатно изтегляне и използване за 30 дни.
- Последна актуализация на .
