Manage Excel workbook passwords used to open files for combining and conversion
Kutools for Excel
Boosts Excel With 300+
Powerful Features
In Excel, if you do not want other users to open your workbooks, you can set a password to prevent others from opening your workbooks. However, it will be quite troublesome to enter passwords time after time when you need to open multiple such password-protected workbooks when using Combine, File Format Converter or other features of Kutools for Excel. Here, Kutools provides a useful auxiliary utility, Password Manager, which supports recording and editing workbook passwords, and helps open those workbooks directly by filling passwords automatically when applying Combine Worksheets or other utilities.
How to use Kutools for Excel's Password Manager
Applying Password Manager by clicking Kutools Plus > Passwords Manage > Password Manager.

1. Click Kutools Plus > Passwords Manage > Password Manager to enable the Password Manager dialog.
2. In the opening Password Manager dialog box, please configure as follows:
 to display the Kutools for Excel - Add dialog. In this dialog, you need to:
to display the Kutools for Excel - Add dialog. In this dialog, you need to:- In the Label box, type in descriptions to remark the password, which helps easily manage it in the future;
- In the Password box, enter the password (you can click the eye button to display the password you typed);
- It is optional to enable one or both of the Workbook Name and the Workbook Path boxes:
Workbook Name: By adding a workbook name with file extension, the saved password will populate into the Password box automatically when open any workbook with the same name and extension.
Workbook Path: By adding the workbook path at the same time, the saved password will only populate when open any workbook with the same name and extension in the specified path. - Click OK. See screenshot:

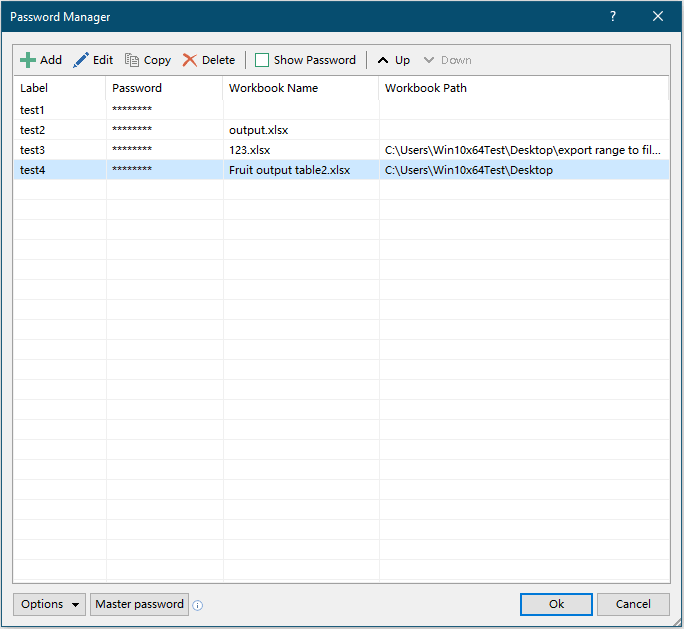
Notes:
 : Select a password, click this button to open the Kutools for Excel - Edit dialog, and then you can edit the password.
: Select a password, click this button to open the Kutools for Excel - Edit dialog, and then you can edit the password. : Select a password, click this button, then you can paste this selected password to other places such as worksheet cell, Word document and so on with pressing Ctrl + V keys.
: Select a password, click this button, then you can paste this selected password to other places such as worksheet cell, Word document and so on with pressing Ctrl + V keys. : Select a password, click this button to remove it from the dialog.
: Select a password, click this button to remove it from the dialog.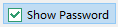 : Check the Show Password checkbox to show passwords in the list directly.
: Check the Show Password checkbox to show passwords in the list directly.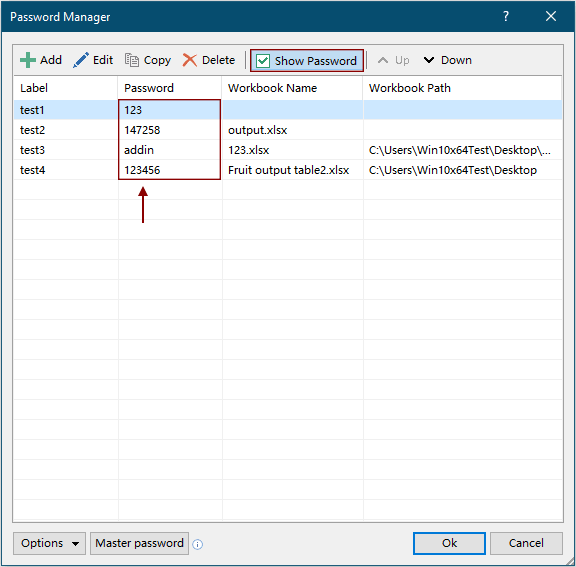
 : Click Up or Down button to move the selected password.
: Click Up or Down button to move the selected password.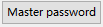 : Click this Master password button, you can set a master password to protect all passwords you list in this dialog.
: Click this Master password button, you can set a master password to protect all passwords you list in this dialog.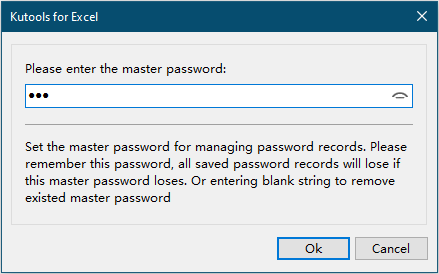
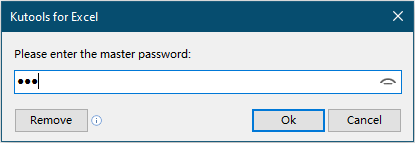
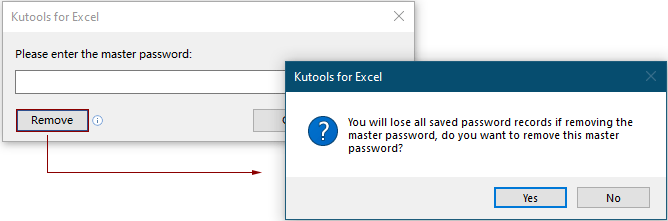
 : By clicking the Options button, you will get four options as shown below:
: By clicking the Options button, you will get four options as shown below:
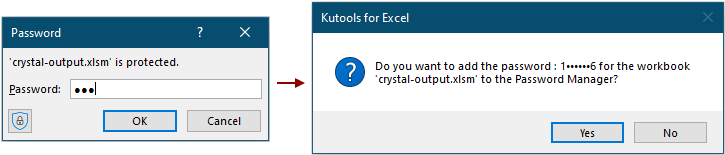
When open a workbook with password changed but the original password is still saved in the Password Manager, a Kutools for Excel dialog box will pop up to ask whether you want to update the original password saved in the Password Manager. Click Yes to update it or No to ignore it.
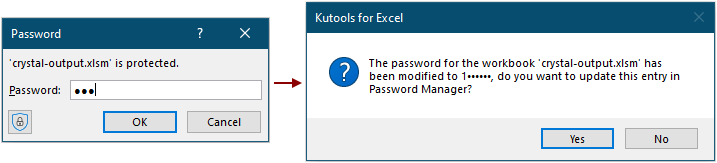
After clicking the Yes button, a Kutools for Excel – Add or Kutools for Excel – Edit dialog box pops up, and you can see the encrypted workbook information is filled in the corresponding boxes, click OK to save the information.
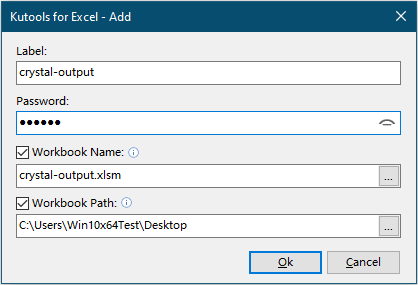

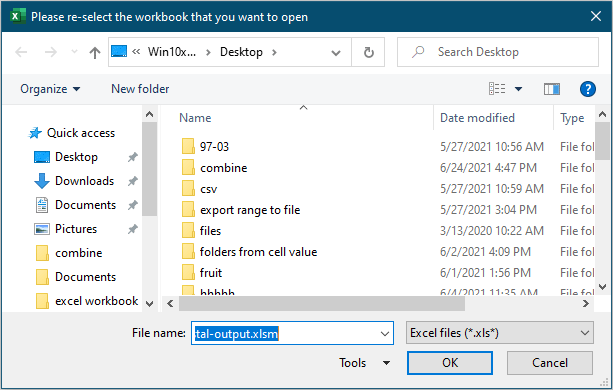
8. As you can see on the ribbon, by default, the Automatically Fill Password and Remind Password Changing option are enabled, and the Fill Password And Open File option is disabled. You can turn off or on these options directly on the ribbon without get into the Password Manager dialog.
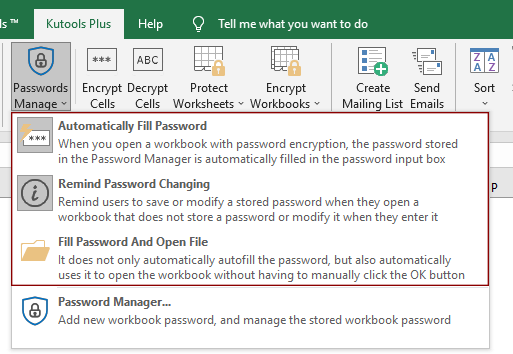
9. When entering a wrong password to open an encrypted workbook, a Kutools for Excel dialog box will pop up as the below screenshot shown.
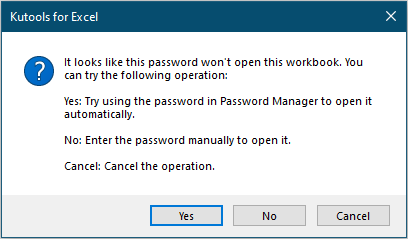
Tip:
When applying the Combine utility of Kutools for Excel to merge the password protected workbooks, if you have added the passwords into the Password Manager firstly, the protected workbooks will be merged successfully. Or you can click Password button in the Combine Worksheets dialog to add passwords directly.

Demo: How to use Kutools for Excel's Password Manager
Productivity Tools Recommended
Office Tab: Use handy tabs in Microsoft Office, just like Chrome, Firefox, and the new Edge browser. Easily switch between documents with tabs — no more cluttered windows. Know more...
Kutools for Outlook: Kutools for Outlook offers 100+ powerful features for Microsoft Outlook 2010–2024 (and later versions), as well as Microsoft 365, helping you simplify email management and boost productivity. Know more...
Kutools for Excel
Kutools for Excel offers 300+ advanced features to streamline your work in Excel 2010 – 2024 and Microsoft 365. The feature above is just one of many time-saving tools included.



