Kutools за Excel
Увеличава Excel с 300+
Мощни функции
Бързо създавайте падащи списъци с квадратчета за отметка в Excel
Ако работите с падащи списъци в Excel и сте ограничени да избирате само една опция на клетка, като всяка нова селекция замества предишната, може би се чудите как да изберете няколко елемента наведнъж. Решението? Интегрирайте квадратчета за отметка в падащи списъци. Kutools за Excel предлага функция, наречена Падащ списък с квадратчета за отметка който ви позволява да изберете няколко елемента наведнъж, като просто поставите отметка в квадратчето пред всяка опция. Този инструмент променя начина, по който взаимодействате с падащите списъци, като улеснява добавянето на множество елементи към клетка.
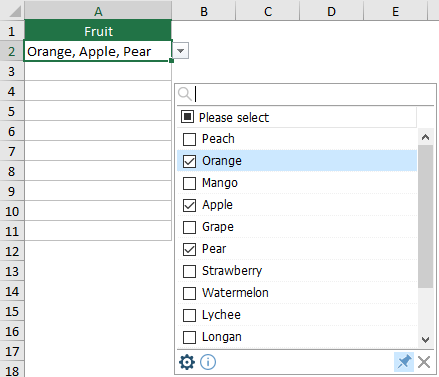
Предимства от използването на „падащ списък с квадратчета за отметка“
- Множество селекции:
Най-същественото предимство е възможността да избирате множество елементи от падащ списък в рамките на една клетка. Това е особено полезно за въвеждане на данни, които изискват повече гъвкавост от стандартния падащ списък с един избор.
- Навигация за бързо търсене на артикул:
Потребителите могат лесно да намерят конкретен елемент в дълъг списък, като просто напишат ключова дума в полето за търсене, което прави навигацията и избора по-бързи и по-ефективни.
- Персонализируеми разделители на елементи:
Потребителите имат свободата да определят свои собствени разделители между избраните елементи, като запетаи, точка и запетая, интервали и т.н.
- Гъвкави опции за показване:
Опцията за показване на всеки маркиран елемент на нов ред в рамките на същата клетка допринася за яснотата и организацията на данните. Това е особено полезно, когато се работи с множество селекции, които трябва да бъдат лесно различими с един поглед.
- Ефективност и спестяване на време при въвеждане на данни:
Той рационализира процеса на въвеждане на данни, особено когато трябва да изберете няколко опции от дълъг списък, като значително намалява времето, изразходвано за въвеждане на данни.
- Удобен за потребителя интерфейс:
Интуитивният дизайн на квадратчетата за отметка улеснява потребителите с всички нива на умения да избират множество опции без сложни решения.
Използване на „падащ списък с квадратчета за отметка“
Този раздел демонстрира използването на тази функция „Падащ списък с квадратчета за отметка“.
Kutools за Excel: Предлага повече от 300 разширени функции за опростяване на сложни задачи на Excel, за да направи работата ви по-ефективна и продуктивна. Насладете се на 30-дневен безплатен пробен период сега!
- Отидете в Kutools , изберете Падащ списък > Падащ списък с квадратчета за отметка.
 Забележка: Уверете се, че квадратчето за отметка преди Активиране на разширен падащ списък е отметнато, в противен случай падащият списък с квадратчета за отметка ще бъде сив и недостъпен.
Забележка: Уверете се, че квадратчето за отметка преди Активиране на разширен падащ списък е отметнато, в противен случай падащият списък с квадратчета за отметка ще бъде сив и недостъпен.

- в Добавете квадратчета за отметка към падащия списък диалогов прозорец, направете следните конфигурации.
- в Моля, изберете диапазона, съдържащ падащия списък изберете клетките с падащия списък, към който искате да добавите квадратчета за отметка.
- Под Сепаратор, въведете разделител за разделяне на маркираните елементи.
- Щракнете върху OK бутон. Вижте екранна снимка:

- Сега квадратчетата за отметка са добавени към падащия списък в посочения диапазон. Щракването върху която и да е клетка в този диапазон ще покаже списъчно поле до нея, което ви позволява да изберете няколко елемента, като поставите отметка в съответните квадратчета.

- Пренасяне на текст след вмъкване на разделител: Ако поставите отметка в това квадратче Пренасяне на текст след вмъкване на разделител, избраните елементи ще се показват на отделни редове в клетката. Ако не е отметнато, елементите ще се показват на един ред.

- Активиране на търсенето: Ако е активирано, лентата за търсене се появява в горната част на списъчното поле, което ви позволява лесно да намирате елементи, като въвеждате ключови думи или букви. По подразбиране функцията за търсене е нечувствителна към главни и малки букви и може да съпоставя знаци на всяка позиция в елемент.
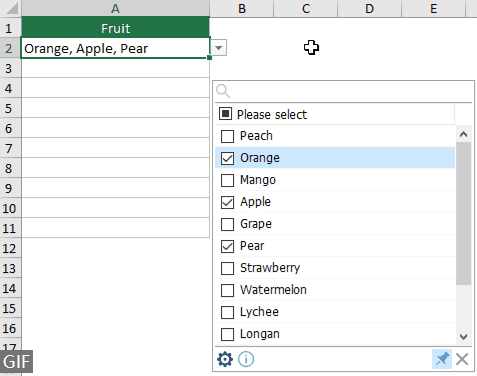
- Има сигурни икони в списъчното поле:

 : Кликнете върху това настройки иконата ще отвори квадратчетата за добавяне на отметки към диалоговия прозорец с падащ списък, където можете да преконфигурирате настройките според нуждите.
: Кликнете върху това настройки иконата ще отвори квадратчетата за добавяне на отметки към диалоговия прозорец с падащ списък, където можете да преконфигурирате настройките според нуждите. : По подразбиране това ПИН иконата е маркирана (натисната), което кара списъчното поле да се появи автоматично, когато е избрана клетка от падащ списък. За да предотвратите автоматично изскачане, щракнете върху иконата на карфица, за да я демаркирате (освободите).
: По подразбиране това ПИН иконата е маркирана (натисната), което кара списъчното поле да се появи автоматично, когато е избрана клетка от падащ списък. За да предотвратите автоматично изскачане, щракнете върху иконата на карфица, за да я демаркирате (освободите). : Кликнете върху това близо иконата ще скрие списъчното поле.
: Кликнете върху това близо иконата ще скрие списъчното поле.
- някои команди за бърз достъп са налични за тази функция:
- Космос: Избирането на който и да е елемент в списъка и натискането на клавиша за интервал ще добави или премахне този елемент от клетката.
- Въведете: Натискането на клавиша Enter ще запази избраните елементи в клетката и ще затвори списъчното поле.
- Esc: Натискането на бутона Esc ще отмени промените в клетката и ще затвори списъчното поле.
- Изтрий: Натискането на клавиша Delete ще изчисти съдържанието на клетката.
- Ctrl + up/надолу/наляво/прав клавиш: Натискането на Ctrl + клавиш нагоре/надолу/наляво/надясно ви позволява да местите избраната клетка нагоре, надолу, наляво или надясно, без да затваряте списъчното поле.
- Списъчното поле може да бъде преоразмерено чрез плъзгане на долния десен ъгъл на границата.
- Списъчното поле може да бъде преместено чрез плъзгане на празната област в долната функционална лента.

- Ако щифт иконата не е натисната, избирането на клетка от падащ списък с функцията Падащ списък с квадратчета за отметка ще покаже малко поле до нея. Щракнете върху падащата стрелка в това поле, за да разширите списъка, или плъзнете иконата с четиристранна стрелка, за да преместите полето.

бележки
- За да премахнете правилата за падащия списък с квадратчета за отметка, изберете Kutools > Падащ списък > Разширен мениджър на падащи списъци. Оттам изберете правилото за падащ списък с квадратчета за отметка, щракнете ИзтрийИ след това Save за да потвърдите промените. За повече подробности относно използването на Advanced Dropdown List Manager, моля посетете тази страница.
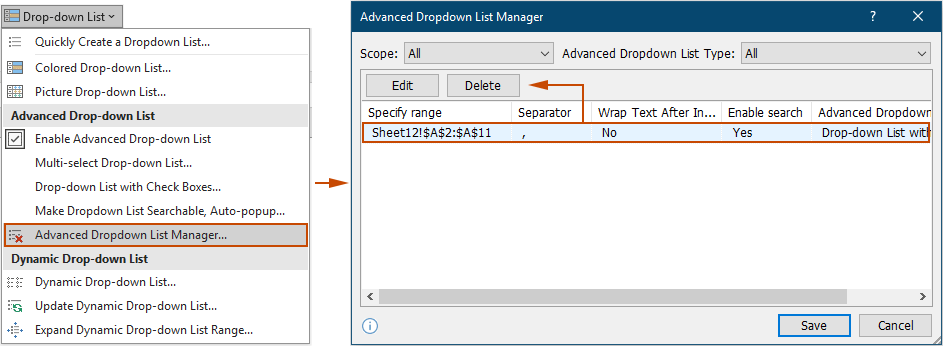
- Премахването на правилата за падащия списък с квадратчета за отметка засяга само функцията за квадратчета за отметка; оригиналните падащи списъци на Excel остават функционални във вашата работна книга.
- Тази функция изисква Kutools за Excel, които трябва да бъдат инсталирани. Разширените функции на падащия списък от Kutools за Excel няма да бъдат достъпни в споделени работни книги, ако Kutools не е инсталиран на компютрите на други потребители.
Следните инструменти могат значително да ви спестят време и пари, кой е подходящ за вас?
Таб на Office: Използване на удобни раздели във вашия офис, като начина на Chrome, Firefox и New Internet Explorer.
Kutools за Excel: Повече от 300 разширени функции за Excel 2021, 2019, 2016, 2013, 2010, 2007 и Office 365.
Kutools за Excel
Функционалността, описана по-горе, е само една от 300 мощни функции на Kutools за Excel.
Проектиран за Excel(Office) 2021, 2019, 2016, 2013, 2010, 2007 и Office 365. Безплатно изтегляне и използване за 30 дни.
