Бързо групово премахване или изтриване на всички макроси от работни книги в Excel
Kutools за Excel
Увеличава Excel с 300+
Мощни функции
Обикновено можете ръчно да премахнете всички макроси един по един в работна книга с командата Макроси. За премахване на всички макроси от множество работни книги този метод изглежда губи време. Ако имате Пакетно премахване на всички макроси полезност на Kutools за Excel, можете лесно да премахнете всички макроси от множество работни книги наведнъж в Excel.
Кликнете Kutools > Изтрий > Пакетно премахване на всички макроси. Вижте екранна снимка:

Групово премахване на всички макроси от работни книги в Excel
1. кликване Kutools > Изтрий > Пакетно премахване на всички макроси за да активирате тази помощна програма. Вижте екранна снимка:

Забележка: Ако не сте проверили Доверен достъп до VBA обектния модел на проекта в тази работна книга ще изскочи предупредително съобщение, за да ви напомни първо да я проверите, моля щракнете OK за да отидете на Trust Center диалогов прозорец и проверете Доверен достъп до VBA обектния модел на проекта, след което щракнете върху OK за да затворите този диалог, вижте екранната снимка:

2. След това в Премахване на всички макроси диалогов прозорец:
1). Всички отворени работни книги са изброени в диалоговия прозорец, ако има работни книги, от които не искате да премахнете макроси, моля, щракнете върху  бутон, за да ги премахнете.
бутон, за да ги премахнете.
2). Щракнете върху Добави и щракнете досие or Папка опция за добавяне на други работни книги.
бележки:
A. Щракнете досие опция, можете да изберете и добавите една или няколко работни книги в диалоговия прозорец;
B. Щракнете Папка опция, всички работни книги в избраната папка ще бъдат добавени в диалоговия прозорец.

3. В отворено изберете работните книги, от които искате да премахнете всички макроси, или изберете папка с всички работни книги, от които искате да премахнете макроси, след което щракнете върху отворено бутон.
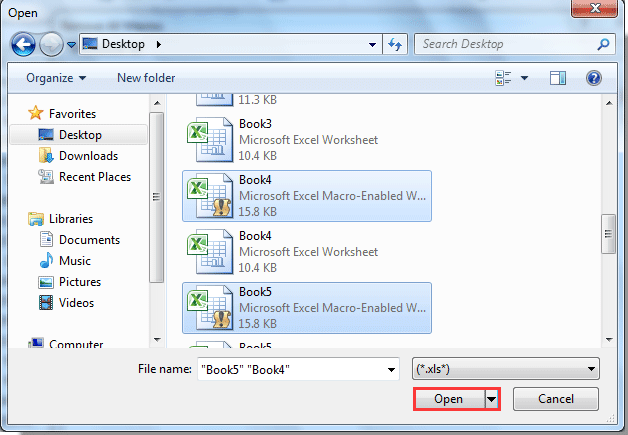
4. Когато се върне към Премахване на всички макроси диалогов прозорец, можете да видите, че всички избрани работни книги са изброени вътре. След това щракнете върху Ok бутон.

5. И още един Премахване на всички макроси се появява диалогов прозорец, за да ви каже колко макроса са премахнати от работните книги, щракнете върху OK бутон.
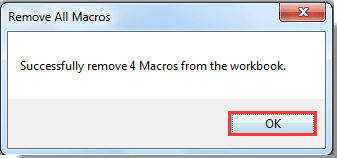
Сега всички макроси бяха премахнати от избраните работни книги и нов отчет на работната книга ще бъде създаден автоматично, за да посочи резултатите от операцията. Вижте екранна снимка:
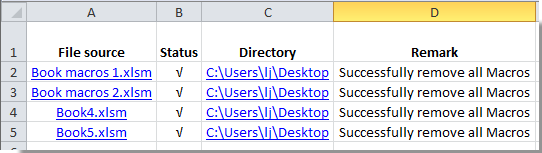
Премахнете всички демо макроси
Следните инструменти могат значително да ви спестят време и пари, кой е подходящ за вас?
Таб на Office: Използване на удобни раздели във вашия офис, като начина на Chrome, Firefox и New Internet Explorer.
Kutools за Excel: Повече от 300 разширени функции за Excel 2021, 2019, 2016, 2013, 2010, 2007 и Office 365.
Kutools за Excel
Функционалността, описана по-горе, е само една от 300 мощни функции на Kutools за Excel.
Проектиран за Excel(Office) 2021, 2019, 2016, 2013, 2010, 2007 и Office 365. Безплатно изтегляне и използване за 30 дни.
