Как да получите достъп до архивирани имейли в Outlook?
Както знаем, след архивиране на папка в Outlook, по-старите елементи в папката се преместват в папката с архиви. Понякога може да се наложи да намерите по-стари имейли или срещи, така че да трябва да отворите папката с архиви. В тази статия ще ви представя как лесно да осъществявате достъп до архивирани имейли в Outlook.
Достъп до архивирани имейли от навигационния панел
Достъп до архивирани имейли, чиито папки не са в навигационния панел
Архивирайте елементи на Outlook в множество акаунти във файл с данни с невероятен инструмент
Достъп до архивирани имейли от навигационния панел
Ако вече сте отворили архивирания .pst файл в Microsoft Outlook, просто преминете към изгледа Mail и след това щракнете, за да отворите архиви папка или нейните подпапки в навигационния екран. След това можете да видите архивираните имейли.

Бързо запазете няколко имейла в отделни текстови / pdf / csv / html файлове в Outlook:
- Групово запазване на имейли полезност на Kutools за Outlook може да ви помогне бързо да запазите избрани имейли като файлове с друг формат отделно групово.
Изтеглете пълната 60-дневна безплатна следа на Kutools за Outlook сега!
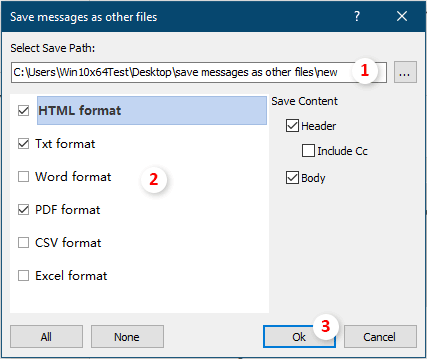
Достъп до архивирани имейли, чиито папки не са в навигационния панел
Ако не сте отворили архивирания .pst файл в Microsoft Outlook, трябва да отворите архивната папка, преди да получите достъп до архивираните имейли.
Стъпка 1: Кликнете върху досие > Отваряне и експортиране > Отворете файла с данни на Outlook в Outlook 2013 и по-новата версия.

Забележка: В Outlook 2010 трябва да щракнете върху досие > отворено > Отворете файла с данни на Outlook, докато в Outlook 2007 щракнете върху досие > отворено > Файл с данни на Outlook.
Стъпка 2: В диалоговия прозорец Отваряне на файл с данни на Outlook намерете и изберете архивирания .pst файл и след това щракнете върху OK бутон.

Стъпка 3: Преминете към изгледа Mail и щракнете, за да отворите архиви Папка или нейните подпапки в навигационния панел. След това можете да получите лесен достъп до всички архивирани имейли.
Забележка: Освен архивираните имейли, можете да получите архивираните календари, контакти, елементи, бележки и т.н. с натискане Ctrl + 6 клавиши едновременно, за да покажете списъка с папки, и след това щракнете върху съответните папки под архиви в навигационния панел.
Архивирайте елементи на Outlook в множество акаунти във файл с данни с невероятен инструмент
Тук представяме един невероятен инструмент – the Обединяване на папки във файл с данни функция на Kutools за Outlook за теб. Този инструмент може да помогне за архивиране на имейли в различни папки в акаунти в един файл с данни.
Преди да приложите Kutools за Outlook, моля първо го изтеглете и инсталирайте.
1. кликване Kutools плюс > Обединяване на папки във файл с данни за да активирате функцията.

2. След това Обединете няколко папки във файл с данни изскача прозорец, щракнете върху Добави бутон, за да изберете папките, които ще архивирате.

Забележка: в същото време ще се отвори диалогов прозорец, за да ви каже, че тази функция не поддържа IMAP и Exchange акаунт, моля щракнете OK да го затворите.
3. В Моля, изберете папки прозорец, проверете папките, които ще архивирате във файл с данни, и след това щракнете OK за да завършите тази стъпка.

4. След това се връща към Обединете няколко папки във файл с данни прозорец, моля, изберете файл с данни или създайте нов файл с данни, за да намерите избраните папки. Ако е необходимо, задайте период от време за елементите, запазете структурата и името на папката и след това щракнете върху OK бутон.

Сега, всички папки, които сте посочили, са архивирани в новия файл с данни и показани в навигационния панел, можете да отидете на Папки изглед за проверка на папки, вижте екранна снимка:

Ако искате да имате безплатен пробен период (60 дни) на тази помощна програма, моля, щракнете, за да го изтеглитеи след това преминете към прилагане на операцията съгласно горните стъпки.
Свързани статии
Вземете всички прикачени файлове от архивирани имейли в Outlook
Лесно е да запазите един или няколко прикачени файла в един имейл в Outlook. Но знаете ли как да запазвате прикачени файлове в един архивиран имейл? И какво ще стане, ако запазите всички прикачени файлове в множество/всички архивирани имейли? Опитайте решения в тази статия.
Търсене в архивни папки в Outlook
По подразбиране Outlook търси имейли в текущата папка, която намирате, можете също да промените да търсите всички имейл папки в Outlook ръчно или автоматично. Но ако папката с архиви не се показва в навигационния панел, търсенето няма да работи за нея, така че не можете да търсите имейли в архивните папки. С този урок ще научите как да показвате архивната папка в навигационния панел и след това да търсите имейли в нея.
Променете местоположението на архивния (.pst) файл в Outlook
Както знаете, можете да архивирате имейли, срещи или задачи в архивния файл ръчно или автоматично в Outlook. Знаете ли обаче къде се запазва архивният файл и как можете да промените местоположението на архивния файл в Outlook? Решенията в тази статия ще ви помогнат да го получите лесно.
Отменете или изключете автоматичното архивиране в Outlook
След като активирате функцията за автоматично архивиране във вашия Outlook, диалоговият прозорец за автоматично архивиране ще се покаже навреме, за да ви напомни за архивирането на елементите. Ако не искате повече да архивирате елементи на Outlook, можете да изключите функцията за архивиране на Outlook. Този урок ще ви покаже как ръчно да отмените или изключите функцията за автоматично архивиране в Outlook.
Обединете множество архивни pst файлове в Outlook
Например преминавате към нов компютър и добавяте вашите имейл акаунти в Microsoft Outlook с нов файл с данни на Outlook, но сега искате да обедините стария файл с данни на Outlook (.pst файл) с новия, как да го разберете ? В тази статия ще научите как да обедините множество .pst файлове в Microsoft Outlook.
Най-добрите инструменти за продуктивност в офиса
Kutools за Outlook - Над 100 мощни функции, за да заредите вашия Outlook
🤖 AI Mail Assistant: Незабавни професионални имейли с AI магия - с едно щракване до гениални отговори, перфектен тон, многоезично владеене. Трансформирайте имейла без усилие! ...
📧 Автоматизиране на имейли: Извън офиса (налично за POP и IMAP) / График за изпращане на имейли / Автоматично CC/BCC по правила при изпращане на имейл / Автоматично пренасочване (разширени правила) / Автоматично добавяне на поздрав / Автоматично разделяне на имейлите с множество получатели на отделни съобщения ...
📨 Управление на Email: Лесно извикване на имейли / Блокиране на измамни имейли по теми и други / Изтриване на дублирани имейли / подробно търсене / Консолидиране на папки ...
📁 Прикачени файлове Pro: Пакетно запазване / Партидно отделяне / Партиден компрес / Автоматично запазване / Автоматично отделяне / Автоматично компресиране ...
🌟 Магия на интерфейса: 😊 Още красиви и готини емотикони / Увеличете продуктивността на Outlook с изгледи с раздели / Минимизирайте Outlook, вместо да затваряте ...
???? Чудеса с едно кликване: Отговорете на всички с входящи прикачени файлове / Антифишинг имейли / 🕘Показване на часовата зона на подателя ...
👩🏼🤝👩🏻 Контакти и календар: Групово добавяне на контакти от избрани имейли / Разделете група контакти на отделни групи / Премахнете напомнянията за рожден ден ...
Над 100 Характеристики Очаквайте вашето проучване! Щракнете тук, за да откриете повече.

