Извличане на първо име и фамилия от пълното име в Excel
Да предположим, че имате списък с потребителски имена, сега бихте искали да разделите пълните имена на първо, бащино и фамилно име в отделни колони, както е показано на следната екранна снимка. В тази статия ще представя някои формули за справяне с тази работа в Excel.

- Извличане или получаване на собствени имена от пълни имена в Excel
- Извличане или получаване на фамилни имена от пълни имена в Excel
- Извличане или получаване на средни имена от пълни имена в Excel
- Извлечете или вземете първо, бащино и фамилно име от пълни имена с невероятна функция
Извличане или получаване на собствени имена от пълни имена в Excel
За да извлечете или получите първите имена от пълните имена, функцията LEFT и SEARCH може да ви помогне, общият синтаксис е:
- name: Пълното име или референтната клетка, от която искате първо да извлечете.
Моля, копирайте или въведете следната формула в празна клетка, където искате да получите резултата:
След това плъзнете манипулатора за попълване надолу към клетките, към които искате да приложите тази формула, и всички първи имена са извлечени, както е показано на екранната снимка по-долу:

Обяснение на формулата:
ТЪРСЕНЕ(" ",A2)-1: Тази функция ТЪРСЕНЕ се използва за получаване на позицията на първия знак за интервал, изваждане 1 означава, че броят символи, които искате, е с един по-малък от позицията на интервала. Това ще доведе до резултата: 5.
LEFT(A2,SEARCH(" ",A2)-1)= LEFT("Джери Т. Стоун",5): Тази ЛЯВА функция ще извлече текста в пълното име „Джери Т. Стоун“ от лявата страна с 5 знака, които се връщат от функцията ТЪРСЕНЕ.
Извличане или получаване на фамилни имена от пълни имена в Excel
За да извлечете фамилните имена от пълните имена, комбинацията от функциите RIGHT, LEN, FIND, LEN и SUBSTITUTE може да ви направи услуга. Общият синтаксис е:
- name: пълното име или референтната клетка, от която искате да извлечете фамилното име.
Моля, копирайте или въведете формулата по-долу в празна клетка, където искате да получите фамилните имена:
След това плъзнете манипулатора за попълване надолу към клетките, за да попълните тази формула, и всички фамилни имена са извлечени от пълните имена, вижте екранната снимка:

Обяснение на формулата:
1. LEN(A2)-LEN(ЗАМЕСТЯВАНЕ(A2," ","")): Тази част се използва за получаване на броя на интервалите в клетка A2.
- LEN(A2): Тази функция LEN връща общия брой знаци в клетка A2. Ще се върне: 14.
- SUBSTITUTE(A2," ",""): Тази функция SUBSTITUTE се използва за замяна на всички знаци за интервал с нищо. И ще получите следния резултат: „ДжериТ.Стоун".
- LEN(ЗАМЕСТВАНЕ(A2," ","")): Вземете общата дължина на пълното име в клетка A2 без интервалите.
- LEN(A2)-LEN(ЗАМЕСТВАНЕ(A2,"-","")): Извадете дължината на пълното име без интервал от общата дължина на пълното име, за да получите номера на интервала, и това ще получи 2.
2. ЗАМЕНЯНЕ(A2," ","*",LEN(A2)-LEN(ЗАМЕСТВАНЕ(A2," ","")))= ЗАМЕСТВАНЕ(A2," ","*",2): Тази функция SUBSTITUTE се използва за заместване на последното появяване на интервала, върнат от формулата на първата част, със знак *. И ще получите този резултат: “Джери Т.*Стоун".
3. FIND("*",ЗАМЕН(A2," ","*",LEN(A2)-LEN(ЗАМЕСТ(A2," ",""))))= НАМИРАНЕ("*","Джери Т. *Камък"): Функцията FIND ще върне позицията на знака * в текстовия низ, който се връща от функцията SUBSTITUTE, и ще получите числото 9.
4. LEN(A2)-FIND("*",ЗАМЕСТЯВАНЕ(A2," ","*",LEN(A2)-LEN(ЗАМЕСТВАНЕ(A2," ",""))))= LEN(A2)- 9: Тази част от формулата ще получи колко знака има след последния интервал. Това ще получи числото 5. Това ще бъде разпознато като аргумент num_chars във функцията RIGHT.
5. RIGHT(A2,LEN(A2)-FIND("*",SUBSTITUTE(A2," ","*",LEN(A2)-LEN(SUBSTITUTE(A2," ","")))))= ДЯСНО (A2, 5): Най-накрая функцията RIGHT се използва за извличане на 5 знака, които се връщат от формулата в стъпка 4 от дясната страна на текстовия низ в клетка A2.
Забележка: Ако вашият списък с пълни имена съдържа само собственото и фамилното име, можете да приложите следната проста формула, за да получите фамилното име, както ви е необходимо:
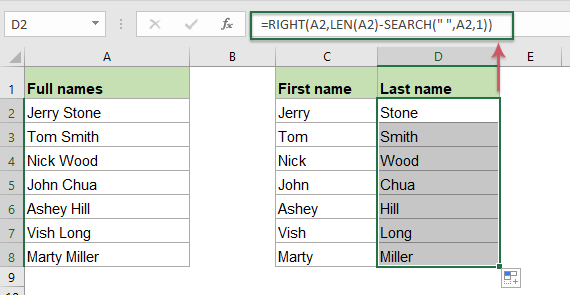
Извличане или получаване на средни имена от пълни имена в Excel
Ако трябва да извлечете бащините имена от пълните имена, тази формула, която се създава от функциите MID и SEARCH. Общият синтаксис е:
- name: пълното име или референтната клетка, от която искате да извлечете бащино име.
Моля, въведете или копирайте следната формула в празна клетка, за да изведете резултата:
След това плъзнете манипулатора за попълване надолу към клетките, за да приложите тази формула, и всички средни имена също ще бъдат извлечени, вижте екранната снимка:

Обяснение на формулата:
За да извлечете бащиното име, първо трябва да намерите позицията на двата интервала между пълното име и след това да приложите функцията MID, за да извлечете текста в средата на текстовия низ.
1. ТЪРСЕНЕ(" ", A2) + 1: Тази функция ТЪРСЕНЕ ще получи позицията на първия интервал, като добави 1 означава да започне извличането от следващия знак. Това ще получи числото 7. Тази част се разпознава като аргумент start_num във функцията MID.
2. ТЪРСЕНЕ(" ", A2, ТЪРСЕНЕ(" ", A2)+1) - ТЪРСЕНЕ(" ", A2)-1: Тази част се разпознава като аргумент num_chars във функцията MID.
- ТЪРСЕНЕ(" ", A2, ТЪРСЕНЕ(" ", A2)+1): Тази част от формулата се използва за получаване на позицията на втория интервал, тя ще получи числото 9.
- ТЪРСЕНЕ(" ", A2): Тази функция SEARCH ще получи позицията на първото пространство в клетка A2. Ще получи номер 6.
- ТЪРСЕНЕ(" ", A2, ТЪРСЕНЕ(" ", A2)+1) - ТЪРСЕНЕ(" ", A2)-1=9-6-1: Извадете позицията на първия интервал от позицията на втория интервал и след това извадете 1 от резултата, означава премахване на водещ интервал. И резултатът е 2.
3. MID(A2, SEARCH(" ", A2) + 1, SEARCH(" ", A2, SEARCH(" ", A2)+1) - SEARCH(" ", A2)-1)=MID(A2,7,2 ,XNUMX): Най-накрая функцията MID ще извлече 2 знака в средата на клетка A2, която започва от седмия знак.
Забележка: Ако има само име и фамилия в пълните имена, горната формула ще получи стойност за грешка, както е показано на екранната снимка по-долу:

За да разрешите този проблем, трябва да включите горната формула във функцията IFERROR, моля, приложете следната формула:

Извлечете или вземете първо, бащино и фамилно име от пълни имена с невероятна функция
Ако изпитвате болка от горните фрули, тук ще ви препоръчам лесен инструмент - Kutools за Excel, Със своята Разделени имена функция, можете да извлечете всички собствени, средни и фамилни имена в отделни клетки наведнъж. Щракнете, за да изтеглите Kutools за Excel за безплатен пробен период!
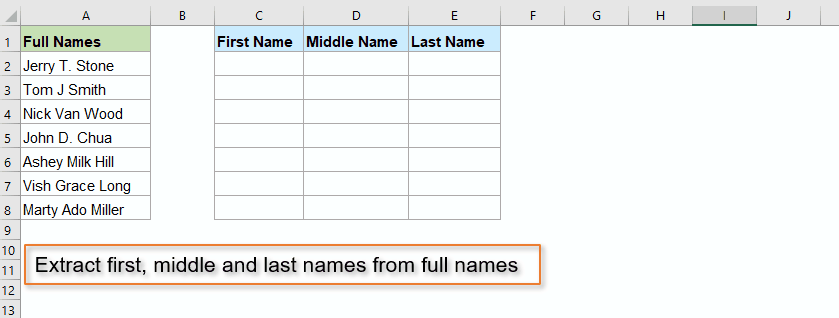
Използвани относителни функции:
- LEFT:
- Функцията LEFT извлича дадения брой знаци от лявата страна на даден низ.
- RIGHT:
- Функцията RIGHT се използва за извличане на определен брой знаци от дясната страна на текстовия низ
- MID:
- Функцията MID се използва за намиране и връщане на определен брой знаци от средата на даден текстов низ.
- LEN:
- Функцията LEN връща броя знаци в текстов низ.
- FIND:
- Функцията FIND се използва за намиране на низ в друг низ и връща началната позиция на низа в друг.
- SEARCH:
- Функцията ТЪРСЕНЕ може да ви помогне да намерите позицията на конкретен знак или подниз от даден текстов низ
- SUBSTITUTE:
- Функцията SUBSTITUTE на Excel заменя текст или знаци в рамките на текстов низ с друг текст или знаци.
Още статии:
- Извлечете първи инициал и фамилия от пълното име
- Да предположим, че имате списък с пълни имена, сега бихте искали да извлечете първото инициално и фамилно име или собственото име и първия знак на фамилното име от пълното име, както е показано на екранните снимки по-долу. Как бихте могли да се справите с тези задачи в работната книга на Excel?
- Обърнете или обърнете имената и фамилиите в списъка на Excel
- Ако имате списък с пълни имена, които са форматирани като фамилно и собствено име, сега искате да обърнете фамилното и собственото име към първо и последно, както е показано на екранната снимка по-долу. В тази статия ще представя някои формули за справяне с тази работа в Excel.
- Извличане на няколко реда от клетка
- Ако имате списък с текстови низове, които са разделени с прекъсвания на редове (което се случва чрез натискане на клавишите Alt + Enter при въвеждане на текста), и сега искате да извлечете тези редове текст в множество клетки, както е показано на екранната снимка по-долу. Как бихте могли да го решите с формула в Excel?
- Извличане на N-та дума от текстов низ в Excel
- Ако имате списък с текстови низове или изречения, сега искате да извлечете конкретната n-та дума от списъка, както е показано на екранната снимка по-долу. В тази статия ще представя някои методи за решаване на тази задача в Excel.
Най-добрите инструменти за производителност в офиса
Kutools за Excel - помага ви да се откроите от тълпата
Kutools за Excel разполага с над 300 функции, Гарантираме, че това, от което се нуждаете, е само на един клик разстояние...

Раздел Office - Активиране на четене и редактиране с раздели в Microsoft Office (включително Excel)
- Една секунда за превключване между десетки отворени документи!
- Намалете стотиците кликвания на мишката за вас всеки ден, кажете сбогом на ръката на мишката.
- Увеличава продуктивността ви с 50% при преглеждане и редактиране на множество документи.
- Внася ефективни раздели в Office (включително Excel), точно като Chrome, Edge и Firefox.
