Excel SUMIFS функция
Функцията SUMIFS в Excel може да помогне за сумиране на стойности на клетки въз основа на множество критерии, този урок ще обясни синтаксиса на функцията SUMIFS и някои примери за използване на тази функция.

- Пример 1: Основно използване на функция SUMIFS
- Пример 2: Функция SUMIFS с дати в Excel
- Пример 3: Функция SUMIFS с празни и непразни клетки
- Пример 4: Функция SUMIFS с множество критерии и логика ИЛИ
Синтаксис:
Синтаксисът за функцията SUMIFS в Excel е:
аргументи:
- sum_range: Задължително. Клетките или диапазонът от клетки, които искате да сумирате. Само клетки с числа се сумират, празните клетки и текстовите стойности се игнорират.
- criteria_range1: Задължително. Първият диапазон, към който искате да приложите критериите1.
- criteria1: Задължително. Първото условие, което трябва да се използва за диапазон1.
- criteria_range2, criteria2, … : По избор. Други допълнителни диапазони и свързаните с тях критерии.
Забележки:
- 1. Функцията SUMIFS може да обработва до 127 двойки критерии_диапазон и критерии аргументи.
- 2. Аргументът обхват_критерии трябва да съдържа същия брой редове и колони като аргумента обхват_сума.
- 3. Типът на критериите може да бъде: число, логически израз, препратка към клетка, текст, дата или друга функция на Excel, ако критериите са текстов низ или израз, той трябва да бъде ограден в двойни кавички.
- 4. Функцията SUMIFS е нечувствителна към главни и малки букви. Например текстовите низове "excel" и "EXCEL" ще се считат за равни.
- 5. Функцията SUMIFS работи с логика И, това означава, че клетка в диапазона на сумата се сумира само ако отговаря на всички посочени критерии.
Връщане:
Връща сумата за списък с числа, които отговарят на всички специфични критерии.
Примери:
Пример 1: Основно използване на функция SUMIFS
Например, имам таблица с колони „Продукт“, „Име“, „Продажби“ и „Цена“, както е показано на екранната снимка по-долу, сега искам да разбера сумата от общата цена кой продукт е KTE и продажбите са по-големи от 200.

Моля, приложете следната формула в празна клетка:
- Съвети: В горната формула:
- D2: D12: е диапазонът от клетки, които искате да сумирате.
- A2: A12, "KTE": Първият диапазон_на критериите и критериите, въз основа на които искате да сумирате стойностите.
- C2:C12, ">200": Вторият диапазон_на_критериите и критериите, въз основа на които искате да сумирате стойностите.
И след това натиснете Въведете ключ, за да получите желания резултат. Вижте екранна снимка:

Забележка: Можете също да използвате препратката към клетката, за да замените условието в горната формула, както следва: =SUMIFS(D2:D12, A2:A12,F2, C2:C12, G2).
Пример 2: Функция SUMIFS с дати в Excel
Когато имате списък с дати и трябва да сумирате стойностите на клетките между две дадени дати, функцията SUMIFS може да реши тази задача бързо и лесно.
Моля, използвайте формулата по-долу в празна клетка:
- Съвети: В горната формула:
- C2:C12: е диапазонът от клетки, които искате да сумирате.
- A2: A12, ">=4/1/2019": Първият диапазон_на критериите и критериите, въз основа на които искате да сумирате стойностите.
- A2: A12, "<=5 г.": Вторият диапазон_на_критериите и критериите, въз основа на които искате да сумирате стойностите.
И след това натиснете Въведете ключ, общата цена между двете дадени дати е изчислена, вижте екранната снимка:
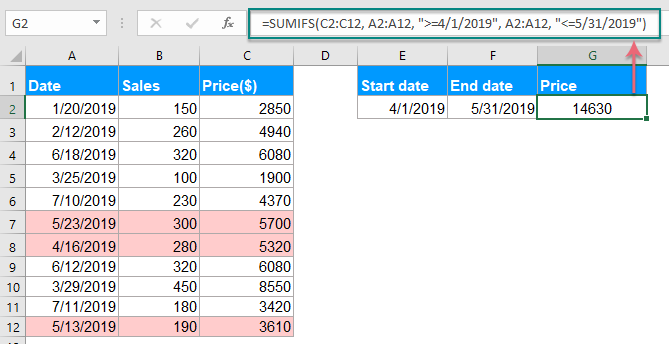
Забележка: Можете също да използвате препратката към клетката, за да замените условието в горната формула, както следва: =SUMIFS(C2:C12, A2:A12, ">=" &E2, A2:A12, "<=" &F2).
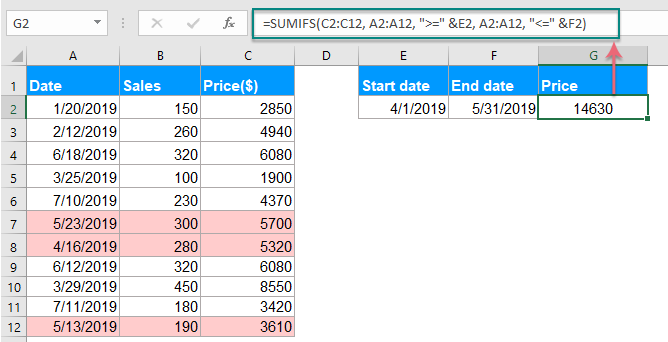
Пример 3: Функция SUMIFS с празни и непразни клетки
Да предположим, че имате набор от данни, както е показано на следната екранна снимка, сега, ако искате да сумирате общата цена, когато клетките в колона B не са празни клетки, а клетките в колона C са празни клетки, как бихте могли да направите?
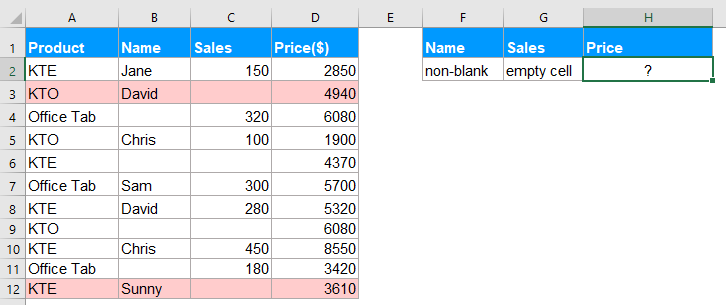
За да решите тази задача, трябва да използвате следната формула:
След това натиснете Въведете ключ, за да получите желания резултат. Вижте екранна снимка:

Пример 4: Функция SUMIFS с множество критерии и логика ИЛИ
По подразбиране функцията SUMIFS позволява само логика И, но понякога може да се наложи да сумирате стойности на клетки въз основа на множество критерии с логика ИЛИ в Excel.
Например, ако имате набор от данни, както е показано на екранната снимка по-долу, за да сумирате общата цена от Дейвид, Джейн или Съни, чиито продажби са по-големи от 200.
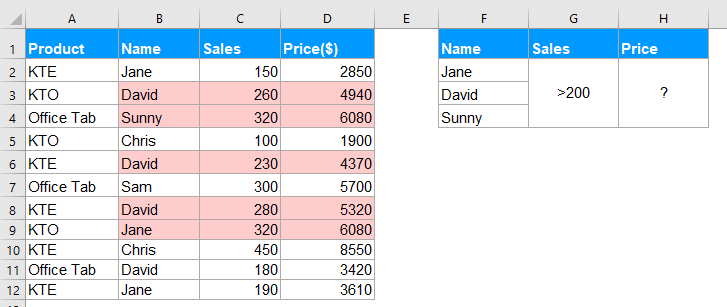
Формула1: SUMIFS() + SUMIFS() + SUMIFS() +...
За да разрешите тази задача, можете да комбинирате функцията SUMIFS заедно за сумиране на клетки с логика ИЛИ. Моля, приложете формулата по-долу:
И след това натиснете Въведете ключ, за да получите правилния резултат, както ви е необходим:
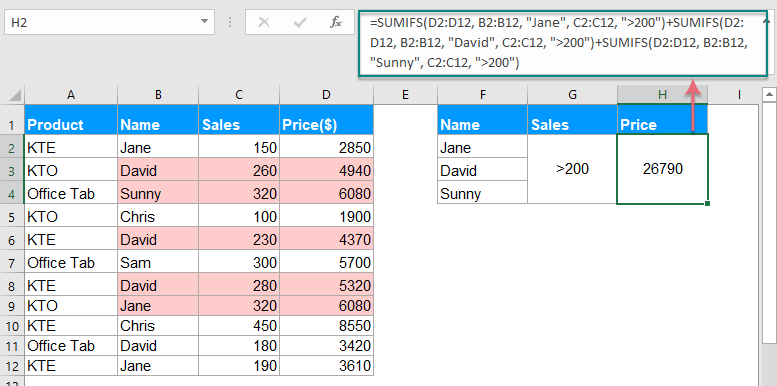
Формула2: SUM(SUMIFS({}))
Когато има няколко логики ИЛИ, горната формула ще бъде донякъде трудна, за да опростите горната формула, можете да създадете формула за масив с функции SUM и SUMIFS.
Моля, въведете или копирайте следната формула в празна клетка:

След това натиснете Ctrl + Shift + Enter клавиши заедно, за да получите резултата, както е показано на екранната снимка по-долу:

Най-добрите инструменти за производителност в офиса
Kutools за Excel - помага ви да се откроите от тълпата
Kutools за Excel разполага с над 300 функции, Гарантираме, че това, от което се нуждаете, е само на един клик разстояние...

Раздел Office - Активиране на четене и редактиране с раздели в Microsoft Office (включително Excel)
- Една секунда за превключване между десетки отворени документи!
- Намалете стотиците кликвания на мишката за вас всеки ден, кажете сбогом на ръката на мишката.
- Увеличава продуктивността ви с 50% при преглеждане и редактиране на множество документи.
- Внася ефективни раздели в Office (включително Excel), точно като Chrome, Edge и Firefox.
