Обърнете или обърнете имената и фамилиите в списъка на Excel
Ако имате списък с пълни имена, които са форматирани като фамилно и собствено име, сега искате да обърнете фамилното и собственото име към първо и последно, както е показано на екранната снимка по-долу. В тази статия ще представя някои формули за справяне с тази работа в Excel.

- Обърнете или обърнете името и фамилията (Stone Jerry = Jerry Stone)
- Обърнете или обърнете името и фамилията със запетая (Stone, Jerry = Jerry Stone)
- Обърнете или обърнете името и фамилията без запетая (Stone Jerry = Джери, Стоун)
- Обърнете или обърнете името и фамилията въз основа на всеки разделител с полезна функция
Обърнете или обърнете името и фамилията (Stone Jerry = Jerry Stone)
Обикновено в Excel функцията MID, която комбинира функциите SEARCH и LEN, може да ви помогне да обърнете собственото и фамилното име, както ви е необходимо.
Ако пълното ви име е във формат на фамилно име, за да обърнете първото и фамилното име, моля, приложете следната формула в празна клетка, където искате да получите резултата:
След това плъзнете манипулатора за попълване надолу до клетките, които искате да използвате тази формула, и всички имена и фамилии са обърнати, както е показано на екранната снимка по-долу:

Обяснение на формулата:
A2&" "&A2: Тази част се използва за обединяване на съдържанието на клетките в A2 и A2 и разделяне на обединените данни с интервал, ще получите резултата: “Стоун Джери Стоун Джери”, това се разпознава като текстов аргумент във функцията MID.
ТЪРСЕНЕ(" ",A2)+1: Функцията SEARCH се използва за намиране на позицията на знака за интервал в клетка A2, като добавянето на 1 означава да се получи позицията на първия знак след интервала. Тази част се разпознава като аргумент start_num във функцията MID.
LEN(A2): Тази функция LEN връща дължината на текста в клетка A2, тя се разпознава като аргумент num_chars във функцията MID.
MID(A2&" "&A2,SEARCH(" ",A2)+1,LEN(A2)): Досега функцията MID се използва за извличане на текста от „Stone Jerry Stone Jerry“, който започва от позицията, върната от функцията SEARCH, и дължината, върната от функцията LEN.
Обърнете или обърнете името и фамилията със запетая (Stone, Jerry = Jerry Stone)
Да предположим, че вашите фамилни и собствени имена са разделени със запетая, сега искате да обърнете фамилните и собствените имена и да пропуснете запетаята, както е показано на екранната снимка по-долу, как можете да решите тази задача в Excel?
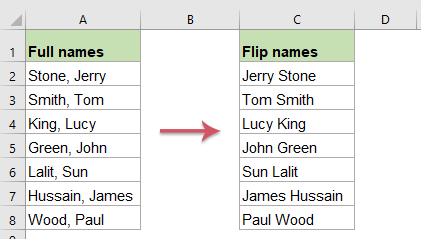
Моля, копирайте или въведете формулата по-долу в празна клетка:
И след това плъзнете манипулатора за попълване надолу към клетките, към които искате да приложите тази формула, и ще получите резултата, какъвто ви е необходим, вижте екранната снимка:

Обяснение на формулата:
A2&" "&A2: Тази част се използва за обединяване на съдържанието на клетките в A2 и A2 и разделяне на обединените данни с интервал, ще получите резултата: “Стоун, Джери Стоун, Джери”, това се разпознава като текстов аргумент във функцията MID.
ТЪРСЕНЕ(",",A2)+2: Функцията SEARCH се използва за намиране на позицията на знака запетая в клетка A2, като добавянето на 2 означава да се получи позицията на първия знак след запетаята. Тази част се разпознава като аргумент start_num във функцията MID.
LEN(A2)-1: Тази функция LEN връща дължината на текста в клетка A2, като изваждането на 1 означава изключване на запетаята, това се разпознава като аргумент num_chars във функцията MID.
MID(A2&" "&A2,SEARCH(",",A2)+2,LEN(A2)-1): Досега функцията MID се използва за извличане на текста от „Stone, Jerry Stone, Jerry“, който започва от позицията, върната от функцията SEARCH и дължината, върната от функцията LEN
Обърнете или обърнете името и фамилията без запетая (Stone Jerry = Джери, Стоун)
За да обърнете първото и фамилното име, които са разделени с интервал, след като обърнете имената, искате да добавите запетая след първото име, както е показано на следната екранна снимка. За да решите тази задача, ето друга формула, която може да ви помогне.
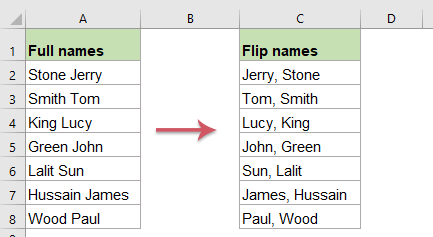
Моля, копирайте или въведете формулата по-долу в празна клетка:
След това плъзнете манипулатора за попълване надолу към клетките, за да копирате тази формула в други клетки, от които се нуждаете, и имената са обърнати, запетая е вмъкната и след първото име, вижте екранната снимка:

Обяснение на формулата:
A2&", "&A2: Тази част се използва за обединяване на съдържанието на клетките в A2 и A2 и разделяне на обединените данни със запетая и интервал, ще получите резултата: “Стоун Джери, Стоун Джери”, това се разпознава като текстов аргумент във функцията MID.
ТЪРСЕНЕ(" ",A2)+1: Функцията SEARCH се използва за намиране на позицията на знака за интервал в клетка A2, като добавянето на 1 означава да се получи позицията на първия знак след интервала. Тази част се разпознава като аргумент start_num във функцията MID.
LEN(A2)+1: Тази функция LEN връща дължината на текста в клетка A2, като добавянето на 1 означава включване на запетаята, това се разпознава като аргумент num_chars във функцията MID.
MID(A2&", "&A2,SEARCH(" ",A2)+1,LEN(A2)+1): Досега функцията MID се използва за извличане на текста от „Stone Jerry, Stone Jerry“, който започва от позицията, върната от функцията SEARCH, и дължината, върната от функцията LEN.
Съвет:
1. Ако вашите пълни имена съдържат име, бащино име и фамилия, за да обърнете тези имена, трябва да приложите формулата по-долу:
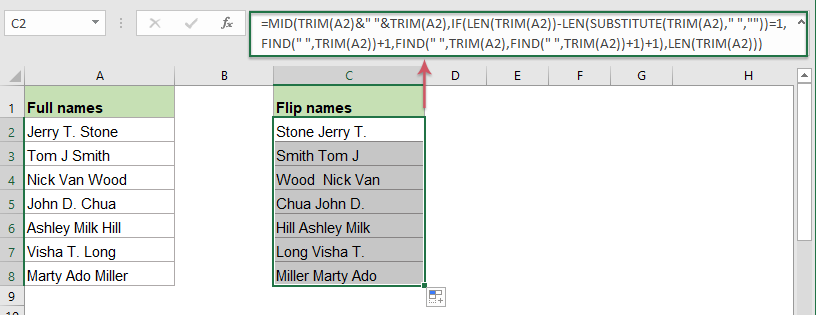
2. За да добавите запетая между обърнатите фамилия и име, моля, използвайте следната формула:
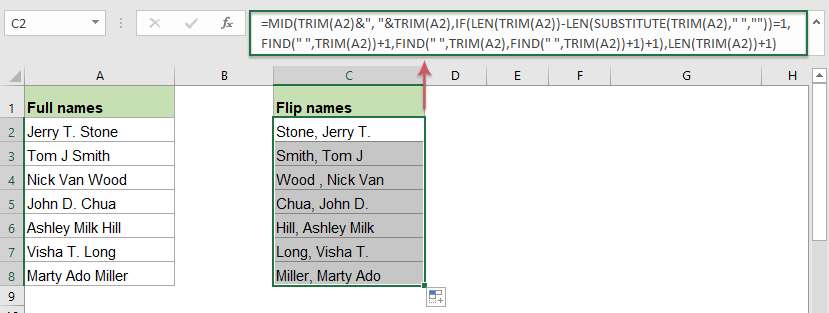
Обърнете или обърнете името и фамилията въз основа на всеки разделител с полезна функция
Kutools за Excel поддържа удобен инструмент - Обратен текст функция, която може да ви помогне да обърнете реда на текстовия низ в клетка въз основа на интервал, запетая или други разделители, според нуждите ви. Щракнете, за да изтеглите Kutools за Excel за безплатен пробен период!
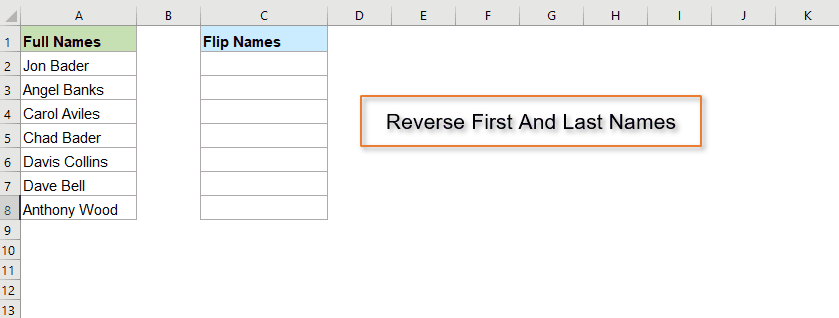
Използвани относителни функции:
- MID:
- Функцията MID се използва за намиране и връщане на определен брой знаци от средата на даден текстов низ.
- SEARCH:
- В Excel функцията ТЪРСЕНЕ може да ви помогне да намерите позицията на конкретен знак или подниз от даден текстов низ.
- LEN:
- Функцията LEN връща броя знаци в текстов низ.
Още статии:
- Извлечете първи инициал и фамилия от пълното име
- Да предположим, че имате списък с пълни имена, сега бихте искали да извлечете първото инициално и фамилно име или собственото име и първия знак на фамилното име от пълното име, както е показано на екранните снимки по-долу. Как бихте могли да се справите с тези задачи в работната книга на Excel?
- Извличане на няколко реда от клетка
- Ако имате списък с текстови низове, които са разделени с прекъсвания на редове (което се случва чрез натискане на клавишите Alt + Enter при въвеждане на текста), и сега искате да извлечете тези редове текст в множество клетки, както е показано на екранната снимка по-долу. Как бихте могли да го решите с формула в Excel?
- Извличане на N-та дума от текстов низ в Excel
- Ако имате списък с текстови низове или изречения, сега искате да извлечете конкретната n-та дума от списъка, както е показано на екранната снимка по-долу. В тази статия ще представя някои методи за решаване на тази задача в Excel.
- Извличане на текст между скоби от текстов низ
- Ако в текстовия низ има част от текста, ограден със скоби, сега трябва да извлечете всички текстови низове между скобите, както е показано на следната екранна снимка. Как бихте могли да решите тази задача в Excel бързо и лесно?
Най-добрите инструменти за производителност в офиса
Kutools за Excel - помага ви да се откроите от тълпата
Kutools за Excel разполага с над 300 функции, Гарантираме, че това, от което се нуждаете, е само на един клик разстояние...

Раздел Office - Активиране на четене и редактиране с раздели в Microsoft Office (включително Excel)
- Една секунда за превключване между десетки отворени документи!
- Намалете стотиците кликвания на мишката за вас всеки ден, кажете сбогом на ръката на мишката.
- Увеличава продуктивността ви с 50% при преглеждане и редактиране на множество документи.
- Внася ефективни раздели в Office (включително Excel), точно като Chrome, Edge и Firefox.
