Excel SUMIF функция
В Excel функцията SUMIF може да помогне за сумиране на клетки въз основа на един критерий, тази статия ще обясни синтаксиса на тази функция и ще въведе някои примери за използване на функцията SUMIF.
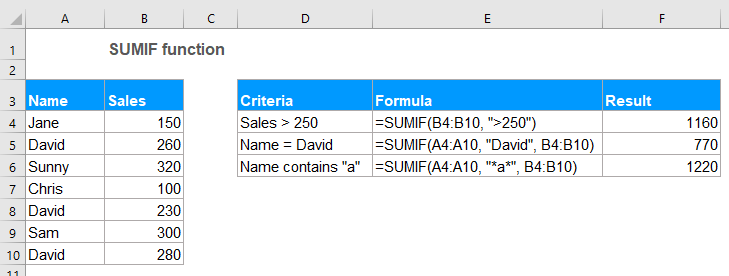
- Пример 1: Сума, ако стойностите са по-големи от, по-малки от, равни на или други оператори за сравнение
- Пример 2: SUMIF формули с текстови критерии
- Пример 3: SUMIF формули със заместващи знаци
- Пример 4: Сумирайте стойностите на клетките, които съответстват на празни или непразни клетки
- Пример 5: SUMIF с дати в Excel
- Пример 6: Сумиране на стойности в множество колони в Excel
Синтаксис:
Синтаксисът за функцията SUMIF в Excel е:
аргументи:
- range: Задължително. Диапазонът от клетки, към който искате да приложите критериите.
- criteria: Задължително. Критериите, използвани за определяне кои клетки трябва да се добавят. Критериите могат да бъдат текст, число, дата, логически израз, препратка към клетка или друга функция.
- Забележка: Всички текстови критерии или критерии, съдържащи математически символи, трябва да бъдат поставени в двойни кавички. Ако критерият е числов, не се изискват двойни кавички.
- sum_range: По избор. Това е диапазонът от клетки за сумиране. Ако този параметър е пропуснат, той използва диапазон като сума_диапазон.
Връщане:
Връща сумата за списък с числа въз основа на конкретни критерии.
Примери:
Пример 1: Сума, ако стойностите са по-големи от, по-малки от, равни на или други оператори за сравнение
В Excel можете да използвате функцията SUMIF, за да събирате стойности, по-големи от, по-малки от, равни или не равни на даден критерий.
Да предположим, че имате таблица, която съдържа колони за име, количество и цена, както е показано на екранната снимка по-долу, как можете да получите общата цена, че количеството е по-голямо от 250?
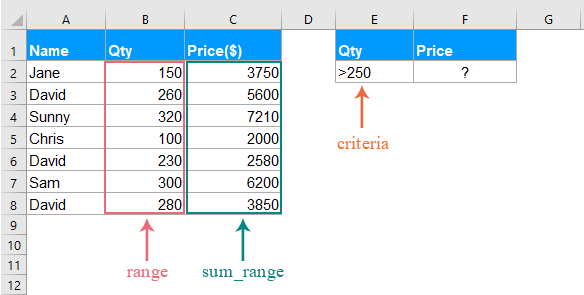
Моля, приложете формулата по-долу в празна клетка:
- Съвети: В горната формула:
- B2: B8: е диапазонът от клетки, където ще се търсят критериите.
- "> 250": е условието, въз основа на което искате да сумирате стойностите на клетката.
- C2:C8: отнася се за диапазона, който трябва да се сумира.
След това натиснете Въведете ключ, за да получите общата цена, че количеството е по-голямо от 250, както е показано на следната екранна снимка:
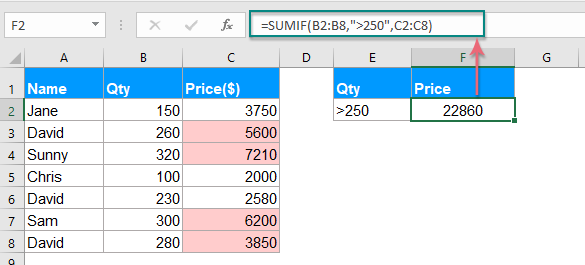
Забележка: Можете да използвате други оператори за сравнение, като например по-голямо или равно на (>=), по-малко от (<), по-малко или равно на (<=), равно на (=), не равно на (<>) на вашата нужда.
Пример 2: SUMIF формули с текстови критерии
Ако искате да сумирате стойностите на клетките въз основа на това дали конкретна текстова стойност съществува в друга колона, функцията SUMIF също може да ви направи услуга.
Случай 1: Сумирайте стойностите на клетката, ако съдържа конкретен текст в друга колона
Вземете данните по-долу като пример, за да получите цялото общо количество, ако името е Дейвид в колона A.
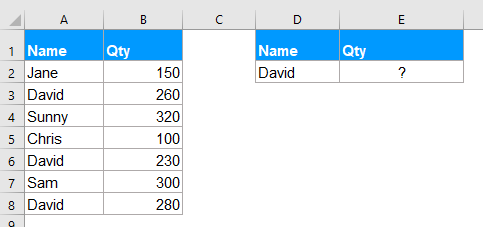
Моля, въведете или копирайте формулата по-долу в празна клетка:
- Съвети: В горната формула:
- A2: A8: е диапазонът от клетки, където ще се търсят критериите.
- "Дейвид": е условието, въз основа на което искате да сумирате стойностите на клетката.
- B2: B8: е диапазонът от клетки, които трябва да се сумират.
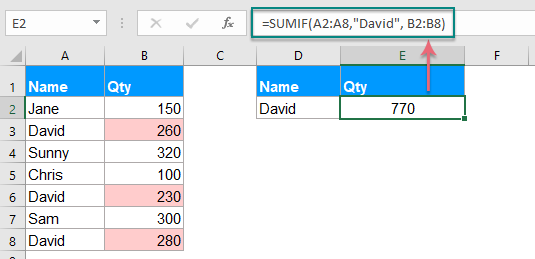
Забележка: Можете също да използвате препратката към клетката, за да замените условието в горната формула, както следва: =SUMIF(A2:A8, D2, B2:B8).
Случай 2: Сумираните стойности на клетките не са равни на конкретна стойност
Ако искате да сумирате клетки, когато клетките не са равни на конкретна стойност, например, за да сумирате всички Qty на хората с изключение на Дейвид, как бихте могли да го направите?
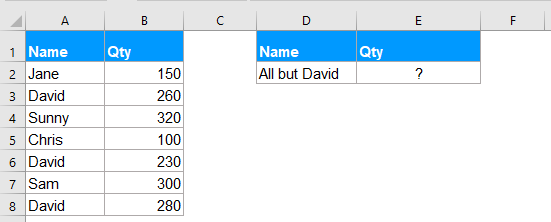
Моля, приложете формулата по-долу в празна клетка:
- Съвети: В горната формула:
- A2: A8: е диапазонът от клетки, където ще се търсят критериите.
- "<>Дейвид": е условието, въз основа на което искате да сумирате стойностите на клетката.
- B2: B8: е диапазонът от клетки, които трябва да се сумират.
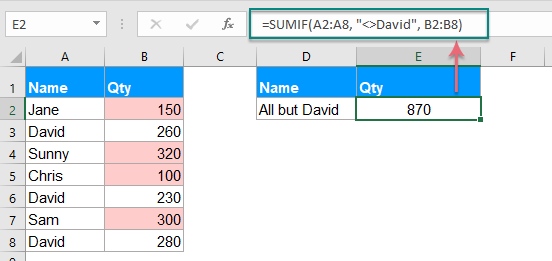
Забележка: Можете също да използвате препратката към клетката, за да замените условието в горната формула, както следва: =SUMIF(A2:A8,"<>"&D2, B2:B8), трябва да използвате двойните кавички (""), за да оградите операторите за сравнение и да използвате амперсанд (&), за да свържете препратката към клетката. Вижте екранна снимка:
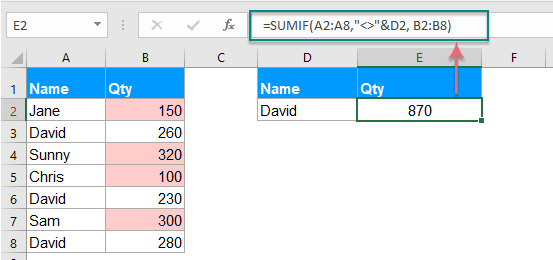
Пример 3: SUMIF формули със заместващи знаци
Понякога може да се наложи да сумирате стойностите на клетките въз основа на частично съвпадение на текста вместо на точното съвпадение. В този случай можете да комбинирате заместващите символи звездичка (*) или въпросителен знак (?) с функцията SUMIF.
Звездичка (*): Представлява произволен брой знаци
Въпросителен знак (?): Представлява произволен единичен знак в определена позиция
Случай 1: Сумирани стойности въз основа на частично съвпадение със звездичка (*).
Например, имам таблица, както е показана следната екранна снимка, сега искам да сумирам общите поръчки на продукта, чийто текст съдържа Kutools.
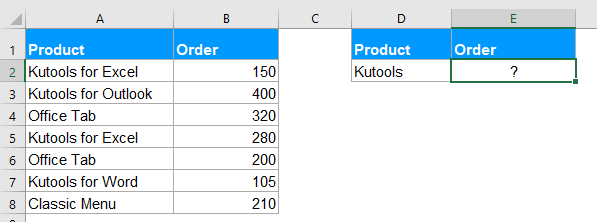
Тук, моля, приложете следната формула в празна клетка:
След това натиснете Въведете ключ, за да получите следния резултат:
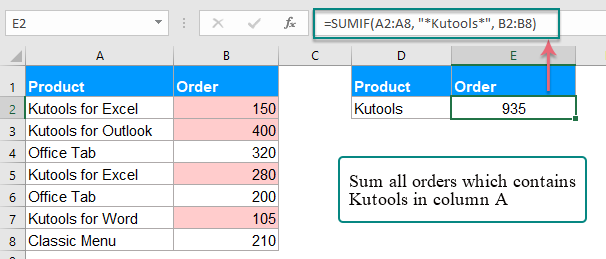
бележки:
1. Ако искате да сумирате стойностите на клетките, които започват с Kutools, моля, използвайте тази формула: =SUMIF(A2:A8, "Kutools*", B2:B8).
2. За да сумирате стойностите на клетките, ако съответната клетка в колона A завършва с текста Kutools, моля, използвайте тази формула: =SUMIF(A2:A8, "*Kutools", B2:B8).
3. Можете също да използвате препратката към клетката, за да замените условието в горната формула, както следва: =SUMIF(A2:A8, "*"&D2&"*", B2:B8). Трябва да използвате двойните кавички (""), за да затворите звездичката, и да използвате амперсанд (&), за да свържете препратката към клетката. Вижте екранна снимка:

Случай 2: Сумиране на стойности с определен брой знаци с въпросителен знак (?)
Ако искате да сумирате стойностите на клетките в списък, коя съответстваща клетка има точно 5 знака, както е показано на следната екранна снимка. Как бихте могли да решите тази задача в Excel?
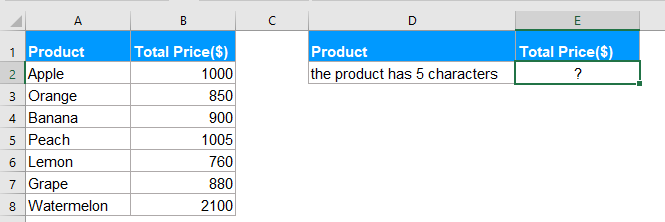
За да се справите с тази работа, трябва да приложите следната формула:
тип: В тази формула: един въпросителен знак представлява един единствен знак, пет въпросителни знака означават дължина от 5 знака.
И след това натиснете Въведете ключ, ще получите желания резултат:

Пример 4: Сумирайте стойностите на клетките, които съответстват на празни или непразни клетки
В Excel функцията SUMIF също може да помогне за сумиране на стойности в списък, че съседната клетка е празна клетка или непразни клетки.
Случай 1: Сумирайте стойностите на клетката, ако съседната клетка е празна
Моля, въведете или копирайте някоя от формулите по-долу в клетка, където искате да получите резултата:
След това натиснете Въведете ключ, за да получите резултата от общата цена, ако има празни клетки в колона A, вижте екранната снимка:
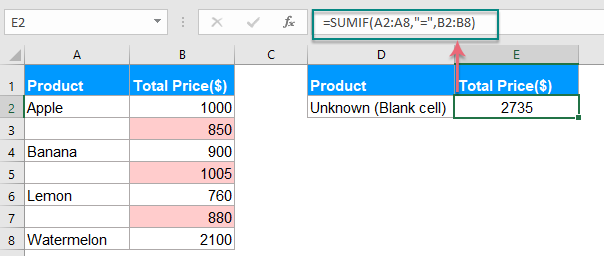
Случай 2: Сумирайте стойностите на клетките, ако съседната клетка не е празна
Ако трябва да сумирате стойности, където съседните клетки съдържат текстове, с изключение на празните клетки, моля, приложете формулата по-долу:
И след това натиснете Въведете ключ, всички стойности, където съседните клетки съдържат стойности, са сумирани заедно, вижте екранната снимка:
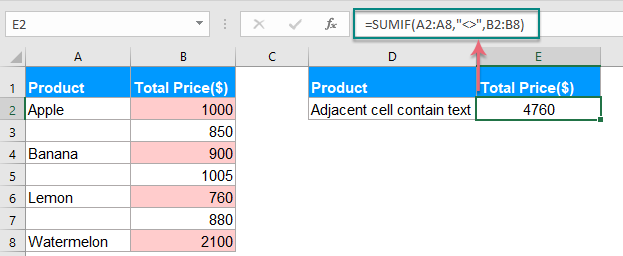
Пример 5: SUMIF с дати в Excel
Обикновено можете също да използвате функцията SUMIF, за да сумирате стойности въз основа на конкретна дата в Excel.
Случай 1: Сумирани стойности, ако датата е текуща дата или по-малка от, по-голяма от днес
За да сумирате стойностите на клетките, чиято дата е текущата дата, можете да използвате формулата по-долу:
След това натиснете Въведете ключ, всички клетки, които отговарят на днешната дата, се сумират. Вижте екранна снимка:

бележки:
1. За да сумирате стойностите, ако съответната дата е по-малка или преди днешната, моля, използвайте тази формула: =SUMIF(B2:B8, "<"&ДНЕС(), C2:C8).
2. За да сумирате стойностите, ако съответната дата е по-голяма или след днешната, моля, използвайте тази формула: =SUMIF(B2:B8, ">"&ДНЕС(), C2:C8).
Случай 2: Сумиране на стойности между две дадени дати
Ако искате да сумирате стойностите, ако датата между две дадени дати, можете да комбинирате две функции SUMIF заедно за решаване на тази задача.
Моля, приложете формулата по-долу:
След това натиснете клавиша Enter, общата стойност между две дадени дати е изчислена, вижте екранната снимка:
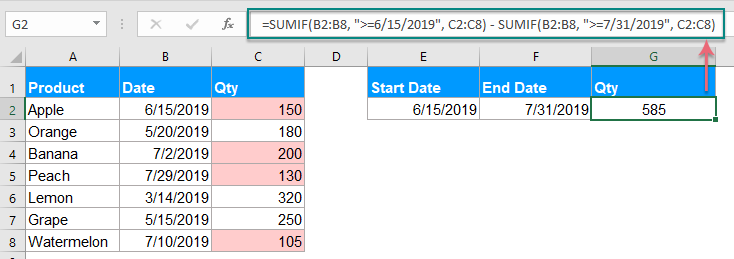
Забележка: Можете също да използвате препратката към клетката, за да замените условието в горната формула, както следва: =SUMIF(B2:B8, ">="&E2, C2:C8) - SUMIF(B2:B8, ">="&F2, C2:C8), вижте екранна снимка:
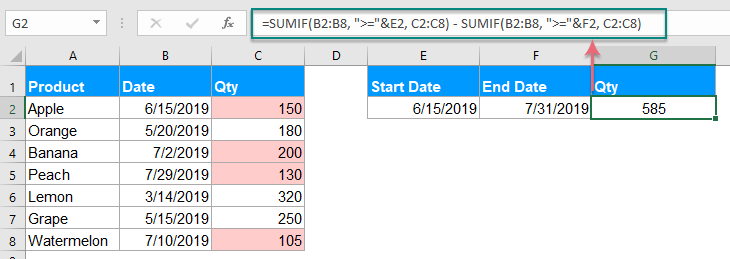
Пример 6: Сумиране на стойности в множество колони в Excel
Тази функция SUMIF също може да ви помогне да сумирате стойности в множество колони въз основа на едно условие. Например, ако имате диапазон от данни, както е показано на екранната снимка по-долу, сега, за да получите общите стойности на продукта KTE за четири месеца – януари, февруари, март и април. Как бихте могли да направите?
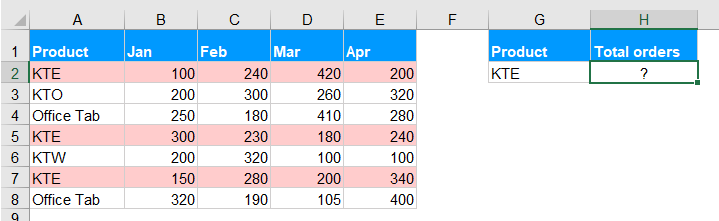
Обикновено функцията SUMIF се използва за сумиране на колона от стойности въз основа на един критерий, за да сумирате стойности в множество колони, можете да комбинирате множество функции SUMIF за решаване на тази задача.
Моля, приложете формулата по-долу в празна клетка:
След това натиснете клавиша Enter, за да получите правилния резултат, от който се нуждаете, вижте екранната снимка:
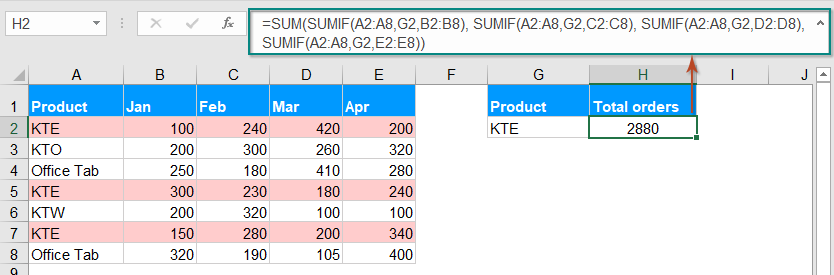
Забележка: Горната функция SUMIF е малко трудна за използване, ако трябва да се сумират много колони, така че тук една проста функция SUMPRODUCT може да ви помогне да се справите и с тази задача. Моля, използвайте тази формула: =SUMPRODUCT((A2:A8=G2)*(B2:E8)), след което натиснете Въведете ключ за получаване на резултата:
- Съвети: В горната формула:
- A2: A8: е диапазонът от клетки, където ще се търсят критериите.
- G2: е условието, въз основа на което искате да сумирате стойностите на клетката.
- B2:E8: е диапазонът от клетки, които трябва да се сумират.
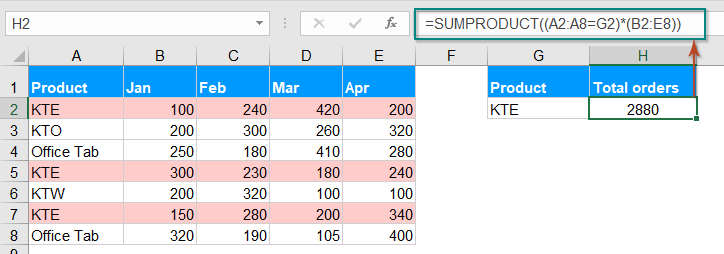
Още статии за функция SUMIF:
- Сумирайте съответстващите стойности със същата дата в Excel
- Опитвали ли сте някога да сумирате съответстващи стойности въз основа на една и съща дата от друга колона в Excel? Да предположим, че имам следния диапазон от данни (A1:B13), колона A е периодът от време, който съдържа някои дублирани дати, а колона B има номера на поръчката, сега трябва да събера числата заедно на базата на същата дата в колоната A.Как да го завършим бързо и лесно в Excel?
- Sumif клетки не са равни на конкретна стойност в Excel
- В тази статия ще говоря за това как да сумирам клетки, ако клетките в друга колона не са равни на конкретна стойност в работния лист на Excel.
- Датата Sumif е по-малка/по-голяма от днешната в Excel
- Да предположим, че имаме таблица с обема на продажбите с планирани и действителни обеми за всеки ден. Сега от нас се изисква да преброим настъпилите дати преди днес и да изчислим общите планирани обеми преди днес, за да сравним динамично планираните обеми и действителните обеми. Тук ще приложа функцията SUMIF, за да го направя бързо в Excel.
- Sumif с един или повече критерии в Excel
- В Excel сумирането на стойности въз основа на един или повече критерии е обичайна задача за повечето от нас, функцията SUMIF може да ни помогне бързо да сумираме стойностите въз основа на едно условие, а функцията SUMIFS ни помага да сумираме стойности с множество критерии. В тази статия ще опиша как да сумирам с един или повече критерии в Excel?
- Sumif въз основа на частично съвпадение в Excel
- Вземете данните по-долу като пример, искам да сумирам стойностите на клетките в колона B, когато съдържа частичен текст „KTE“ в колона A. Как да го постигна? В тази статия ще говоря за това как да сумирам стойности на клетки въз основа на частично съвпадение в работен лист на Excel.
Най-добрите инструменти за производителност в офиса
Kutools за Excel - помага ви да се откроите от тълпата
Kutools за Excel разполага с над 300 функции, Гарантираме, че това, от което се нуждаете, е само на един клик разстояние...

Раздел Office - Активиране на четене и редактиране с раздели в Microsoft Office (включително Excel)
- Една секунда за превключване между десетки отворени документи!
- Намалете стотиците кликвания на мишката за вас всеки ден, кажете сбогом на ръката на мишката.
- Увеличава продуктивността ви с 50% при преглеждане и редактиране на множество документи.
- Внася ефективни раздели в Office (включително Excel), точно като Chrome, Edge и Firefox.
