Функция CLEAN на Excel
Microsoft Excel Функция CLEAN се използва за премахване на всички непечатаеми знаци от дадения текст.
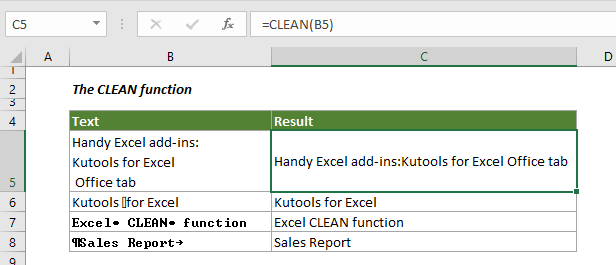
Синтаксис
=CLEAN (text)
Аргументи
Текст (Задължително): Текстът, от който ще премахнете непечатаеми знаци.
Връщана стойност
Върнете текст с премахнати непечатаеми знаци.
Забележка за функцията
Функцията CLEAN премахва първите 32 непечатаеми знака в 7-битовия ASCII код (стойности от 0 до 31) от дадения текст. В набора от знаци Unicode има допълнителни непечатаеми знаци (стойности 127, 129, 141, 143, 144 и 157). За тези допълнителни непечатаеми знаци функцията CLEAN не премахва сама.
Примери
Този раздел обяснява как да използвате функцията CLEAN с подробни примери.
Пример 1: Премахване на непечатаеми знаци и нови редове от дадени текстове
За премахване на непечатаеми символи заедно с прекъсванията на редовете от дадените текстове, моля, направете следното.
1. Изберете празна клетка, за да изведете текста с премахнати непечатаеми знаци.
2. Копирайте формулата по-долу в него и натиснете Въведете ключ.
=CLEAN(B3)
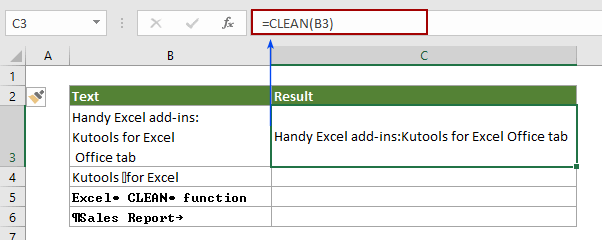
3. След това плъзнете Дръжка за пълнене надолу, за да приложите формулата към други клетки, за да получите всички текстове без непечатаеми знаци.
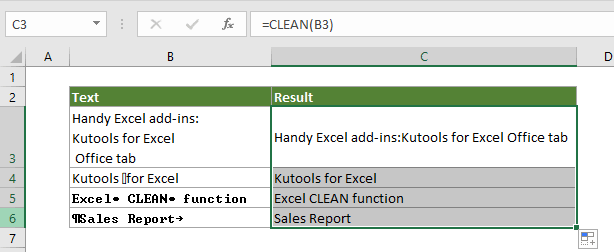
Пример 2: Премахване на непечатаеми знаци, нови редове и допълнителни интервали от дадени текстове
За премахване на непечатаеми знаци, нови редове и допълнителни интервали едновременно можете да направите следното.
1. Изберете празна клетка, копирайте формулата по-долу в нея и натиснете Въведете ключ.
=TRIM( CLEAN( C3 ))
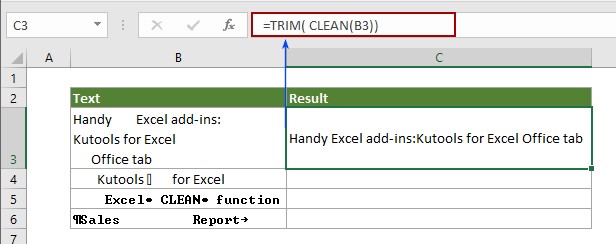
След това плъзнете манипулатора за попълване надолу, за да получите други текстове без непечатаеми знаци и допълнителни интервали, както е показано на екранната снимка по-долу.
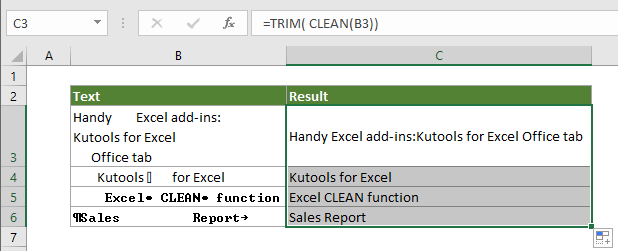
Пример 3: Проверете дали клетка съдържа непечатаеми знаци
Понякога непечатаемите знаци са скрити в клетките, ако искате да определите дали дадена клетка съдържа непечатаеми знаци, за да ги почистите, формулата в този раздел може да ви направи услуга.
1. Изберете празна клетка, която е съседна на клетката, която ще проверявате за непечатаеми знаци, копирайте формулата по-долу в нея и натиснете Въведете ключ.
=АКО(CLEAN(B3)=B3,"Няма","Нуждае се от почистване")
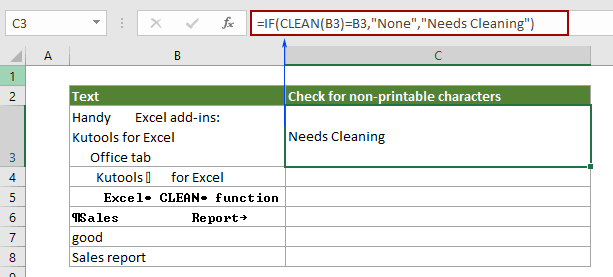
2. Плъзнете манипулатора за попълване надолу, за да получите всички резултати.

Забележка: Ако в конкретната клетка съществуват непечатаеми знаци, той връща резултата като „Нуждае се от почистване“, в противен случай връща „Няма“.
Още статии за почистване на специфични знаци:
Премахване на небуквено-цифрови знаци в Excel
Да предположим, че има диапазон от данни, като например JAMES0898#4%^{}, който съдържа небуквено-цифрови знаци в работен лист и сега просто искате да премахнете небуквено-цифровите знаци и да запазите буквено-цифровите знаци. Например, ДЖЕЙМС0898#4%^{} > JAMES0898. Тази статия има метода за вас.
Кликнете, за да научите повече...
Премахване на алфа знаци от клетки в Excel
Да предположим, че трябва да премахнете всички буквени знаци от диапазон в Excel, например една информация в клетка може да бъде „lucase 13654698745“, а вие искате да бъде „13654698745“, как можете бързо да премахнете всички алфа знаци от клетките? Има ли добри идеи за справяне с този проблем? Опитайте методите в тази статия.
Кликнете, за да научите повече...
Премахнете нецифрови знаци от клетки в Excel
Да предположим, че имате работен лист с много такива данни ABCD4578124YUIOHи искате да премахнете само нецифровите знаци ABCDYUIOH но запазете цифровите знаци в клетките. Опитайте метода в тази статия.
Кликнете, за да научите повече...
Премахване на не-буквени знаци от клетки в Excel
Например, имате данни за диапазон като Джейкъб "001" @#$%и искате да премахнете всички не-буквени знаци от низа, за да го запазите като Яков. В Excel, как можете бързо да премахнете всички не-буквени знаци от клетките? Тази статия показва два метода, които ще ви помогнат да го направите лесно.
Кликнете, за да научите повече...
Бързо премахване на нови редове в Excel
Понякога, когато копирате някои данни от уебсайта или разделяте стойностите си с клавишите Alt + Enter, ще получите няколко нови реда или връщане на каретка, ако искате бързо да премахнете няколко нови реда в Excel, можете бързо да го направите с методи в тази статия.
Кликнете, за да научите повече...
Най-добрите инструменти за производителност в офиса
Kutools за Excel - помага ви да се откроите от тълпата
Kutools за Excel разполага с над 300 функции, Гарантираме, че това, от което се нуждаете, е само на един клик разстояние...

Раздел Office - Активиране на четене и редактиране с раздели в Microsoft Office (включително Excel)
- Една секунда за превключване между десетки отворени документи!
- Намалете стотиците кликвания на мишката за вас всеки ден, кажете сбогом на ръката на мишката.
- Увеличава продуктивността ви с 50% при преглеждане и редактиране на множество документи.
- Внася ефективни раздели в Office (включително Excel), точно като Chrome, Edge и Firefox.
