Excel GETPIVOTDATA функция
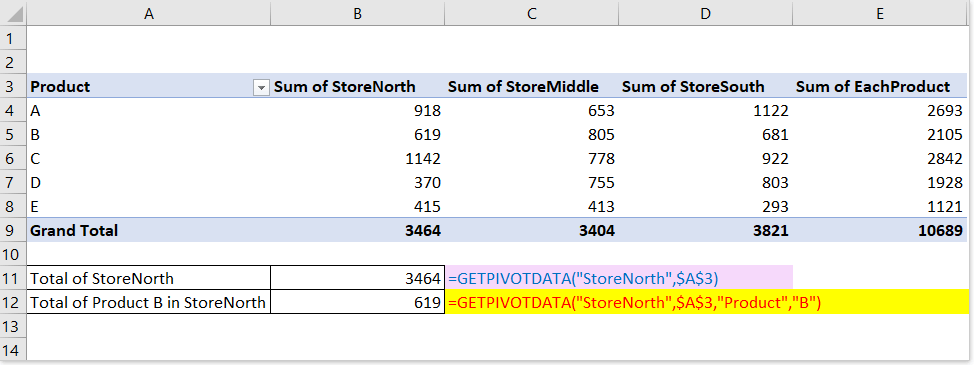
- Пример1: Основно използване на GETPIVOTDATA функция
- Пример2: Как да избегнем стойностите на грешка, ако аргументът е дата или час в GETPIVOTDATA функция
Описание
- GETPIVOTDATA функцията отправя заявки към обобщена таблица и връща данни въз основа на структурата на обобщената таблица.
Синтаксис и аргументи
Синтаксис на формулата
| =GETPIVOTDATA (data_field, pivot_table, [field1, item1], ...) |
Аргументи
|
Връщана стойност
Функцията GETPIVOTDATA връща данни, съхранени в дадената обобщена таблица.
Забележки
1) Изчисляваните полета и подадените персонализирани изчисления, като обща сума и сума на EveryProwduct, също могат да бъдат като аргументи в GETPIVOTDATA функция.
2) Ако даден елемент съдържа дата или час, върнатата стойност може да се загуби, ако работната книга бъде преместена на друго място и се покаже като стойност за грешка #REF!. За да избегнете този случай, можете да изразите датата или часа като сериен номер, като например да покажете 12/3/2018 като 43437.
3) Ако аргументът pivot_table не е клетка или диапазон, в който е намерена обобщена таблица, GETPIVOTDATA връща #REF!.
4) Ако аргументите не се виждат в дадената обобщена таблица, GETPIVOTDATA функцията връща #REF! стойност на грешката.
Използване и примери
Пример1: Основно използване на GETPIVOTDATA функция
1) Само първите два задължителни аргумента:
=GETPIVOTDATA("StoreNorth",$A$3)
Обяснете:
Ако има само два аргумента в GETPIVOTDARA функция, тя автоматично връща стойностите в полето Обща сума въз основа на даденото име на елементи. В моя пример той връща общия общ брой на полето StoreNorth във въртящо се поле, което е поставено в диапазон A3:E9 (започва от клетка A3).
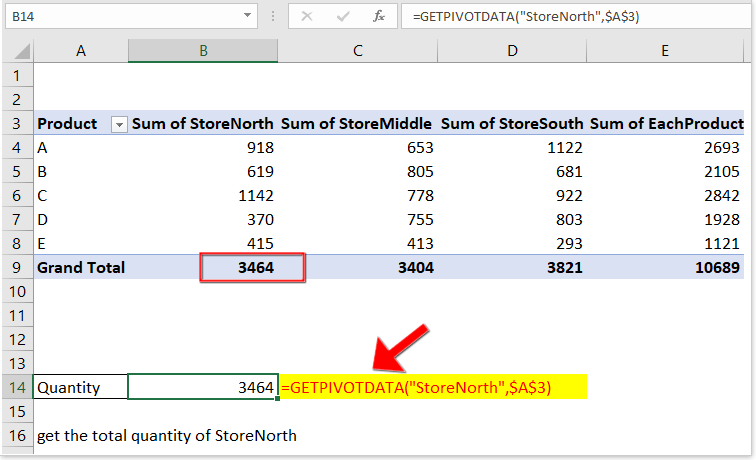
2) С data_field, pivot_table, field1, item1 argument
=GETPIVOTDATA("StoreNorth",$A$3,"Product","B")
Обяснете:
югсевер: data_field, полето, от което искате да извлечете стойност;
A3: обобщена_таблица, първата клетка от обобщената таблица е клетка A3;
Продукт, B: filed_name, item_name, двойка, която описва коя стойност искате да върнете.

Пример2: Как да избегнем стойностите на грешка, ако аргументът е дата или час в GETPIVOTDATA функция
Ако аргументите в GETPIVOTDATA съдържа дати или час, резултатът може да бъде променен на стойност на грешка #REF! докато работната книга е отворена в друга дестинация, както е показано на екранната снимка по-долу:
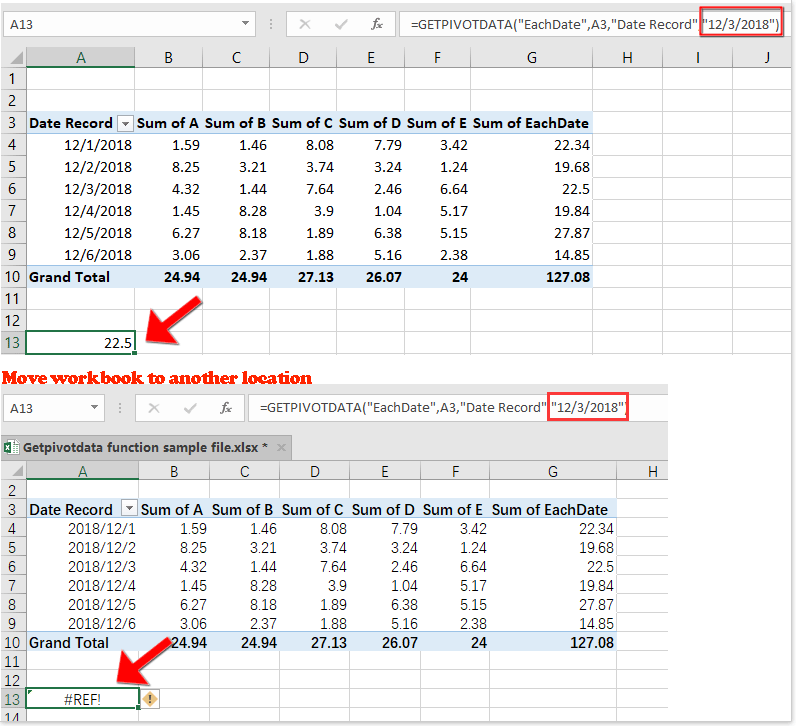
В този случай можете
1) Използвайте DATEVALUE функция
=GETPIVOTDATA("EachDate",A3,"Date Record",DATEVALUE("12/3/2018"))
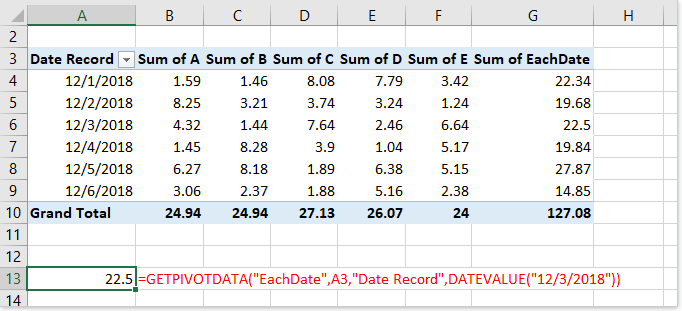
2) Използвайте DATE функция
=GETPIVOTDATA("EachDate",A3,"Date Record",DATE(2018,12,3))
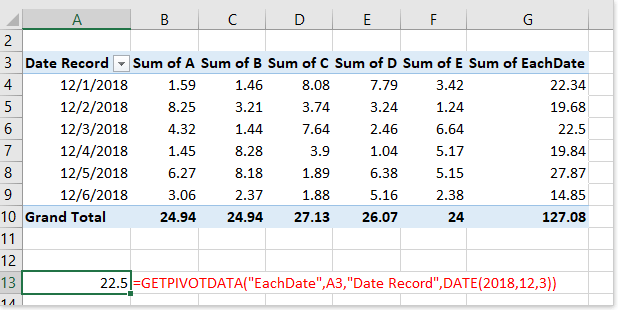
3) Обърнете се към клетка с дата
=GETPIVOTDATA("EachDate",A3,"Date Record",A12)

Най-добрите инструменти за производителност в офиса
Kutools за Excel - помага ви да се откроите от тълпата
Kutools за Excel разполага с над 300 функции, Гарантираме, че това, от което се нуждаете, е само на един клик разстояние...

Раздел Office - Активиране на четене и редактиране с раздели в Microsoft Office (включително Excel)
- Една секунда за превключване между десетки отворени документи!
- Намалете стотиците кликвания на мишката за вас всеки ден, кажете сбогом на ръката на мишката.
- Увеличава продуктивността ви с 50% при преглеждане и редактиране на множество документи.
- Внася ефективни раздели в Office (включително Excel), точно като Chrome, Edge и Firefox.

