Функция QUARTILE на Excel
- Функция QUARTILE изчислява квартила за даден набор от данни. Връща същата стойност като Функция QUARTILE.INC.
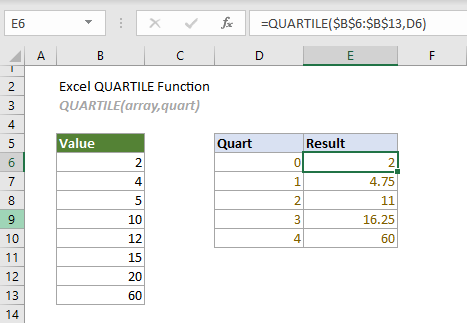
Функция QUARTILE VS. Функция QUARTILE.INC:
Започвайки от Excel 2010, Функция QUARTILE е заменен от Функция QUARTILE.INC. Въпреки че и двете могат да се използват за изчисляване на квартила на набор от данни, Функция QUARTILE.INC се препоръчва повече за бъдеща употреба, тъй като функцията QUARTILE може да не е налична в бъдещи версии на Excel.
Синтаксис
QUARTILE(array, quart)
Аргументи
- Array (задължително): масивът или диапазонът от клетки, за които искате стойността на квартила;
- кварта (задължително): Число между 0 и 4 показва коя квартилна стойност да се върне.
| Телефон за връзка: | Квартилна стойност |
| 0 | Минимална стойност |
| 1 | 1-ви квартил (25-ти персентил) |
| 2 | Вторият квартил - средна стойност (2-ти персентил) |
| 3 | 3-ти квартил (75-ти персентил) |
| 4 | 4-ти квартил - максимална стойност (100-ти персентил) |
Забележки
Върната стойност
Връща числова стойност.
Пример
Ето списък със стойности, както е показано на екранната снимка по-долу, за да изчислите минималната стойност, първия квартил, втория квартил, третия квартил и максималната стойност с помощта на функцията QUARTILE, можете да направите следното.
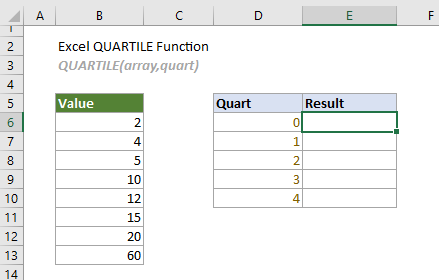
Изберете горната клетка, E6 в този случай, копирайте или въведете формулата по-долу и натиснете Въведете за да получите резултата от минималната стойност. Изберете тази клетка с резултати и я плъзнете AutoFill Handle надолу, за да получите други квартили.
=QUARTILE($B$6:$B$13,D6)
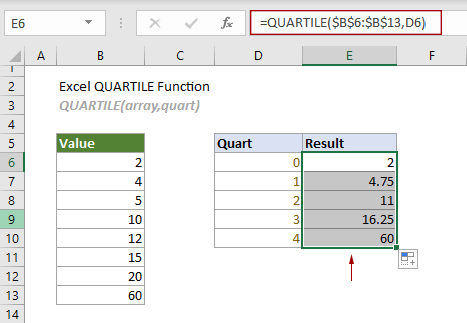
Забележки:
1) Формулата в клетка E6 може да се промени на:
=QUARTILE({2,4,5,10,12,15,20,60},0)
2) Формулата може да се раздели на следните две уравнения:
(В следващите уравнения n е общият брой клетки в масива.)
2.2 След това върнете квартилите въз основа на позициите.
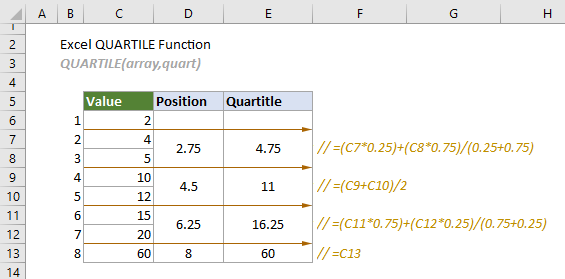
Свързани функции
Функция QUARTILE.EXC на Excel
Функцията QUARTILE.EXC връща квартила за даден набор от данни въз основа на персентилен диапазон от 0 до 1 изключителен.
Функция Excel QUARTILE.INC
Функцията QUARTILE.INC връща квартила за даден набор от данни на базата на диапазон от процентили от 0 до 1 включително.
Функция Excel RANK
Функцията RANK връща ранга на число в сравнение с други числа в същия списък.
Функция Excel RANK.AVG
Функцията RANK.AVG връща ранга на число в сравнение с други числа в същия списък.
Функция Excel RANK.EQ
Функцията RANK.EQ връща ранга на число в сравнение с други числа в същия списък.
Най-добрите инструменти за производителност в офиса
Kutools за Excel - помага ви да се откроите от тълпата
Kutools за Excel разполага с над 300 функции, Гарантираме, че това, от което се нуждаете, е само на един клик разстояние...

Раздел Office - Активиране на четене и редактиране с раздели в Microsoft Office (включително Excel)
- Една секунда за превключване между десетки отворени документи!
- Намалете стотиците кликвания на мишката за вас всеки ден, кажете сбогом на ръката на мишката.
- Увеличава продуктивността ви с 50% при преглеждане и редактиране на множество документи.
- Внася ефективни раздели в Office (включително Excel), точно като Chrome, Edge и Firefox.
