Excel CHOOSE функция
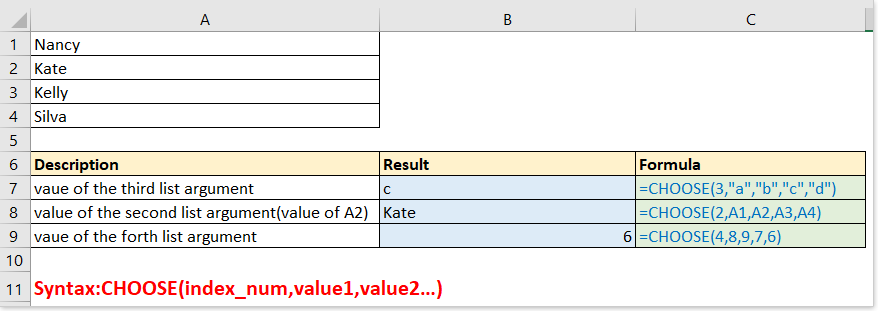
- Пример 1 - Основна употреба: използване CHOOSE функция само за избор на стойност от списък аргумент
- Ex2 – Връща различни резултати въз основа на множество условия
- Ex3 – Връща различни изчислени резултати въз основа на условия
- Ex4 – Изберете произволно от списъка
- Ex5 – Комбинирайте CHOOSE намлява VLOOKUP функции за връщане на стойност в лявата колона
- Ex6 – Връща ден от седмицата или месец въз основа на дадена дата
- Пример 7 – Връщане към следващия работен ден/уикенд дата въз основа на днес
Описание
- CHOOSE функцията връща стойност от списъка със стойностен аргумент въз основа на дадения индексен номер. Например, CHOOSE(3,”Apple”,”Peach”,”Orange”) връща Orange, индексният номер е 3, а Orange е третата стойност след индексния номер във функцията.
синтаксис и аргументи
Синтаксис на формулата
| CHOOSE(index_num, value1, [value2], …) |
Аргументи
|
Value1, value2… могат да бъдат числа, текстове, формули, препратки към клетки или дефинирано име.
Връщана стойност
- CHOOSE функцията връща стойност от списък въз основа на дадената позиция.
Използване и примери
В тази част изброявам някои прости, но представителни примери, за да обясня използването на CHOOSE функция.
Пример 1 - Основна употреба: използване CHOOSE функция само за избор на стойност от списък аргумент
Формула 1:
=CHOOSE(3,"a","b","c","d")
Връщане: c, което е третият аргумент след index_num от 3 в CHOOSE функция.
Забележка: използвайте двойни кавички около стойността, ако е текст.
Формула 2:
=CHOOSE(2,A1,A2,A3,A4)
Връщане: Кейт, стойността на A2. Тъй като index_num е 2, а A2 е втората стойност в CHOOSE функция.
Формула 3:
=CHOOSE(4,8,9,7,6)
Връщане: 6, четвъртият аргумент от списъка във функцията.

Ex2 – Връща различни резултати въз основа на множество условия
Да предположим, че имате списък с отклонения за всеки продукт, които трябва да бъдат етикетирани въз основа на условия, както е показано на екранната снимка по-долу.

Обикновено можете да използвате функцията IF за обработка, но тук ви представям как да използвате CHOOSE функция за лесно решаване на този проблем
Формула:
=CHOOSE((B7>0)+(B7>1)+(B7>5),"Top","Middle","Bottom")
Обяснете:
(B7>0)+(B7>1)+(B7>5): index_num, B7 е 2, което е по-голямо от 0 и 1, но по-малко от 5, така че получаваме междинния резултат:
=CHOOSE(True+Ture+False,"Top","Middle","Bottom")
Както знаем, True = 1, False = 0, така че формулата може да се разглежда като:
=CHOOSE(1+1+0,"Top","Middle","Bottom")
след това
=CHOOSE(2,"Top","Middle","Bottom")
Резултат: Средно

Ex3 – Връща различни изчислени резултати въз основа на условия
Да предположим, че трябва да изчислите отстъпките за всеки продукт въз основа на сумата и цената, както е показано на екранната снимка по-долу:

Формула:
=CHOOSE((B8>0)+(B8>100)+(B8>200)+(B8>300),B8*C8*0.1,B8*C8*0.2,B8*C8*0.3,B8*C8*0.5)
Обяснете:
(B8>0)+(B8>100)+(B8>200)+(B8>300): index_number, B8 е 102, което е по-голямо от 100, но по-малко от 201, така че в тази част връща резултат, показан като:
=CHOOSE(true+true+false+false,B8*C8*0.1,B8*C8*0.2,B8*C8*0.3,B8*C8*0.5)
=CHOOSE(1+1+0+0,B8*C8*0.1,B8*C8*0.2,B8*C8*0.3,B8*C8*0.5)
след това
=CHOOSE(2,B8*C8*0.1,B8*C8*0.2,B8*C8*0.3,B8*C8*0.5)
B8*C8*0.1,B8*C8*0.2,B8*C8*0.3,B8*C8*0.5: стойностите, от които да избирате, отстъпката е равна на цена * сума * процент на отстъпка, тъй като тук index_num е 2, той избира B8*C8*0.2
Връща: 102*2*0.2=40.8

Ex4 – Изберете произволно от списъка
В Excel понякога може да се наложи произволно да изберете стойност от даден списък, the CHOOSE функция може да реши тази задача.
Произволно изберете една стойност от списък:
Формула:
=CHOOSE(RANDBETWEEN(1,5),$D$2,$D$3,$D$4,$D$5,$D$6)
Обяснете:
RANDBETWEEN(1,5): index_num, произволно получаване на число между 1 и 5
$D$2,$D$3,$D$4,$D$5,$D$6: списък със стойности, от които да избирате

Ex5 – Комбинирайте CHOOSE намлява VLOOKUP функции за връщане на стойност в лявата колона
Обикновено използваме функцията VLOOKUP =VLOOKUP (value, table, col_index, [range_lookup]) за връщане на стойност въз основа на дадена стойност от диапазон от таблица. Но с VLOOKUP функция, тя ще върне стойност за грешка, докато колоната за връщане е отляво на колоната за справка, както е показано на екранната снимка по-долу:

В този случай можете да комбинирате CHOOSE функция с функция VLOOKUP за решаване на проблема.
Формула:
=VLOOKUP(E1,CHOOSE({1,2},B1:B7,A1:A7),2,FALSE)
Обяснете:
CHOOSE({1,2},B1:B7,A1:A7): като аргумент table_range във функцията VLOOKUP. {1,2} означава да се покаже 1 или 2 като аргумент index_num въз основа на аргумента col_num във функцията VLOOKUP. Тук col_num във функцията VLOOKUP е 2, така че CHOOSE функция дисплей като CHOOSE(2, B1:B7,A1:A7), означава да изберете стойност от A1:A7.

Ex6 – Връща ден от седмицата или месец въз основа на дадена дата
С CHOOSE можете също така да върнете относителния ден от седмицата и месеца въз основа на дадена дата.
Формула 1: връщане на ден от седмицата по дата
=CHOOSE(WEEKDAY(),"Sunday","Monday","Tuesday","Wednesday","Thursday","Friday","Saturday")
Обяснете:
WEEKDAY(): аргументът index_num, за да получите номера на деня от седмицата на дадената дата, например WEEKDAY(A5) връща 6, тогава аргументът index_num е 6.
"Sunday","Monday","Tuesday","Wednesday","Thursday","Friday","Saturday": аргументи от списъка със стойности, започват с „неделя“, тъй като делничният ден номер „1“ показва „неделя“.
Формула 2: връщане на месеца по дата
=CHOOSE(MONTH(),"Jan","Feb","Mar","Apr","May","Jun","Jul","Aug","Sep","Oct","Nov","Dec")
Обяснете:
MONTH(): аргумент index_num, който получава номера на месеца от дадената дата, например MONTH(A5) връща 3.

Пример 7 – Връщане към следващия работен ден/уикенд дата въз основа на днес
В ежедневната работа може да искате да изчислите следващия работен ден или уикенд въз основа на днешния ден. Тук CHOOSE функция също може да ви направи услуга.
Например, днес е 12 г., четвъртък, сега трябва да получите следващия работен ден и уикенда.
Формула 1: вземете днешната дата
=TODAY()
Резултат: 12г
Формула 2: вземете номера на деня от седмицата днес
=WEEKDAY(TODAY())
Резултат: 5 (докато днес е 12)
Списъкът с номера на дните от седмицата, както е показано на екранната снимка по-долу:

Формула 3: вземете на следващия работен ден
=TODAY()+CHOOSE(WEEKDAY(TODAY()),1,1,1,1,1,3,2)
Обяснете:
Today(): върне текущата дата
WEEKDAY(TODAY()): аргумент index_num в CHOOSE функция, вземете номера на днешния ден от седмицата, например неделя е 1, понеделник е 2...
1,1,1,1,1,3,2: аргумент на списък със стойности в CHOOSE функция. Например, ако делничен ден(днес()) върне 1 (неделя), той избира 1 от списъка със стойности, след което цялата формула се променя на =Днес()+1, което означава да добавите 1 ден за връщане следващия понеделник. Ако weekday(today()) върне 6 (петък), той избира 3 от списъка със стойности, тъй като петък е 3 дни далеч от следващия понеделник.
Резултат (докато днес е 12):
=12/20/2018+CHOOSE(5,1,1,1,1,1,3,2)
=12+20
=12 г
Формула 4: вземете следващия уикенд ден
=TODAY()+CHOOSE(WEEKDAY(TODAY()),6,5,4,3,2,1,1)
Обяснете:
6,5,4,3,2,1,1: аргумент на списък със стойности в CHOOSE функция. Например, ако делничен ден(днес()) върне 1 (неделя), той избира 6 от списъка със стойности, тогава цялата формула се променя на =Днес()+6, което означава да добавите 6 дни и да върнете следващата събота.
Резултат:
=12/20/2018+CHOOSE(5,6,5,4,3,2,1,1)
=12+20
=12 г

Най-добрите инструменти за производителност в офиса
Kutools за Excel - помага ви да се откроите от тълпата
Kutools за Excel разполага с над 300 функции, Гарантираме, че това, от което се нуждаете, е само на един клик разстояние...

Раздел Office - Активиране на четене и редактиране с раздели в Microsoft Office (включително Excel)
- Една секунда за превключване между десетки отворени документи!
- Намалете стотиците кликвания на мишката за вас всеки ден, кажете сбогом на ръката на мишката.
- Увеличава продуктивността ви с 50% при преглеждане и редактиране на множество документи.
- Внася ефективни раздели в Office (включително Excel), точно като Chrome, Edge и Firefox.

