Excel ADDRESS функция
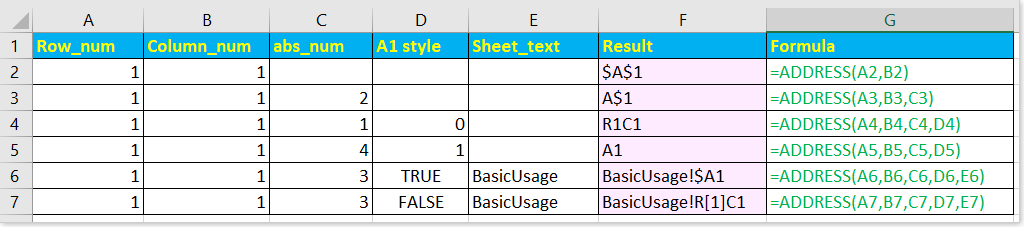
- Пример 1-Основна употреба: Получаване на адрес на клетка от дадена колона и ред
- Пример 2-Стойност на клетка от номер на ред и колона
- Пример 3-Вземете адрес с максимална стойност
- Пример 4-Върнете буквата на колоната въз основа на номера на колоната
Описание
- ADDRESS функцията връща препратката към адреса на клетката като текст въз основа на дадения номер на колона и номер на ред. Например формулата =ADDRESS(1,1) връща $A$1. The ADDRESS функцията може да върне относителен или абсолютен адрес и да върне в стил A1 или R1C1, името на листа може да бъде включено в резултата.
синтаксис и аргументи
Синтаксис на формулата
| ADDRESS(row_num, column_num, [abs_num], [a1], [sheet_text]) |
Аргументи
|
Забележки:
| Abs_num argument |
Типът справка | Пример |
| 1 или пропуснат | Абсолютен ред и колона | $1 $ |
| 2 | Относителен ред, абсолютна колона | A $ 1 |
| 3 | Абсолютен ред, относителна колона | $A1 |
| 4 | Относителен ред и колона | A1 |
| Аргумент A1 | Стил | Описание |
| 1 или TRUE или пропуснати | A1 | Колоните са обозначени по азбучен ред, а редовете са обозначени с цифри |
| 0 или False | R1C1 | Както колоните, така и редовете са обозначени с цифри |
Връщана стойност:
ADDRESS функцията връща препратка към клетка като текст.
Използване и примери
Тук са предоставени някои примери, за да се обясни как да използвате функцията INDEX.
Пример 1-Основна употреба: Получаване на адрес на клетка от дадена колона и ред
1) Ако просто въведете аргументите на реда и колоната в ADDRESS функция,
=ADDRESS(A2,B2)
A2 и B2 са числовите стойности на ред и колона и се връща
$1 $

2) Ако въведете аргументите за ред, колона и abs в ADDRESS функция,
=ADDRESS(A3,B3,C3)
C3 са аргументите abs, 2 показва референция за показване като относителен ред и абсолютна колона и връща
A $ 1

3) Ако четвъртият аргумент е въведен в ADDRESS функция,
=ADDRESS(A4,B4,C4,D4))
D4 контролира референтния стил, A1 или R1C1, 0 или False ще покаже резултат в стил A1, 1 или True ще покаже резултат в стил R1C1, тук се връща
R1C1

4) Ако всички аргументи са въведени в ADDRESS функция,
=ADDRESS(A6,B6,C6,D6,E6)
E6 е петият аргумент, който показва, че листът се отнася, той се връща
Основно използване!$A1

Пример 2 – Стойност на клетка от номер на ред и колона
- ADDRESS функцията връща адреса на клетката като текст, ако искате да покажете стойността на клетката в адреса на клетката, можете да комбинирате ADDRESS функция и INDIRECT функция за постигане на тази цел.
Ето формула в B4, която ще получи стойността на клетката в B1.
=INDIRECT(ADDRESS(B2,B3))

Пример 3 – Получаване на адрес с максимална стойност
В този случай ви представям как да използвате ADDRESS функция за получаване на адреса на клетката с максимална стойност.
Първо, трябва да получите максималната стойност с тази формула =MAX(B2:B6).

След това използвайте формулата
=ADDRESS(MATCH(E1,B1:B6,0),COLUMN(B1))
MATCH(E1,B1:B6,0) ще намери номера на реда, E1 е максималната стойност, B1:B6 е колоната, от която намирате максималната стойност;
COLUMN(B1) ще намери номера на колоната, B1 е колоната, от която намирате стойност.

Забележка: Тази формула може да намери максималната стойност само в една колона.
Пример 4–Върнете буквата на колоната въз основа на номера на колоната
В този пример ще ви представя как да използвате ADDRESS функция за връщане на буквата на колона въз основа на даден номер на колона.
Например, искате да получите буквата на колоната за 29-та колона, използвайте формулата по-долу:
=SUBSTITUTE(ADDRESS(1,A3,4),"1","")
Какво означават аргументите:
ADDRESS функция: 1 е ред 1, A3 е номерът на колоната, чиято относителна буква на колона искате да получите, 4 е аргумент abs, който връща относителна препратка, в тази част, ADDRESS функцията получава резултат AC1;
SUBSTITUTE функция: заменете 1 с празен низ, така че крайният резултат е
AC

Ако искате да получите буквата на колоната на текущата клетка, можете да използвате тази формула
=SUBSTITUTE(ADDRESS(1,COLUMN(),4),"1","")

Най-добрите инструменти за производителност в офиса
Kutools за Excel - помага ви да се откроите от тълпата
Kutools за Excel разполага с над 300 функции, Гарантираме, че това, от което се нуждаете, е само на един клик разстояние...

Раздел Office - Активиране на четене и редактиране с раздели в Microsoft Office (включително Excel)
- Една секунда за превключване между десетки отворени документи!
- Намалете стотиците кликвания на мишката за вас всеки ден, кажете сбогом на ръката на мишката.
- Увеличава продуктивността ви с 50% при преглеждане и редактиране на множество документи.
- Внася ефективни раздели в Office (включително Excel), точно като Chrome, Edge и Firefox.

