Премахване на текст след или преди втория или n-тия интервал от текстови низове
Понякога може да се наложи да премахнете всички текстове след или преди втория или n-тия специфичен разделител (като интервал, запетая и т.н.), както е показано на следната екранна снимка, в тази статия ще говоря за някои прости формули за справяне с тази задача в Excel .

- Премахване на текст след втория или n-тия специфичен разделител (интервал, запетая и т.н.) от текстови низове
- Премахнете текста преди втория или n-тия специфичен разделител (интервал, запетая и т.н.) от текстови низове
Премахване на текст след втория или n-тия специфичен разделител (интервал, запетая и т.н.) от текстови низове
В Excel, за да премахнете текста след втория или n-тия интервал или други разделители, функцията LEFT, SUBSTITUTE и FIND може да ви направи услуга. Общият синтаксис е:
- cell: Референтната клетка или текстов низ, от който искате да премахнете текст.
- N: Представлява n-тия разделител, въз основа на който искате да премахнете текст.
Моля, копирайте или въведете формулата по-долу в празна клетка, където искате да получите резултата:
След това плъзнете манипулатора за попълване надолу към клетките, към които искате да приложите тази формула, и всички текстове след второто пространство ще бъдат изтрити наведнъж, вижте екранната снимка:

Обяснение на формулата:
1. ЗАМЕСТВАНЕ (A2," ","#",3): Тази функция SUBSTITUTE се използва за заместване на третото пространство с конкретен знак # в клетка A2. Ще получи това: „Том Хил Хюстън#Тексас САЩ“. Тази част от формулата се разпознава като текстов аргумент на функцията LEFT.
2. FIND("#",SUBSTITUTE(A2," ","#",2),1)-1: Тази част от формулата се разпознава като аргумент num_chars на функцията LEFT.
- ЗАМЕСТВАНЕ(A2;" ";"#";2): Функцията SUBSTITUTE ще замени втория интервал със специфичен знак # в клетка A2. И ще получите резултата като този: „Tom Hill#Houston Texas US“.
- FIND("#",SUBSTITUTE(A2," ","#",2),1)-1=FIND("#", "Том Хил#Хюстън Тексас САЩ", 1)-1: Тази функция FIND се използва за намиране на позицията на знака # от текстовия низ, върнат от функцията SUBSTITUTE, започвайки от първия знак. Изваждането на 1 означава да се изключи интервалът. И това ще получи числото 8.
3. LEFT(SUBSTITUTE(A2," ","#",3),FIND("#",SUBSTITUTE(A2," ","#",2),1)-1)=LEFT("Том Хил Хюстън #Тексас САЩ", 8): И накрая, тази функция LEFT ще извлече 8 знака от лявата страна на текстовия низ в клетка A2.
Забележки:
1. Ако има някакви други разделители за разделяне на вашия текстов низ, просто трябва да замените знака за интервал с други, от които се нуждаете.
2. За да премахнете текста след n-тия специфичен разделител, моля, променете n-то число според вашите нужди, например, за да премахнете текст след третото пространство, моля, приложете формулата по-долу:

Премахнете текста преди втория или n-тия специфичен разделител (интервал, запетая и т.н.) от текстови низове
За да премахнете текста преди втория или n-тия специфичен разделител, функцията RIGHT, LEN, FIND и SUBSTITUTE може да ви помогне. Общият синтаксис е:
- cell: Референтната клетка или текстов низ, от който искате да премахнете текст.
- N: Представлява n-тия разделител, въз основа на който искате да премахнете текст.
Моля, копирайте или въведете формулата по-долу в празна клетка:
След това плъзнете манипулатора за попълване надолу към клетките, за да приложите тази формула, и ще получите желания резултат:
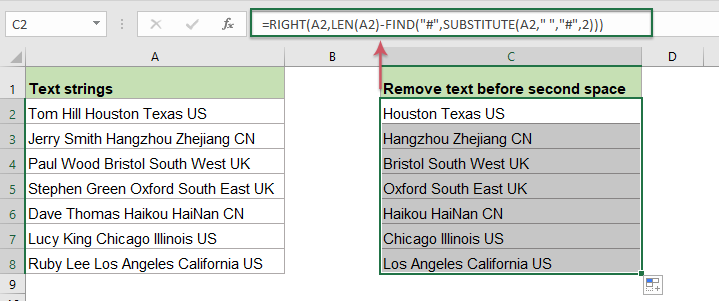
Обяснение на формулата:
1. LEN(A2)-FIND("#",ЗАМЕН(A2," ","#",2)):Тази част от формулата се разпознава като аргумент num_chars на функцията RIGHT.
- ЗАМЕСТВАНЕ(A2;" ";"#";2): Функцията SUBSTITUTE ще замени втория интервал със специфичен знак # в клетка A2. И ще получите резултата като този: „Tom Hill#Houston Texas US“.
- FIND("#",SUBSTITUTE(A2," ","#",2))=FIND("#", "Том Хил#Хюстън Тексас САЩ"): Тази функция FIND ще получи позицията на знака # на текстовия низ, върнат от функцията SUBSTITUTE. И ще получи номер 9.
- LEN(A2)-FIND("#",SUBSTITUTE(A2," ","#",2))=25-9: Общата дължина на клетка A2 изважда позицията на втория интервал, за да получи номера на оставащия знак. Това ще получи числото 16.
2. RIGHT(A2,LEN(A2)-FIND("#",SUBSTITUTE(A2," ","#",2)))=RIGHT(A2, 16): Тази функция RIGHT се използва за извличане на знаците от дясната страна на текста в клетка A2.
Забележки:
1.Ако има някакви други разделители за разделяне на вашия текстов низ, просто трябва да замените знака за интервал с други, от които се нуждаете.
2. За да премахнете текста преди n-тия специфичен разделител, моля, променете n-то число според вашите нужди, например, за да премахнете текст след третото пространство, моля, приложете формулата по-долу:

Използвани относителни функции:
- LEN:
- Функцията LEN връща броя знаци в текстов низ.
- LEFT:
- Функцията LEFT извлича дадения брой знаци от лявата страна на даден низ.
- RIGHT:
- Функцията RIGHT се използва за извличане на определен брой знаци от дясната страна на текстовия низ.
- FIND:
- Функцията FIND се използва за намиране на низ в друг низ и връща началната позиция на низа в друг.
- SUBSTITUTE:
- Функцията SUBSTITUTE на Excel заменя текст или знаци в рамките на текстов низ с друг текст или знаци.
Още статии:
- Премахване на текст преди или след първия или последния конкретен знак от текстови низове
- Този урок ще говори за това как да премахнете текста преди или след първия или последния специфичен знак, като интервал, запетая, от списък с текстови низове в Excel.
- Отстранете или премахнете нецифрови знаци от текстови низове
- Понякога може да се наложи да премахнете всички не-цифрови знаци от текстовите низове и да запазите числата, както е показано по-долу на екрана. Тази статия ще въведе някои формули за решаване на тази задача в Excel.
- Извадете или премахнете цифрови знаци от текстови низове
- Ако искате да премахнете всички числа само от списък с текстови низове, но запазете други не-цифрови знаци, може би има някои формули в Excel могат да ви направят услуга.
- Премахване на текст в скоби или скоби от текстови низове
- Да предположим, че имате списък с текстови низове и част от текстовете са затворени в скобите, сега искате да премахнете всички текстове в скобите и включително самите скоби, както е показано на екранната снимка по-долу. В тази статия ще представя някои методи за решаване на тази задача в Excel.
Най-добрите инструменти за производителност в офиса
Kutools за Excel - помага ви да се откроите от тълпата
Kutools за Excel разполага с над 300 функции, Гарантираме, че това, от което се нуждаете, е само на един клик разстояние...

Раздел Office - Активиране на четене и редактиране с раздели в Microsoft Office (включително Excel)
- Една секунда за превключване между десетки отворени документи!
- Намалете стотиците кликвания на мишката за вас всеки ден, кажете сбогом на ръката на мишката.
- Увеличава продуктивността ви с 50% при преглеждане и редактиране на множество документи.
- Внася ефективни раздели в Office (включително Excel), точно като Chrome, Edge и Firefox.
