Премахнете текст преди или след първия или последния конкретен знак от текстови низове
Този урок ще говори за това как да премахнете текста преди или след първия или последния специфичен знак, като интервал, запетая, от списък с текстови низове в Excel.
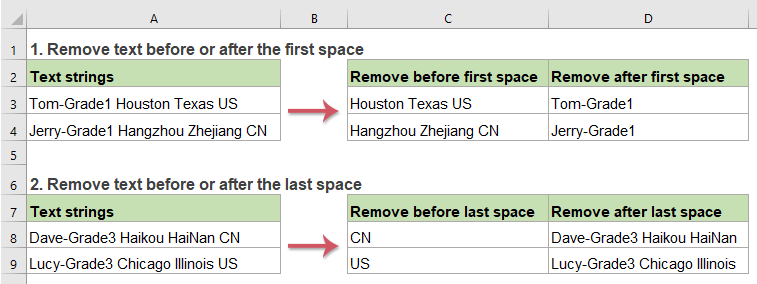
- Премахване на текст преди или след първия специфичен знак от текстови низове
- Премахнете текст преди или след последния специфичен знак от текстови низове
Премахване на текст преди или след първия специфичен знак от текстови низове
Премахване на текст преди първия конкретен знак (като интервал, запетая)
За да премахнете текста преди първия специфичен знак от текстови низове, функциите RIGHT, LEN и FIND могат да ви помогнат, общият синтаксис е:
- cell: Референтната клетка или текстов низ, от който искате да премахнете текст.
- char: Конкретният разделител, въз основа на който искате да премахнете текст.
Моля, въведете или копирайте формулата по-долу в празна клетка, където искате да изведете резултата:
След това плъзнете манипулатора за запълване надолу към клетките, към които искате да приложите тази формула, и всички текстове преди първия интервал са премахнати от текстовите низове, вижте екранната снимка:
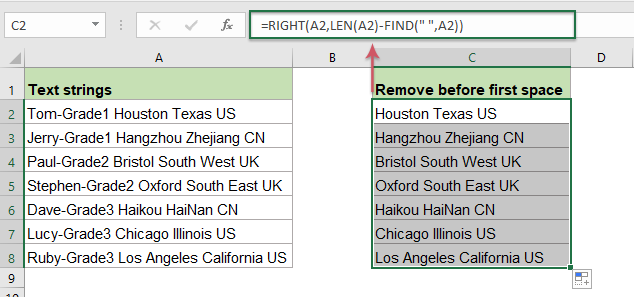
Обяснение на формулата:
1.LEN(A2)-FIND(" ",A2): Тази част от формулата се разпознава като num_chars във функцията RIGHT.
- FIND(" ",A2): Функцията FIND се използва за получаване на позицията на първия интервал, тя връща числото 11.
- LEN(A2): Тази функция LEN ще върне общия брой знаци в клетка A2. Ще получи номер 27.
- LEN(A2)-FIND(" ",A2)=27-11: Извадете позицията на първия интервал от общата дължина на клетка A2, ще получите броя на знаците след първия интервал.
2. RIGHT(A2,LEN(A2)-FIND(" ",A2))=RIGHT(A2, 16): И накрая, тази функция RIGHT ще извлече 16 знака от дясната страна на текстовия низ в клетка A2.
Премахване на текст след първия конкретен знак (като интервал, запетая)
В Excel, с комбинацията от функциите LEFT и FIND, можете бързо да премахнете текста след първия определен знак. Общият синтаксис е:
- cell: Референтната клетка или текстов низ, от който искате да премахнете текст.
- char: Конкретният разделител, въз основа на който искате да премахнете текст.
Моля, приложете следната формула в празна клетка:
И след това плъзнете манипулатора за попълване надолу към клетките, за да приложите тази формула, и всички текстове след първия интервал са премахнати наведнъж, вижте екранната снимка:

Обяснение на формулата:
1.FIND(" ",A2)-1: Тази функция FIND ще получи позицията на първия интервал в клетка A2, като изваждането на 1 означава изключване на знака за интервал. Ще получи резултат 10. Той се разпознава като num_chars в рамките на функцията LEFT.
2. НАЛЯВО(A2,НАМИРАНЕ(" ",A2)-1)=НАЛЯВО(A2, 10): Тази функция LEFT ще извлече 10 знака от лявата страна на текстовия низ в клетка A2.
Премахнете текст преди или след последния специфичен знак от текстови низове
Премахване на текст преди последния конкретен знак (като интервал, запетая)
Ако трябва да премахнете всички текстове преди последния специфичен знак и да оставите само поднизовете след последния специфичен знак, функцията RIGHT, LEN, SEARCH и SUSTITUTE може да ви направи услуга. Общият синтаксис е:
- cell: Референтната клетка или текстов низ, от който искате да премахнете текст.
- char: Конкретният разделител, въз основа на който искате да премахнете текст.
За да разрешите тази задача, моля, копирайте или въведете следната формула в празна клетка:
И след това плъзнете манипулатора за попълване, за да попълните тази формула в други клетки, от които се нуждаете, и сега всички текстове преди последния интервал са изтрити, само текстовете след последния интервал са запазени, вижте екранната снимка:

Обяснение на формулата:
1. LEN(A2)-SEARCH("#",ЗАМЕН(A2," ","#",LEN(A2)-LEN(ЗАМЕСТ(A2," ","")))):
- ЗАМЕСТВАНЕ(A2," ",""): Тази функция SUBSTITUTE се използва за замяна на всички знаци за интервал с нищо в клетка A2 и ще получите резултата като този: „Tom-Grade1HoustonTexasUS“.
- LEN(ЗАМЕСТВАНЕ(A2," ",""): Тази функция LEN връща броя знаци от текстовия низ, върнат от функцията SUBSTITUTE без интервали. Ще получи номер 24.
- LEN(A2)-LEN(ЗАМЕСТ(A2," ","")=27-24: Извадете броя на знаците без интервал от общата дължина на клетка A2, за да получите броя на интервалите между текстовия низ. Това ще получи номер 3.
- ЗАМЕНЯНЕ(A2," ","#",LEN(A2)-LEN(ЗАМЕСТВАНЕ(A2," ",""))= ЗАМЕСТВАНЕ(A2," ","#", 3): Тази функция SUBSTITUTE се използва за замяна на последния знак за интервал със специфичен знак #, резултатът е: „Tom-Grade1 Houston Texas#US“.
- ТЪРСЕНЕ("#",ЗАМЕСТ(A2," ","#",LEN(A2)-LEN(ЗАМЕСТ(A2," ",""))))= ТЪРСЕНЕ("#", "Том-Grade1 Хюстън Тексас #НАС") : Тази функция SEARCH ще намери позицията на конкретния знак # в текстовия низ, върнат от функцията SUBSTITUTE. Ще получи номер 25.
- LEN(A2)-SEARCH("#",SUBSTITUTE(A2," ","#",LEN(A2)-LEN(SUBSTITUTE(A2," ",""))))=27-25: Общата дължина на текста в клетка A2 изважда позицията на последния интервал, ще получи броя на знаците след последния интервал. И това ще получи номер 2.
2. ДЯСНО(A2,LEN(A2)-ТЪРСЕНЕ("#",ЗАМЕН(A2," ","#",LEN(A2)-LEN(ЗАМЕСТ(A2," ","")))))= ДЯСНО (A2, 2): И накрая, тази функция RIGHT ще извлече 2 знака от дясната страна на текстовия низ в клетка A2.
Премахване на текст след последния конкретен знак (като интервал, запетая)
За да премахнете текста след последния специфичен знак, функциите LEFT, FIND, SUBSTITUTE и LEN могат да ви помогнат, общият синтаксис е:
- cell: Референтната клетка или текстов низ, от който искате да премахнете текст.
- char: Конкретният разделител, въз основа на който искате да премахнете текст.
Моля, въведете или копирайте следната формула в празна клетка:
И след това плъзнете манипулатора за попълване надолу към клетките, към които искате да приложите тази формула, и ще получите резултата, както е показано на екранната снимка по-долу:

Обяснение на формулата:
1. FIND("#",ЗАМЕСТЯВАНЕ(A2," ","#",LEN(A2)-LEN(ЗАМЕСТВАНЕ(A2," ",""))))-1:
- ЗАМЕСТВАНЕ(A2," ",""): Тази функция SUBSTITUTE се използва за замяна на всички знаци за интервал с нищо в клетка A2 и ще получите резултата като този: „Tom-Grade1HoustonTexasUS“.
- LEN(ЗАМЕСТВАНЕ(A2," ",""): Тази функция LEN връща броя знаци от текстовия низ, върнат от функцията SUBSTITUTE без интервали. Ще получи номер 24.
- LEN(A2)-LEN(ЗАМЕСТВАНЕ(A2," ",""))=27-24: Извадете броя на знаците без интервал от общата дължина на клетка A2, за да получите броя на интервалите между текстовия низ. Това ще получи номер 3.
- ЗАМЕНЯНЕ(A2," ","#",LEN(A2)-LEN(ЗАМЕСТВАНЕ(A2," ","")= ЗАМЕНЯНЕ(A2," ","#", 3): Тази функция SUBSTITUTE се използва за замяна на последния знак за интервал със специфичен знак #, резултатът е: „Tom-Grade1 Houston Texas#US“.
- FIND("#",ЗАМЕН(A2," ","#",LEN(A2)-LEN(ЗАМЕН(A2," ",""))))-1=НАМИРАНЕ("#", "Tom-Grade1 Хюстън Тексас#САЩ ")-1=25-1: Тази функция FIND ще върне позицията на конкретния знак # в текстовия низ, върнат от функцията SUBSTITUTE, като изваждането на 1 означава изключване на знака за интервал. И това ще получи числото 24.
2. LEFT(A2,FIND("#",SUBSTITUTE(A2," ","#",LEN(A2)-LEN(SUBSTITUTE(A2," ",""))))-1)=LEFT(A2 , 24): Най-накрая тази функция LEFT се използва за извличане на 24 знака от лявата страна на текстовия низ на клетка A2.
Използвани относителни функции:
- LEFT:
- Функцията LEFT извлича дадения брой знаци от лявата страна на даден низ.
- RIGHT:
- Функцията RIGHT се използва за извличане на определен брой знаци от дясната страна на текстовия низ.
- FIND:
- Функцията FIND се използва за намиране на низ в друг низ и връща началната позиция на низа в друг.
- SEARCH:
- Функцията ТЪРСЕНЕ може да ви помогне да намерите позицията на конкретен знак или подниз от даден текстов низ.
- SUBSTITUTE:
- Функцията SUBSTITUTE на Excel заменя текст или знаци в рамките на текстов низ с друг текст или знаци.
- LEN:
- Функцията LEN връща броя знаци в текстов низ.
Още статии:
- Премахване на текст от клетка чрез съпоставяне на съдържанието
- Тази статия ви показва как да използвате функцията SUBSTITUTE, за да премахнете част от текстов низ от определени клетки чрез съвпадение на съдържанието.
- Отстранете или премахнете нецифрови знаци от текстови низове
- Понякога може да се наложи да премахнете всички не-цифрови знаци от текстовите низове и да запазите числата, както е показано по-долу на екрана. Тази статия ще въведе някои формули за решаване на тази задача в Excel.
- Извадете или премахнете цифрови знаци от текстови низове
- Ако искате да премахнете всички числа само от списък с текстови низове, но запазете други не-цифрови знаци, може би има някои формули в Excel могат да ви направят услуга.
- Премахване на текст от клетка въз основа на конкретна позиция
- Този урок обяснява как да използвате формули за премахване на текст от клетка въз основа на конкретна позиция в Excel.
Най-добрите инструменти за производителност в офиса
Kutools за Excel - помага ви да се откроите от тълпата
Kutools за Excel разполага с над 300 функции, Гарантираме, че това, от което се нуждаете, е само на един клик разстояние...

Раздел Office - Активиране на четене и редактиране с раздели в Microsoft Office (включително Excel)
- Една секунда за превключване между десетки отворени документи!
- Намалете стотиците кликвания на мишката за вас всеки ден, кажете сбогом на ръката на мишката.
- Увеличава продуктивността ви с 50% при преглеждане и редактиране на множество документи.
- Внася ефективни раздели в Office (включително Excel), точно като Chrome, Edge и Firefox.
