Формула на Excel: excel извлича файлово разширение от името на файла
В някои случаи може да искате да извлечете файловите разширения от списък с имена на файлове в работния лист на Excel. Тук, в този урок, въвежда две различни формули за бързо справяне с тази задача, също така можете да разберете как работят формулите в Excel.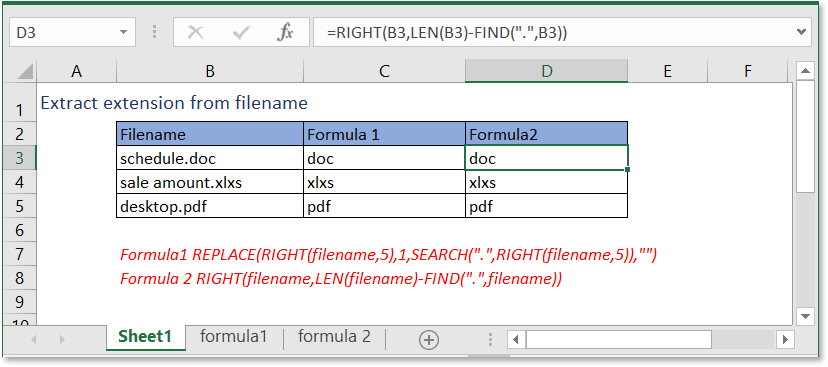
Формула 1 Използване на функциите SEARCH, RIGHT и REPLACE
Обща формула:
| REPLACE(RIGHT(filename,5),1,SEARCH(".",RIGHT(filename,5)),"") |
Аргументи
| Filename: the filename you want to extract the extension. |
Как работи тази формула
За да извлечете разширението на името на файла в клетка B3, моля, използвайте формулата:
| =REPLACE(RIGHT(B3,5),1,SEARCH(".",RIGHT(B3,5)),"") |
Натискане Въведете ключ към клетка B8.за извличане на разширението.
Обяснение
RIGHT функция се използва за извличане на текст от дясната страна на даден текст. Тук ДЯСНО (B3,5) извлича 5 знака от дясната страна на текста в клетка B3, тъй като най-голямата дължина на разширението не е по-дълга от 5 цифри. Връща „.xlsx“.
SEARCH функция връща местоположението на конкретния знак или текст от дадения текстов низ. Тук ТЪРСЕНЕ(".",НАДЯСНО(B3,5)) намира местоположението на „.“ в текстовия низ „.xlsx“ и връща 1.
REPLACE функция намира и заменя знаци въз основа на дадено местоположение от текстов низ с нов текст. REPLACE(RIGHT(B3,5),1,SEARCH(".",RIGHT(B3,5)),"") може да се разглежда като REPLACE(".xlsx",1,1,""), той намира първия знак от текстовия низ „.xlsx“ и го замества с нищо.
Формула 2 Използване на функциите LEN, RIGHT и FIND
Обща формула:
| RIGHT(filename,LEN(filename)-FIND(".",filename)) |
Аргументи
| Filename: the filename you want to extract the extension. |
Как работи тази формула
За да извлечете разширението на името на файла в клетка B3, моля, използвайте формулата:
| =RIGHT(B3,LEN(B3)-FIND(".",B3)) |
Натискане Въведете ключ към клетка B8.за извличане на разширението.
Обяснение
FIND функция връща началната позиция на низ в друг. FIND(".",B3) намерете началната позиция на „.“ в клетка B3 връща 15.
LEN функция използва се за отчитане на броя знаци.
RIGHT функция се използва за извличане на текст от дясната страна на даден текст. Тук =ДЯСНО(B3,LEN(B3)-НАМИРАНЕ(".",B3)) може да се разглежда като ДЯСНО(B3,18-15), той извлича 3 знака от дясната страна на текста в клетка B3.
Примерен файл
 Кликнете, за да изтеглите примерен файл
Кликнете, за да изтеглите примерен файл
Относителни формули
- Първа буква с малки букви
Тук се представя формулата за добавяне на нов текст към определена позиция на текстовия низ. - Изрежете текста до N думи
Тук се представя формулата за извличане на n думи от лявата страна на текстов низ. - Добавете предни нули, за да фиксирате дължината
Този урок предоставя формули за добавяне на водеща нула, за да направите текста със същата дължина. - Добавете тирета към телефонния номер
За да добавите тирета към телефонния номер, можете да използвате формула, за да го решите в Excel.
Относителни функции
- ДЯСНА функция
Извличане на текст от дясната страна. - Функция REPLACE
Намерете и заменете знаци въз основа на дадено местоположение от текстов низ с нов текст. - ЛЯВА функция
Извличане на знаци от лявата страна на текста. - Функция ТЪРСЕНЕ
Намерете позицията на конкретен знак или подниз от дадения текстов низ. - Функция FIND
Намерете низ в друг низ
Най-добрите инструменти за производителност в офиса
Kutools за Excel - помага ви да се откроите от тълпата
Kutools за Excel разполага с над 300 функции, Гарантираме, че това, от което се нуждаете, е само на един клик разстояние...

Раздел Office - Активиране на четене и редактиране с раздели в Microsoft Office (включително Excel)
- Една секунда за превключване между десетки отворени документи!
- Намалете стотиците кликвания на мишката за вас всеки ден, кажете сбогом на ръката на мишката.
- Увеличава продуктивността ви с 50% при преглеждане и редактиране на множество документи.
- Внася ефективни раздели в Office (включително Excel), точно като Chrome, Edge и Firefox.
