Преброяване на уникални стойности с критерии в Excel
За да преброите само уникални стойности въз основа на определени критерии в друга колона, можете да приложите формула за масив въз основа на функциите SUM, FREQUENCY, MATCH и ROW. Това ръководство стъпка по стъпка ви помага да преминете през най-нервната употреба на формулата.

Как да броим уникални стойности с критерии в Excel?
Както е показано в таблицата с продукти по-долу, има някои дублирани продукти, продадени от един и същи магазин на различни дати, сега искам да получа уникалния брой на продукта, който е продаден от магазин А, можете да приложите формулата по-долу.
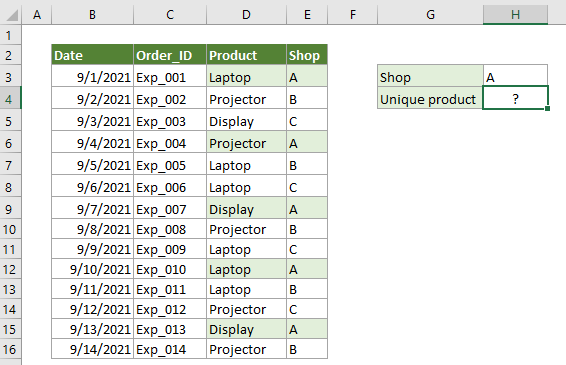
Генерични формули
{=SUM(--(FREQUENCY(IF(range=criteria,MATCH(vals,vals,0)),ROW(vals)-ROW(vals.firstcell)+1)>0))}
Аргументи
Забележка: Тази формула трябва да се въведе като формула за масив. След прилагане на формулата, ако има къдрави скоби, увити около формулата, формулата за масив е създадена успешно.
Как да използвате тези формули?
1. Изберете празна клетка, за да поставите резултата.
2. Въведете формулата по-долу в него и след това натиснете Ctrl + Превключване + Въведете клавиши едновременно, за да получите резултата.
=SUM(--(FREQUENCY(IF(E3:E16=H3,MATCH(D3:D16,D3:D16,0)),ROW(D3:D16)-ROW(D3)+1)>0))

бележки: В тази формула E3:E16 е диапазонът, който съдържа стойността, която спрямо критериите, H3 съдържа критериите, D3:D16 е диапазонът, който съдържа уникалните стойности, които искате да преброите, и D3 е първата клетка на D3:D16. Можете да ги промените според нуждите си.
Как работи тази формула?
{=SUM(--(FREQUENCY(IF(E3:E16=H3,MATCH(D3:D16,D3:D16,0)),ROW(D3:D16)-ROW(D3)+1)>0))}
- IF(E3:E16=H3,MATCH(D3:D16,D3:D16,0)):
- IF({TRUE;FALSE;FALSE;TRUE;FALSE;FALSE;TRUE;FALSE;FALSE;TRUE;FALSE;},{1;2;3;2;1;1;3;2;1;1;1;2;3;2}): Сега за всяка стойност TRUE в масив 1 ще получим съответната позиция в масив 2, а за FALSE ще получим FALSE. Тук ще получите нов масив като {1;FALSE;FALSE;2;FALSE;FALSE;3;FALSE;FALSE;1;FALSE;FALSE;3;FALSE}.
- РЕД(D3:D16)-РЕД(D3)+1: Тук функцията ROW връща номера на реда на препратка D3:D16 и D3 и ще получите {3;4;5;6;7;8;9;10;11;12;13;14;15;16} -{3}+1.
- Всяко число в масива изважда число 3, след това добавя 1 и накрая връща {1;2;3;4;5;6;7;8;9;10;11;12;13;14}.
- FREQUENCY({1;FALSE;FALSE;2;FALSE;FALSE;3;FALSE;FALSE;1;FALSE;FALSE;3;FALSE},{1;2;3;4;5;6;7;8;9;10;11;12;13;14}): Тук функцията FREQUENCY връща честотата на всяко число в даден масив: {2;1;2;0;0;0;0;0;0;0;0;0;0;0;XNUMX}.
- =SUM(--({2;1;2;0;0;0;0;0;0;0;0;0;0;0}>0)):
Свързани функции
Функция SUM на Excel
Функцията SUM на Excel добавя стойности
Функция FREQUENCY на Excel
Функцията FREQUENCY на Excel изчислява колко често се срещат стойности в диапазон от стойности и след това връща вертикален масив от числа.
Excel IF функция
Функцията IF на Excel извършва прост логически тест, който в зависимост от резултата от сравнението и връща една стойност, ако резултатът е TRUE, или друга стойност, ако резултатът е FALSE.
Excel MATCH функция
Функцията MATCH на Excel търси конкретна стойност в диапазон от клетки и връща относителната позиция на тази стойност.
Функция РЕД на Excel
Функцията Excel Row връща номера на реда на справка.
Свързани формули
Преброяване на броя на видимите редове във филтриран списък
Този урок обяснява как да преброите броя на видимите редове във филтриран списък в Excel с функцията SUBTOTAL.
Преброяване на уникални стойности в диапазон
Този урок обяснява как да преброите само уникалните стойности сред дубликати в списък в Excel със зададени формули.
Преброяване на видимите редове с критерии
Този урок предоставя подробни стъпки, които да ви помогнат да преброите видимите редове с критерии.
Използвайте COUNTIF в несъседен диапазон
Това ръководство стъпка по стъпка демонстрира как да използвате функцията countif в несъседен диапазон в Excel.
Най-добрите инструменти за производителност в офиса
Kutools за Excel - помага ви да се откроите от тълпата
Kutools за Excel разполага с над 300 функции, Гарантираме, че това, от което се нуждаете, е само на един клик разстояние...

Раздел Office - Активиране на четене и редактиране с раздели в Microsoft Office (включително Excel)
- Една секунда за превключване между десетки отворени документи!
- Намалете стотиците кликвания на мишката за вас всеки ден, кажете сбогом на ръката на мишката.
- Увеличава продуктивността ви с 50% при преглеждане и редактиране на множество документи.
- Внася ефективни раздели в Office (включително Excel), точно като Chrome, Edge и Firefox.
