Създайте стъпкова диаграма в Excel
Стъпковата диаграма се използва за показване на данни, които се променят на нередовни интервали и се запазват постоянни за период до следващата промяна. Всъщност това е линейна диаграма, но използва вертикални и хоризонтални линии за свързване на точките от данни (екранната снимка по-долу прави сравнение между нормална линейна диаграма и стъпкова диаграма). В Excel няма вградена функция, която да помага на потребителите директно да създават стъпкова диаграма. В този урок предоставяме ръководство стъпка по стъпка, за да ви помогнем лесно да създадете стъпкова диаграма в Excel.

Създайте стъпкова диаграма, като създадете диапазон от помощни данни
Създайте стъпкова диаграма, като промените формулата на диаграмата
Създайте лесно стъпкова диаграма с невероятен инструмент
Изтеглете примерния файл
Видео: Създайте стъпкова диаграма в Excel
Създайте стъпкова диаграма, като създадете диапазон от помощни данни
Моля, направете следното стъпка по стъпка, за да създадете стъпкова диаграма в Excel.
Първо, подгответе данните си
Да предположим, че имате таблица за продажби, както е показано на екранната снимка по-долу, трябва да създадете диапазон от помощни данни въз основа на оригиналната таблица, както следва.

1. Копирайте целия диапазон на таблицата (A1: B12) и след това го поставете в нов диапазон.

2. Изтрийте първата клетка за дата и последната клетка за продажби от новия диапазон на таблицата.
Съвет: Щракнете с десния бутон върху първата клетка за дата и последната клетка за продажби, изберете Изтриване от менюто с десния бутон. В изскачащия диалогов прозорец Изтриване щракнете върху OK бутон. След това останалите клетки се изместват нагоре или наляво автоматично.

3. Копирайте оригиналния диапазон на таблицата (изключете заглавките) и след това го поставете под новия диапазон на таблицата, който сте създали в стъпка 2. Вижте екранна снимка:

Създайте стъпкова диаграма въз основа на диапазона от помощни данни
1. Изберете новия диапазон на таблицата (D1:E22), щракнете Поставете > Вмъкване на линейна или площна диаграма > Линия (Премахнете секцията 2-D линия).

След това стъпковата диаграма се създава веднага, както е показано на екранната снимка по-долу.

Забележки:
- Преди да приложите този метод, уверете се, че датите в оригиналната колона за дата са във възходящ ред. Ако не, стъпковата диаграма може да не се създаде правилно.
- Ако в оригиналната таблица има колона за форматиране на година вместо дата, след като изпълните горните стъпки, ще получите диаграма, както е показано на екранната снимка по-долу. Трябва да продължите с конфигурирането, докато не се появи като стъпкова диаграма.






Създайте стъпкова диаграма, като промените формулата на диаграмата
Ако не искате да създавате помощни данни или датите в колоната Дата не са във възходящ ред, пак можете да създадете стъпкова диаграма в Excel с формулата по-долу.
1. Изберете оригиналните данни от таблицата, въз основа на които ще създадете стъпкова диаграма. Кликнете Поставете > Вмъкване на линейна или площна диаграма > Линия (Премахнете секцията 2-D линия).

2. Изберете серията в диаграмата, ще видите, че формулата се показва в Формула Бар. Моля, заменете го с формулата по-долу.
=SERIES('Step chart (formula)'!$B$1,('Step chart (formula)'!$A$3:$A$12,'Step chart (formula)'!$A$2:$A$12),('Step chart (formula)'!$B$2:$B$11,'Step chart (formula)'!$B$2:$B$12),1)
Оригиналната диаграма и формула:

Стъпковата диаграма и крайната формула:

Забележки:

Можете да ги промените според вашите нужди.
Създайте лесно стъпкова диаграма в Excel само с няколко кликвания
- Стъпкова диаграма полезност на Kutools за Excel може да ви помогне лесно да създадете стъпкова диаграма в Excel само с няколко кликвания, както е показано в демонстрацията по-долу.
Изтеглете и опитайте сега! 30-дневна безплатна пътека
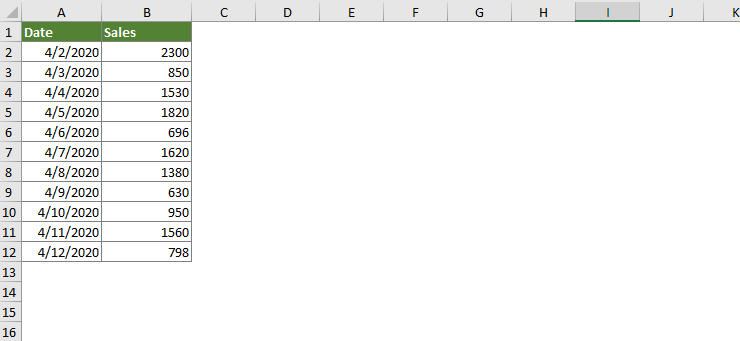
Изтеглете примерния файл
Видео: Създайте стъпкова диаграма в Excel
Най-добрите инструменти за производителност в офиса
Kutools за Excel - помага ви да се откроите от тълпата
Kutools за Excel разполага с над 300 функции, Гарантираме, че това, от което се нуждаете, е само на един клик разстояние...

Раздел Office - Активиране на четене и редактиране с раздели в Microsoft Office (включително Excel)
- Една секунда за превключване между десетки отворени документи!
- Намалете стотиците кликвания на мишката за вас всеки ден, кажете сбогом на ръката на мишката.
- Увеличава продуктивността ви с 50% при преглеждане и редактиране на множество документи.
- Внася ефективни раздели в Office (включително Excel), точно като Chrome, Edge и Firefox.

