Създайте диаграма Lollipop в Excel
Въпреки че диаграмата на близалка играе същата роля като колонна или стълбовидна диаграма, тя е по-красива и уникална на външен вид, което може да бъде по-привлекателно за читателите. В този урок предоставяме ръководство стъпка по стъпка, за да ви покажем как да създадете диаграма на близалка в Excel.
Екранната снимка по-долу е сравнение между диаграмата на близалката и колонната диаграма.

Създайте диаграма на близалка със същия овален цвят в Excel
Създайте вертикална диаграма на близалка с различни овални цветове в Excel
Създайте хоризонтална диаграма на близалка с еднакви или различни овални цветове в Excel
Създайте лесно вертикална или хоризонтална близалка диаграма с невероятен инструмент
Изтеглете примерния файл
Видео: Създаване на близалка диаграма в Excel
Създайте диаграма на близалка със същия овален цвят в Excel
Да предположим, че искате да създадете близалка въз основа на данните в екранната снимка по-долу, моля, направете следното, за да я свалите.

1. Изберете целия диапазон от данни, щракнете Поставете > Вмъкване на колонна или лентова диаграма > Групирана колона ако искате да създадете вертикална диаграма на близалка.
Ако искате да създадете хоризонтална диаграма на близалка, щракнете Поставете > Вмъкване на колонна или лентова диаграма > Клъстерирана лента. Вижте екранна снимка:

2. След това в работния лист се вмъква клъстерна колонна диаграма или клъстерна лентова диаграма. Продължете да избирате диаграмата и след това щракнете Дизайн > Добавете елемент на диаграма > Ленти за грешки > Стандартна грешка.

3. Изберете и щракнете с десния бутон върху лентите за грешки в диаграмата и след това изберете Ленти за грешки при форматиране от менюто с десен бутон.

4. В откриването Ленти за грешки при форматиране панел и под Опции на лентата за грешки раздел, трябва да конфигурирате както следва.

Сега диаграмата е показана по следния начин.

5. В Ленти за грешки при форматиране прозорец, трябва да продължите да конфигурирате, както следва.

Диаграмата се показва като екранната снимка по-долу.

6. Сега трябва да скриете лентите с колони в диаграмата. Щракнете, за да изберете колоните, отидете на Форматиране на поредица от данни прозорец и след това конфигурирайте както следва.

Сега диаграмата на близалка е завършена.

Забележка: Ако искате да маркирате овала с различни цветове, моля, опитайте метода по-долу.
Създайте вертикална диаграма на близалка с различни овални цветове в Excel
Ако искате да създадете диаграма на близалка с различни овални цветове в Excel, моля, направете следното.

1. Изберете всички данни, щракнете Поставете > Вмъкване на линейна или площна диаграма > Линия с маркери.

2. В създадената диаграма щракнете с десния бутон върху линията и изберете Форматиране на поредица от данни от контекстното меню.

3. В откриването Форматиране на поредица от данни панел, щракнете върху Запълване и линия , изберете Няма линия в Линия раздел.

Тогава линията в диаграмата е скрита, както е показано на екранната снимка по-долу.

4. Задръжте маркировките селектирани и след това щракнете Дизайн > Добавете елемент на диаграма > Ленти за грешки > Стандартна грешка.

5. Изберете лентите за грешки в диаграмата, отидете на Ленти за грешки при форматиране прозорец и след това конфигурирайте както следва.

Сега диаграмата се показва като екранната снимка по-долу.

6. Щракнете върху някоя от маркировките, за да ги изберете всички, отидете на Форматиране на поредица от данни прозорец и след това конфигурирайте както следва.

Сега диаграмата на близалка с различни овални цветове е завършена, както е показано на екранната снимка по-долу.

Създайте хоризонтална диаграма на близалка с еднакви или различни овални цветове в Excel
В този раздел ще научите как да създадете хоризонтална диаграма на близалка с еднакви или различни овални цветове в Excel.

1. Създайте помощна колона до оригиналната таблица с данни, както следва.
Забележка: За числото 11 във формулите то представлява броя на лентите, които ще създадете в диаграмата въз основа на оригиналните етикети на осите. В моя случай има 11 етикета на ос в колона A, така че посочвам числото 11 във формулите. Можете да го промените въз основа на вашите собствени данни за оста.

2. Изберете диапазона от етикети на оси и диапазона от данни (тук избирам диапазона A1:B12), след което щракнете върху Поставете > Вмъкване на колонна или лентова диаграма > Клъстерирана лента.

3. След това в текущия работен лист се създава клъстерна лентова диаграма. Моля, щракнете с десния бутон върху етикетите на вертикалната ос и след това изберете Форматиране на ос от контекстното меню.

4. В откриването Форматиране на ос прозорец, проверете Категории в обратен ред кутия под Опция за ос раздела.

5. Щракнете с десния бутон върху всяка поредица от данни в диаграмата и след това щракнете Изберете Данни от менюто с десен бутон.

6. В Изберете Източник на данни кликнете върху Добави бутон. Тогава ан Редактиране на поредицата изскача диалогов прозорец, щракнете върху OK бутон директно без никаква конфигурация.

7. Когато се върне към Изберете Източник на данни диалогов прозорец, можете да видите, че е добавена нова серия (Series2) в Записи в легенди (серия) кликнете върху OK за да запазите промените и да затворите диалоговия прозорец.

8. Щракнете с десния бутон върху всяка поредица от данни в диаграмата и след това изберете Промяна на типа диаграма на серията от менюто с десен бутон.

9. При изскачане Промяна на типа на диаграмата диалогов прозорец, променете типа на диаграмата Series2 да се Scatter и след това щракнете върху OK бутон.

10. Щракнете с десния бутон върху всяка поредица от данни в диаграмата и след това щракнете Изберете Данни от менюто с десен бутон.

11. В Изберете Източник на данни диалогов прозорец, изберете Series2 в Записи в легенди (серия) и след това щракнете върху редактирам бутон.

12. В Редактиране на поредицата диалогов прозорец, моля, конфигурирайте както следва.

13. Когато се върне към Изберете Източник на данни кликнете върху OK , за да запазите промените.
Сега диаграмата е показана по-долу.

14. Щракнете върху вторичната ос в диаграмата и след това отидете на Форматиране на ос панел за конфигуриране по следния начин.

15. Премахнете вторичната ос от диаграмата.
16. Сега конфигурирайте лентите по следния начин.


Сега лентите са скрити в диаграмата.
17. Изберете лентите за грешки, отидете на Ленти за грешки при форматиране панел и конфигурирайте както следва.

Сега е създадена хоризонтална диаграма на близалка със същия овален цвят, както е показана на екранната снимка по-долу.

Съвет: Ако искате да зададете различни цветове за овалите, моля, сменете цветовете им един по един ръчно.
Моля, щракнете върху овал два пъти, за да изберете само него, отидете на Форматиране на точка от данни прозорец, активирайте Запълване и линия , кликнете върху Маркер и след това задайте плътен цвят за запълване и цвят на плътна линия за него.

И накрая, хоризонталната диаграма на близалка с различни овални цветове е показана по-долу.

Създайте лесно диаграма на близалка в Excel
- Диаграма Lollipop полезност на Kutools за Excel може да ви помогне бързо да създадете вертикална или хоризонтална диаграма на близалка в Excel само с няколко щраквания, както е показано в демонстрацията по-долу.
Изтеглете и опитайте сега! 30-дневна безплатна пътека
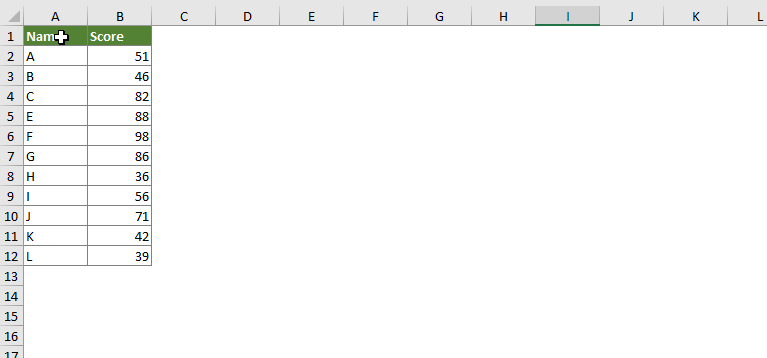
Изтеглете примерния файл
Видео: Създаване на близалка диаграма в Excel
Най-добрите инструменти за производителност в офиса
Kutools за Excel - помага ви да се откроите от тълпата
Kutools за Excel разполага с над 300 функции, Гарантираме, че това, от което се нуждаете, е само на един клик разстояние...

Раздел Office - Активиране на четене и редактиране с раздели в Microsoft Office (включително Excel)
- Една секунда за превключване между десетки отворени документи!
- Намалете стотиците кликвания на мишката за вас всеки ден, кажете сбогом на ръката на мишката.
- Увеличава продуктивността ви с 50% при преглеждане и редактиране на множество документи.
- Внася ефективни раздели в Office (включително Excel), точно като Chrome, Edge и Firefox.

