Създайте колонна диаграма с процентна промяна в Excel
В Excel можете да създадете проста колонна диаграма за нормално разглеждане на тенденциите в данните. За да направите данните да изглеждат по-интуитивно за показване на разликите между годините, можете да създадете колонна диаграма с процентна промяна между всяка колона, както е показано на екранната снимка по-долу. В този тип диаграма стрелките нагоре показват увеличения процент в по-късната година от предходната година, докато стрелките надолу показват намаления процент.
В тази статия ще ви представим как да създадете колонна диаграма, която показва процентната промяна между колоните в Excel.

- Създайте колонна диаграма с процентна промяна, като използвате ленти за грешки
- Създайте колонна диаграма с процентна промяна, като използвате стрелките нагоре надолу
- Създайте колонна диаграма с процентна промяна, като използвате мощна функция
- Изтеглете примерен файл с колонна диаграма с процентна промяна
Създайте колонна диаграма с процентна промяна, като използвате ленти за грешки
Като използвате лентите за грешки, за да създадете колонна диаграма с процентна промяна, трябва да вмъкнете някои помощни колони, както са показани по-долу данните, и след това да създадете диаграмата въз основа на помощните данни. Моля, направете следното:

Първо създайте данните за помощните колони
1. В клетка C2, която до оригиналните данни, въведете следната формула и след това плъзнете формулата в клетка C10, вижте екранната снимка:

2. Продължете, въведете формулата по-долу в клетка D2 и след това плъзнете и копирайте формулата в клетка D10, вижте екранната снимка:

3. След това в клетка E2 въведете следната формула и след това плъзнете манипулатора за попълване надолу до клетка E9, вижте екранната снимка:

4. След това, моля, въведете формулата по-долу в клетка F2 и след това плъзнете манипулатора за попълване надолу до клетка F9, вижте екранната снимка:

5. Продължете да въвеждате следната формула в клетка G2 и я плъзнете в клетка G9, вижте екранната снимка:

6. След това продължете да въвеждате следната формула в клетка H2 и копирайте тази формула в клетка H9, вижте екранната снимка:

7. Сега вмъкнете последната помощна колона, моля, приложете формулата по-долу в клетка I2 и я плъзнете до клетка I9 и след това форматирайте десетичните резултати в процентен стил. виж екранна снимка:

Второ, създайте диаграмата въз основа на данните от помощните колони
8. След като създадете помощните данни, изберете данните в колона C, колона D и колона E и след това щракнете Поставете > Вмъкване на колонна или лентова диаграма > Групирана колона, вижте екранна снимка:

9. И след това, когато е вмъкната колонна диаграма, можете да изтриете ненужните елементи на диаграмата, като заглавие на диаграмата, легенда или линии на мрежата, вижте екранни снимки:
 |
 |
 |
10. След това щракнете върху лентата с колони, която показва невидимите данни, след което щракнете върху Елементи на диаграмата бутон за разширяване на Елементи на диаграмата списъчно поле и изберете Ленти за грешки > Разширено, вижте екранна снимка:

11. В отвореното Ленти за грешки при форматиране панел, под Опции на лентата за грешки раздел:
- Изберете И двете от Посока раздел;
- Изберете Капак от Краен стил;
- Изберете Custom от Сума на грешката, А след това върху Посочете стойност, в следното Персонализирани ленти за грешки диалогов прозорец, изберете данните от клетка G2:G10 в Положителна стойност на грешката поле, след което изберете клетки H2:H10 в Отрицателна стойност на грешката кутия.
 |
 |
 |
12, След това кликнете върху OK и ще получите диаграмата, както е показано на екранната снимка по-долу:

13. А сега щракнете с десния бутон върху колоната на лентата, която показва данните за поръчка 1, и изберете Форматиране на поредица от данни от контекстното меню вижте екранната снимка:

14. В отвореното Форматиране на поредица от данни панел, под Опции за поредицата раздел, променете стойностите в Припокриване на серията намлява Ширина на пролуката секции към 0%, вижте екранна снимка:

15. Сега трябва да скриете невидимата лента с данни, щракнете с десния бутон върху някоя от тях, в изскачащото контекстно меню изберете Без запълване от Напълнете раздел, вижте екранна снимка:

16. Докато невидимата лента с данни все още е избрана, щракнете Елементи на диаграмата бутон, изберете Етикети с данни > Разширено, вижте екранна снимка:

17. В Форматиране на етикети с данни панел, под Опции за етикети таб, проверете Стойност от клетки, и в изскочи Диапазон на етикета на данните подкана, изберете диапазона на данните за отклонение I2:I9, вижте екранни снимки:
 |
 |
 |
18, След това кликнете OK, все още в Форматиране на етикети с данни панел:
- Премахнете отметката Стойност намлява Показване на лидерски линии опции по Опции за етикети;
- След това задайте позицията на етикета като Външен край от Позиция на етикета.

19. Сега можете да видите, че етикетите за данни са добавени в диаграмата, можете да зададете етикетите за отрицателен процент Вътрешен крайи форматирайте етикетите с данни според вашите нужди, вижте екранна снимка:

Създайте колонна диаграма с процентна промяна, като използвате стрелките нагоре надолу
Понякога може да искате да използвате някои стрелки, за да замените лентите за грешки, ако данните се увеличат през следващата година, се показва стрелка нагоре, ако данните намалеят през следващата година, се показва стрелка надолу. В същото време етикетите на данните и стрелките ще се променят динамично, когато данните се променят, както е показано в демонстрацията по-долу.

За да създадете този тип диаграма, трябва да вмъкнете помощни данни от две части, както е показано на екранната снимка по-долу. Първата част изчислява дисперсията и процентната дисперсия като синята част, която се показва, втората част се използва за персонализирани ленти за грешки както за увеличаване, така и за намаляване, като червената част се показва.

Първо създайте данните за помощните колони
1. За да вмъкнете помощните данни на първата част, моля, приложете формулите по-долу:
D2: =B2 (плъзнете формулата в клетка D10)
E2: =B3-B2 (плъзнете формулата в клетка E9)
F2: =E2/B2 (плъзнете формулата в клетка F9)

2. След това приложете следните формули, за да създадете помощните данни за втората част:
H2: =IF(B3>=B2,B3,NA()) (плъзнете формулата в клетка H9)
I2: =АКО(B3

Второ, създайте диаграмата въз основа на данните от помощните колони
3. Изберете данните в колона C и колона D, след което щракнете Поставете > Вмъкване на колонна или лентова диаграма > Групирана колона за да вмъкнете колонна диаграма, както е показано на екранната снимка по-долу:

4. След това натиснете Ctrl + C за да копирате данните в колона G, колона H, колона I и след това щракнете, за да изберете диаграмата, вижте екранната снимка:

5. След като изберете диаграмата, моля, щракнете Начало > Паста > Специално поставяне, В Специално поставяне изберете диалоговия прозорец Нова поредица, Опции за колонии след това проверете Име на серията в първия ред намлява Категории (X етикети) в първата колона опции, вижте екранни снимки:
 |
 |
 |
6. И тогава ще получите диаграма, както е показано на екранната снимка по-долу:

7. Щракнете с десния бутон върху която и да е лента с колони в диаграмата и след това изберете Промяна на серийната диаграма Типe от контекстното меню, вижте екранната снимка:

8. В Промяна на типа на диаграмата диалогов прозорец, променете и двете Нараства намлява Намалете да се Разсейва диаграма, след което премахнете отметката от Вторична ос кутия за всеки от Изберете типа диаграма и оста за вашата серия списъчно поле. Вижте екранна снимка:

9. И след това щракнете OK бутон, ще получите комбинирана диаграма, в която маркерите са разположени между съответните колони. Вижте екранна снимка:

10. След това щракнете, за да изберете серия за увеличаване (оранжевата точка), и след това щракнете Елементи на диаграмата бутон, проверете Ленти за грешки от списъчното поле и лентите за грешки са добавени към диаграмата, вижте екранната снимка:

11. Изберете хоризонталните ленти за грешки и натиснете Изтрий ключ, за да ги изтриете, вижте екранната снимка:

12. След това изберете вертикалните ленти за грешки, щракнете с десния бутон върху тях и изберете Ленти за грешки при форматиране, В Ленти за грешки при форматиране панел, под Опции на лентата за грешки раздел, извършете следните операции:
- Изберете И двете опция от Посока;
- Изберете Без капачка от Краен стил;
- От Сума на грешката раздел, изберете Custom, А след това върху Посочете стойност бутон, в изскочилия Персонализирани ленти за грешки диалогов прозорец, в Положителна стойност на грешката кутия, въведете ={0}, и в Отрицателна стойност на грешката изберете стойността на дисперсията E2:E9.
- След това кликнете върху OK бутон.
 |
 |
 |
13. Сега, все още в Ленти за грешки при форматиране панел, щракнете върху Запълване и линия раздел, извършете следните операции:
- Изберете Плътна линия в Линия раздел и изберете цвят, от който се нуждаете, след което задайте ширината на линията, както ви е необходима;
- От Започнете тип стрелка падащ списък, изберете един Стрелка Тип.

14. В тази стъпка трябва да скриете маркерите (оранжевите точки), да изберете оранжевите точки и да щракнете с десния бутон, изберете Форматиране на поредица от данни от контекстното меню, в отворения Форматиране на поредица от данни панел, под Запълване и линия кликнете върху Маркер раздел, след което изберете None от Опции за маркери, вижте екранна снимка:

15. Повторете горната стъпка 10-14, за да вмъкнете стрелката надолу за реда от данни за намаляване и да скриете сивите маркери, и ще получите диаграмата, както е показано на екранната снимка по-долу:

16. След като поставите стрелките, сега трябва да добавите етикетите с данни, моля, щракнете, за да изберете скритата серия за увеличение, и след това щракнете Елементи на диаграмата > Етикети с данни > По-горе, вижте екранна снимка:

17. След това щракнете с десния бутон върху произволен етикет с данни и изберете Форматиране на етикети с данни от контекстното меню, в разгънатото Форматиране на етикети с данни панел, под Опции за етикети таб, проверете Стойност от клетки след това в изскочилото Диапазон на етикета на данните диалоговия прозорец, изберете клетките за процент на дисперсия (F2:F9), вижте екранната снимка:
 |
 |
 |
18. Щракнете OK за затваряне на диалоговия прозорец, все още в Форматиране на етикети с данни панел, премахнете отметката от Стойност Y намлява Показване на лидерски линии опции, вижте екранната снимка:

19. След това просто трябва да повторите горната стъпка 16-18, за да добавите етикетите за отрицателен процент (този път трябва да добавите етикети под точките за намаляване на данните, изберете По-долу в подменюто на Етикети с данни in Елементи на графики), и колонната диаграма с процентна промяна е създадена успешно, вижте екранната снимка:

Създайте колонна диаграма с процентна промяна, като използвате мощна функция
За повечето от нас горните методи са твърде трудни за използване, но ако имате Kutools за Excel, предоставя различни специални типове диаграми, които Excel няма, като напр Диаграма на куршума, Целева и действителна диаграма, Диаграма на помия и така нататък. С лесния си инструмент- Колонна диаграма с променен процент, можете да създадете колонна диаграма с процентна промяна, като използвате стрелките нагоре и надолу бързо и лесно в Excel. Щракнете, за да изтеглите Kutools за Excel за безплатен пробен период!
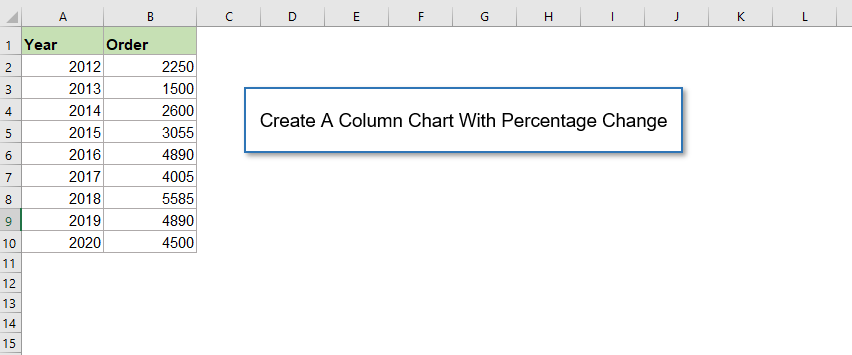
Изтеглете примерен файл с колонна диаграма с процентна промяна
Най-добрите инструменти за производителност в офиса
Kutools за Excel - помага ви да се откроите от тълпата
Kutools за Excel разполага с над 300 функции, Гарантираме, че това, от което се нуждаете, е само на един клик разстояние...

Раздел Office - Активиране на четене и редактиране с раздели в Microsoft Office (включително Excel)
- Една секунда за превключване между десетки отворени документи!
- Намалете стотиците кликвания на мишката за вас всеки ден, кажете сбогом на ръката на мишката.
- Увеличава продуктивността ви с 50% при преглеждане и редактиране на множество документи.
- Внася ефективни раздели в Office (включително Excel), точно като Chrome, Edge и Firefox.

