Създайте действителна срещу целева диаграма в Excel
В ежедневната работа ние често си поставяме цели за конкретен период като месец, тримесечие, година и т.н. и след това измерваме дали целите са постигнати въз основа на действителното изпълнение. За сравняване на действителните стойности с целите и показване на разликата с един поглед, диаграмата действително спрямо целта е най-добрият избор. Тази статия предоставя ръководство стъпка по стъпка, за да покаже как да създадете действителна срещу целева диаграма, за да сравните действителните стойности с предварително дефинираните цели в Excel.

Показване на целевата стойност с колона Показване на целевата стойност с линия
Създайте действителна срещу целева диаграма и покажете целевата стойност като колона в Excel
Създайте действителна срещу целева диаграма и покажете целевата стойност като линия в Excel
Лесно създайте действителна срещу целева диаграма с невероятен инструмент
Изтеглете примерния файл
Видео: Създаване на действителна срещу целева диаграма в Excel
Създайте действителна срещу целева диаграма и покажете целевата стойност като колона в Excel
Ако искате да създадете действителна спрямо целева диаграма и да покажете целевата стойност с колона, моля, направете следното.
1. Да предположим, че имате набор от следните данни, въз основа на които да създадете действителна срещу целева диаграма.

2. Изберете цялата таблица с данни и след това щракнете Поставете > Вмъкване на колонна или лентова диаграма > Групирана колона.

След това се създава клъстерна колонна диаграма, както е показано на екранната снимка по-долу.

3. Щракнете с десния бутон върху Действителната серия (в този случай това са оранжевите колони) и след това изберете Форматиране на поредица от данни от менюто с десен бутон.
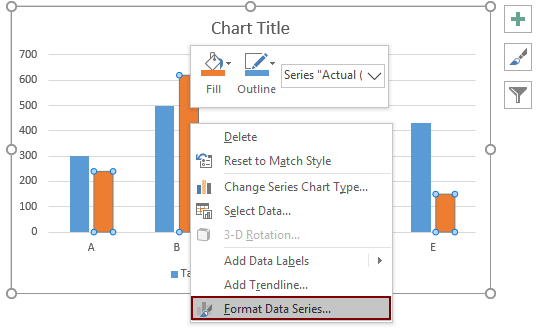
4. След това Форматиране на поредица от данни прозорецът се показва от дясната страна на Excel. Трябва да конфигурирате, както следва:

5. Премахнете вторичната ос от диаграмата.

6. След това можете да коригирате останалите елементи на графиката. Като:
Сега действителната срещу целевата диаграма е готова. В този случай целевите стойности се показват като колони.

Създайте действителна срещу целева диаграма и покажете целевата стойност като линия в Excel
Този раздел ще ви покаже как да създадете действителна спрямо целева диаграма и да покажете целевите стойности като линии, както е показано на екранната снимка по-долу.

Вземете същите данни от таблицата като пример. Вижте екранна снимка:

1. Изберете цялата таблица с данни и след това щракнете Поставете > Вмъкване на колонна или лентова диаграма > Групирана колона.

2. След това се създава клъстерна колонна диаграма. Щракнете с десния бутон върху серията Target (ето сините колони) и след това щракнете Промяна на типа диаграма на серията от контекстното меню.

3. В Промяна на типа на диаграмата диалогов прозорец, посочете Линия с маркер опция от падащия списък в Цел ред и след това щракнете OK за да запазите промените.

Сега диаграмата се показва като екранната снимка по-долу.

4. Щракнете с десния бутон върху серията Target и изберете Форматиране на поредица от данни от менюто с десен бутон.

5. При изскачане Форматиране на поредица от данни прозорец, моля, конфигурирайте както следва.

Диаграмата се показва като екранната снимка по-долу, показана сега.

6. След това можете да коригирате останалите елементи на графиката. Като:
Сега в Excel се създава действителна срещу целева диаграма. И целевите стойности се показват като линии.

Лесно създайте диаграма Действително спрямо Цел в Excel
- Целева и действителна диаграма полезност на Kutools за Excel може да ви помогне да създадете действителна срещу целева диаграма с показване на целевата стойност като s колона или ред в Excel само с няколко кликвания, както е показано в демонстрацията по-долу.
Изтеглете и опитайте сега! 30-дневна безплатна пътека

Изтеглете примерния файл
Видео: Създаване на действителна срещу целева диаграма в Excel
Най-добрите инструменти за производителност в офиса
Kutools за Excel - помага ви да се откроите от тълпата
Kutools за Excel разполага с над 300 функции, Гарантираме, че това, от което се нуждаете, е само на един клик разстояние...

Раздел Office - Активиране на четене и редактиране с раздели в Microsoft Office (включително Excel)
- Една секунда за превключване между десетки отворени документи!
- Намалете стотиците кликвания на мишката за вас всеки ден, кажете сбогом на ръката на мишката.
- Увеличава продуктивността ви с 50% при преглеждане и редактиране на множество документи.
- Внася ефективни раздели в Office (включително Excel), точно като Chrome, Edge и Firefox.

