Как да промените времето по подразбиране за забавяне на доставката в Outlook?
Когато активирате опцията за забавяне на доставката (the Не доставяйте преди опция в следната екранна снимка) за имейл в Outlook, времето за изпращане е зададено на 5:00 по подразбиране. Да предположим, че работите до късно през нощта и не искате другите да знаят, че работите извънредно. Трябва да активирате опцията за забавяне на доставката за вашите имейли, преди да ги изпратите. След като активирате опцията, трябва ръчно да промените времето за изпращане по подразбиране. В противен случай имейлът ще бъде изпратен след 5:00 часа на следващия ден. Има ли някакъв начин да промените това време за доставка по подразбиране?
Този урок предоставя VBA код, който да ви помогне да промените времето по подразбиране за опцията за забавяне на доставката в Outlook.
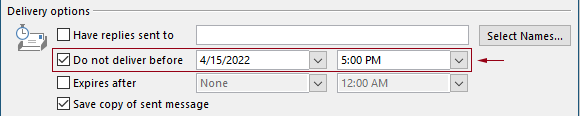
Променете времето по подразбиране за забавяне на доставката в Outlook с VBA код
Можете да приложите следния VBA код, за да промените времето по подразбиране за опцията за забавяне на доставката в Outlook.
В следния VBA код:
Можете да посочите два пъти: the забавяне на времето за доставка и опция за забавяне на доставката, позволяваща време.
Например, задавате времето за забавяне на доставката на 07:30 сутринта и настройвате опцията за забавяне на доставката да се активира автоматично след 5:30 часа. Когато изпратите имейл между 07:30 и 5:30 ч., имейлът ще бъде изпратен директно. Ако имейл е изпратен между 5:30 и 07:30 сутринта, той ще бъде планиран за изпращане след 07:30 сутринта на следващия ден.
Моля, тествайте скрипта, както следва.
1. Стартирайте вашия Outlook, натиснете Друг + F11 клавиши едновременно, за да отворите Microsoft Visual Basic за приложения прозорец.
2. В Microsoft Visual Basic за приложения прозорец, щракнете два пъти върху Project1 > Обекти на Microsoft Outlook > ThisOutlookSession за да отворите ThisOutlookSession (код) прозорец и след това копирайте следния код в този прозорец с код.
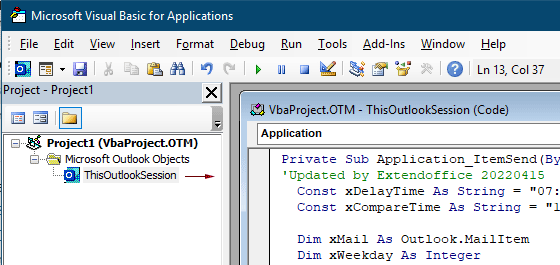
VBA код: променете времето по подразбиране за забавяне на доставката в Outlook
Private Sub Application_ItemSend(ByVal Item As Object, Cancel As Boolean)
'Updated by Extendoffice & EWP 20230602
Const xDelayTime As String = "07:30:00" 'The delay delivery time of emails
Const xCompareTime As String = "17:30:00" 'The time to enable the delay delivery option
Dim xMail As Outlook.MailItem
Dim xWeekday As Integer
Dim xNowTime As String
Dim xIsDelay As Boolean
Dim xRet1 As Integer
Dim xRet2 As Integer
On Error GoTo xError
If (Item.Class <> olMail) Then Exit Sub
Set xMail = Item
xWeekday = Weekday(Date, vbMonday)
xNowTime = Format(Now, "hh:nn:ss")
xIsDelay = False
xRet1 = StrComp(xNowTime, xDelayTime)
xRet2 = StrComp(xNowTime, xCompareTime)
If xRet1 = xRet2 Then
xIsDelay = True
End If
If (xRet1 = -1) And (xRet2 = -1) Then
xMail.DeferredDeliveryTime = Date & " " & xDelayTime
Else
If ((xWeekday = 5) And xIsDelay) Or (xWeekday = 6) Or (xWeekday = 7) Then
xMail.DeferredDeliveryTime = (Date + (5 - xWeekday + 3)) & " " & xDelayTime
ElseIf xIsDelay Then
xMail.DeferredDeliveryTime = (Date + 1) & " " & xDelayTime
End If
End If
Exit Sub
xError:
MsgBox "ItemSend: " & Err.Description, , "Kutools for Outlook"
End SubЗабележки:
3. Запазете кода и натиснете Друг + Q ключове за затваряне на Microsoft Visual Basic за приложения прозорец.
Отсега нататък, когато изпратите имейл между 07:30 и 5:30 ч., имейлът ще бъде изпратен директно. Ако имейл е изпратен между 5:30 и 07:30 сутринта, той ще бъде планиран за изпращане след 07:30 сутринта на следващия работен ден.
Свързани статии
Промяна на часа за напомняне по подразбиране за целодневни събития в Outlook
Обикновено времето за напомняне по подразбиране за целодневно събитие е 18 часа в Outlook 2007/2010 и 0.5 дни в Outlook 2013. Понякога времето за напомняне по подразбиране за целодневно събитие може да не съответства на вашия работен график. Тук ще представим начина за промяна на часа за напомняне по подразбиране за целодневни събития в Microsoft Outlook.
Променете времето за проследяване по подразбиране в Outlook
Както знаем, когато добавяме последващо напомняне за имейл в Outlook, последващият час по подразбиране е 4:30 (или друго време в зависимост от работното ви време). Въпреки това може да искате да промените последващото време по подразбиране и да го оставите да ви напомня в началото на работното време, като например 9:00 сутринта. В тази статия ще ви покажа как да промените времето за проследяване по подразбиране в Outlook.
Промяна на местоположението на архива по подразбиране в Outlook
По подразбиране Outlook има местоположение по подразбиране за архивните файлове. Освен местоположението по подразбиране, можете да зададете свое собствено архивно местоположение за вашите архивни файлове. В този урок ще ви покажем как да промените местоположението на архива по подразбиране в Outlook в подробности.
Промяна на местоположението за запазване на прикачени файлове по подразбиране в Outlook
Омръзна ли ви да намирате местоположението на прикачения файл, което сте посочили всеки път, когато стартирате Outlook? В този урок ще ви покажем как да промените местоположението на прикачения файл по подразбиране. След това указаната папка за запазване на прикачени файлове ще се отваря автоматично всеки път, когато запишете прикачените файлове, въпреки че рестартирате Outlook.
Променете целодневното събитие по подразбиране на Заето в Outlook
По подразбиране Outlook задава състоянието на ангажиментите и срещите на „Зает“, но целодневните събития на „Свободни“ (вижте екранната снимка по-долу). Трябва ръчно да промените статуса Покажи като на Зает всеки път, когато създавате целодневно събитие. За да промените показването по подразбиране като състояние на целодневни събития на Заето, статията ви предоставя два метода.
Най-добрите инструменти за продуктивност в офиса
Kutools за Outlook - Над 100 мощни функции, за да заредите вашия Outlook
🤖 AI Mail Assistant: Незабавни професионални имейли с AI магия - с едно щракване до гениални отговори, перфектен тон, многоезично владеене. Трансформирайте имейла без усилие! ...
📧 Автоматизиране на имейли: Извън офиса (налично за POP и IMAP) / График за изпращане на имейли / Автоматично CC/BCC по правила при изпращане на имейл / Автоматично пренасочване (разширени правила) / Автоматично добавяне на поздрав / Автоматично разделяне на имейлите с множество получатели на отделни съобщения ...
📨 Управление на Email: Лесно извикване на имейли / Блокиране на измамни имейли по теми и други / Изтриване на дублирани имейли / подробно търсене / Консолидиране на папки ...
📁 Прикачени файлове Pro: Пакетно запазване / Партидно отделяне / Партиден компрес / Автоматично запазване / Автоматично отделяне / Автоматично компресиране ...
🌟 Магия на интерфейса: 😊 Още красиви и готини емотикони / Увеличете продуктивността на Outlook с изгледи с раздели / Минимизирайте Outlook, вместо да затваряте ...
???? Чудеса с едно кликване: Отговорете на всички с входящи прикачени файлове / Антифишинг имейли / 🕘Показване на часовата зона на подателя ...
👩🏼🤝👩🏻 Контакти и календар: Групово добавяне на контакти от избрани имейли / Разделете група контакти на отделни групи / Премахнете напомнянията за рожден ден ...
Над 100 Характеристики Очаквайте вашето проучване! Щракнете тук, за да откриете повече.

