Как да променя местоположението за запазване на прикачени файлове по подразбиране в Outlook?
Омръзна ли ви да намирате местоположението на прикачения файл, което сте посочили всеки път, когато стартирате Outlook? В този урок ще ви покажем как да промените местоположението на прикачения файл по подразбиране. След това указаната папка за запазване на прикачени файлове ще се отваря автоматично всеки път, когато запишете прикачените файлове, въпреки че рестартирате Outlook.
Променете местоположението за запазване на прикачени файлове по подразбиране в Outlook
 Променете местоположението на прикачения файл по подразбиране в Outlook
Променете местоположението на прикачения файл по подразбиране в Outlook
Моля, направете следното, за да промените местоположението на прикачения файл по подразбиране в Outlook.
1. Затворете приложението Outlook.
2. Първо трябва да създадете папка и да я запишете на определено място. Например създавам папка с име „прикачени файлове“ и я записвам на диск C.
3. След това натиснете Windows + R клавиши едновременно, за да отворите диалоговия прозорец Изпълнение.
4. В бягане диалогов прозорец, въведете думата „регентство” в полето Отвори и след това щракнете върху OK бутон. Вижте екранна снимка:
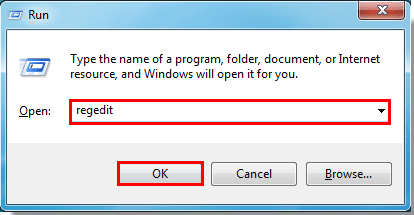
5. След това a Контролът на потребителските акаунти изскача диалогов прозорец, моля щракнете върху OK бутон.
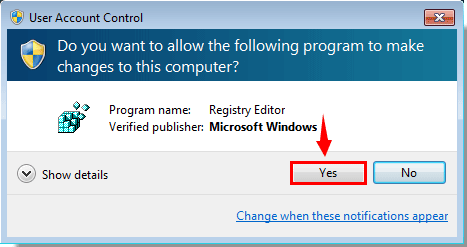
6. В Registry Editor диалогов прозорец, трябва да направите следното.
1). В Outlook 2016 / 2019, моля, щракнете двукратно, за да разгънете KEY_CURRENT_USER > Софтуер > Microsoft > Office > 16.0 > перспектива;
2). В Outlook 2013, моля, щракнете двукратно, за да разгънете KEY_CURRENT_USER > Софтуер > Microsoft > Office > 15.0 > перспектива;
3). В Outlook 2010 щракнете два пъти, за да разгънете KEY_CURRENT_USER > Софтуер > Microsoft > Office > 14.0 > перспектива;
4). В Outlook 2007 щракнете два пъти, за да разгънете KEY_CURRENT_USER > Софтуер > Microsoft > Office > 12.0 > перспектива.
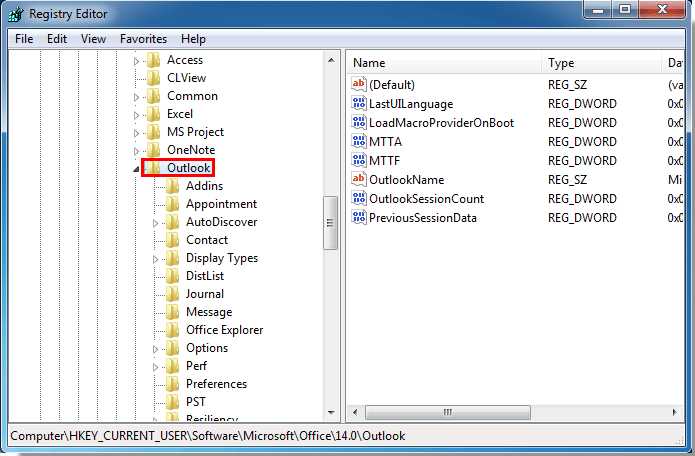
7. След това кликнете върху Настроики папка в левия прозорец. Щракнете с десния бутон върху празното място в десния панел и изберете НОВ > Стойност на низовете. Вижте екранна снимка:
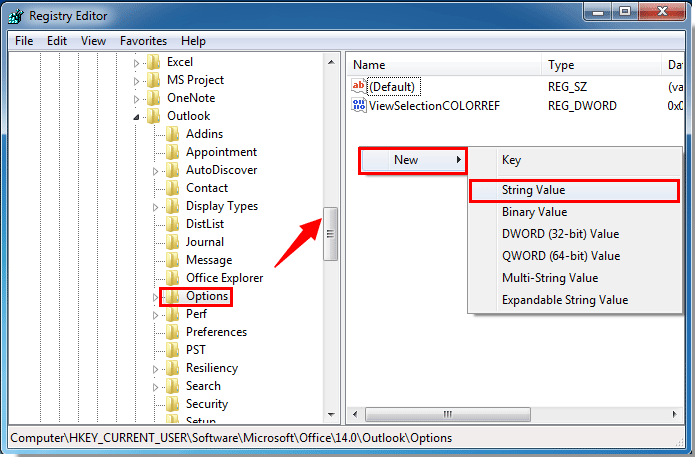
8. Преименувайте стойността на низа като Път по подразбиране.
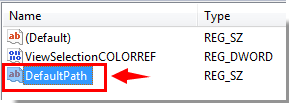
9. Щракнете два пъти, за да отворите Път по подразбиране. В Редактиране на низ диалогов прозорец, въведете пътя на папката, който сте създали в стъпка 1 в Вальор кутия. И щракнете върху OK бутон.
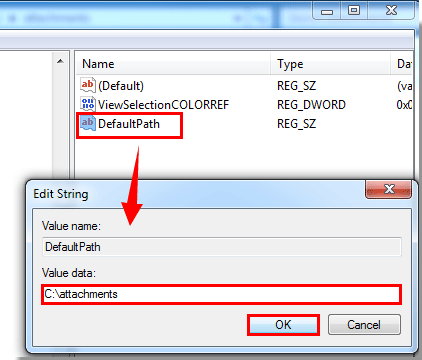
10. Затворете Registry Editor диалогов прозорец.
Отсега нататък, когато всеки път, когато стартирате вашето приложение Outlook и запазвате прикачените файлове, посочената папка ще се отваря автоматично.
Забележка: Този метод се прилага само когато запазвате прикачени файлове от имейли. Когато вмъквате прикачен файл в ново създадено имейл съобщение, предишният път по подразбиране ще се отвори автоматично.
 Променете местоположението за запазване на прикачени файлове по подразбиране бързо и лесно с Kutools за Excel
Променете местоположението за запазване на прикачени файлове по подразбиране бързо и лесно с Kutools за Excel
Толкова много стъпки от горния метод може да ви раздразнят, тук мога да ви представя лесен и удобен инструмент -Kutools за Outlook, Със своята Папка по подразбиране за запазване на прикачени файлове помощна програма, можете бързо да промените папката по подразбиране за запазване на получените прикачени файлове.
| Kutools за Outlook : с повече от 100 удобни добавки за Outlook, безплатни за изпробване без ограничение за 60 дни. |
След инсталиране Kutools за Outlook, моля, направете следното:(Изтеглете Kutools за Outlook сега!)
1. Стартирайте вашия Outlook и щракнете Kutools > Настроики, вижте екранна снимка:

2. В Настроики кликнете върху Други и щракнете върху  бутон до Папка по подразбиране за запазване на прикачени файлове опция за отваряне на Sизберете папка и след това задайте папка за запазване на прикачените файлове, вижте екранните снимки:
бутон до Папка по подразбиране за запазване на прикачени файлове опция за отваряне на Sизберете папка и след това задайте папка за запазване на прикачените файлове, вижте екранните снимки:
 |
 |
 |
3, След това кликнете Изберете папка за да се върнете към оригиналния диалогов прозорец и щракнете OK бутон, ще изскочи подканващо съобщение, за да ви напомни да рестартирате вашия Outlook, за да приложите ефекта на тази настройка, вижте екранната снимка:
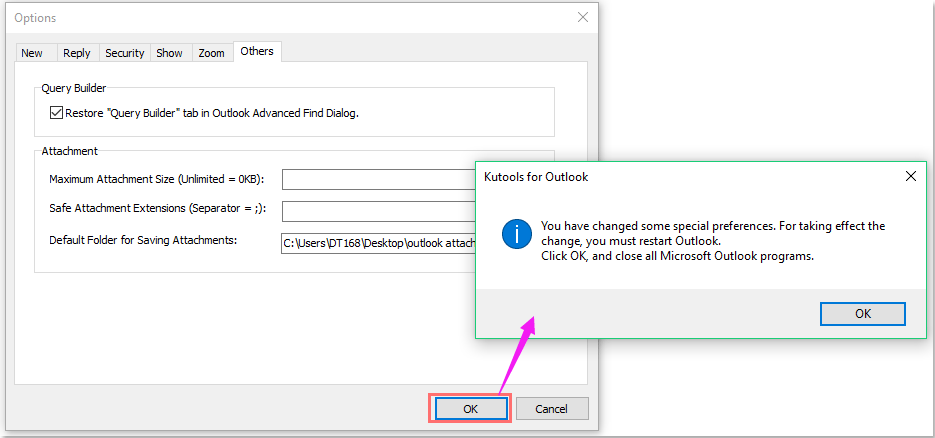
4. Щракнете OK и рестартирайте вашия Outlook, получените прикачени файлове ще бъдат запазени в конкретната папка, която сте избрали, когато запазвате вашите прикачени файлове.
Моля, изтеглете Kutools за Outlook безплатно и го опитайте сега!
Най-добрите инструменти за продуктивност в офиса
Kutools за Outlook - Над 100 мощни функции, за да заредите вашия Outlook
🤖 AI Mail Assistant: Незабавни професионални имейли с AI магия - с едно щракване до гениални отговори, перфектен тон, многоезично владеене. Трансформирайте имейла без усилие! ...
📧 Автоматизиране на имейли: Извън офиса (налично за POP и IMAP) / График за изпращане на имейли / Автоматично CC/BCC по правила при изпращане на имейл / Автоматично пренасочване (разширени правила) / Автоматично добавяне на поздрав / Автоматично разделяне на имейлите с множество получатели на отделни съобщения ...
📨 Управление на Email: Лесно извикване на имейли / Блокиране на измамни имейли по теми и други / Изтриване на дублирани имейли / подробно търсене / Консолидиране на папки ...
📁 Прикачени файлове Pro: Пакетно запазване / Партидно отделяне / Партиден компрес / Автоматично запазване / Автоматично отделяне / Автоматично компресиране ...
🌟 Магия на интерфейса: 😊 Още красиви и готини емотикони / Увеличете продуктивността на Outlook с изгледи с раздели / Минимизирайте Outlook, вместо да затваряте ...
???? Чудеса с едно кликване: Отговорете на всички с входящи прикачени файлове / Антифишинг имейли / 🕘Показване на часовата зона на подателя ...
👩🏼🤝👩🏻 Контакти и календар: Групово добавяне на контакти от избрани имейли / Разделете група контакти на отделни групи / Премахнете напомнянията за рожден ден ...
Над 100 Характеристики Очаквайте вашето проучване! Щракнете тук, за да откриете повече.

